8 советов, как сделать Chrome более безопасным на вашем устройстве
По мере того, как популярность Chrome за последнее десятилетие выросла, также увеличилось количество сторонних ассоциаций в виде расширений, приложений и программного обеспечения. Эти интеграции могут помочь вам работать более продуктивно, но они также могут поставить под угрозу вас и ваши данные.
К счастью, Chrome – один из самых безопасных браузеров. Он имеет множество встроенных функций для обеспечения вашей безопасности в Интернете, но вы можете быть знакомы не со всеми из них. Вот восемь советов, которые помогут защитить ваш браузер.
1. Переход на улучшенную защиту Chrome
Безопасный просмотр, служба безопасности Google для защиты пользователей от вредоносных веб-сайтов, предлагает два типа защиты; Стандартный и расширенный. Если вы не изменили его ранее, в вашем браузере по умолчанию установлена стандартная защита. Стандартная защита предупреждает вас о небезопасных веб-сайтах перед их посещением и помогает избежать потенциально вредоносных файлов и расширений.
Однако усиленная защита предлагает гораздо больше. Это обязательная настройка безопасности с такими функциями, как предупреждение пользователей о необходимости смены паролей в случае обнаружения во время взлома, повышение безопасности в других приложениях Google, которые вы используете, и прогнозирование вредоносных событий до того, как они произойдут.
Вот как вы можете переключить защиту вашего браузера со стандартной на расширенную, чтобы повысить вашу безопасность:
- Перейдите в настройки Chrome, коснувшись трех вертикальных точек в правом верхнем углу.
- Нажмите « Конфиденциальность и безопасность» на левой боковой панели и перейдите в раздел « Безопасность» .
- Включите усиленную защиту в разделе " Безопасный просмотр" .
2. Избегайте посещения небезопасных веб-сайтов.
Отправка конфиденциальных данных на веб-сайт с незащищенным соединением может быть рискованной. Google предупреждает своих пользователей о потенциальном вреде, когда они попадают на какой-либо веб-сайт или конкретную страницу, которая обеспечивает небезопасное соединение.
Не посещайте эти небезопасные веб-сайты, если у вас нет необходимости, и если вы это сделаете, не добавляйте личную информацию. Кроме того, если вы часто используете и сохраняете одни и те же учетные данные (например, имя пользователя, адрес электронной почты и пароль) на большинстве веб-сайтов, избегайте их использования на таких веб-сайтах.
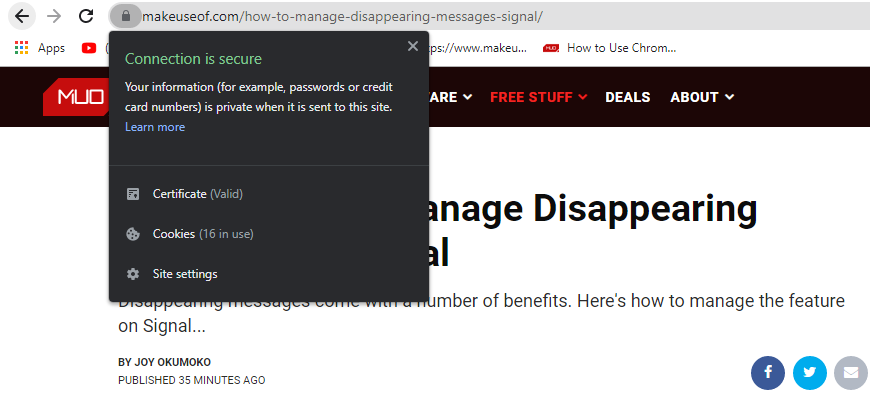
Чтобы уведомить пользователей о безопасном соединении, за адресной строкой появляется символ замка, а URL-адрес в большинстве случаев начинается с «HTTPS».
3. Регулярное обновление Chrome
Google выпускает новые обновления для Chrome каждые несколько месяцев, чтобы улучшить работу пользователей. Chrome автоматически обновляется, когда доступно новое обновление. Однако, если автоматические обновления отключены, возможно, вы по незнанию используете устаревшую версию Chrome.
Использование устаревшей версии Chrome раскрывает вашу личную информацию, а также заражает вашу систему вредоносным ПО. Чтобы обеспечить бесперебойную и безопасную работу, не забывайте обновлять браузер.
Часто проверяйте наличие новых обновлений Chrome, чтобы оставаться в курсе последних событий. Нажмите на три вертикальные точки в правом верхнем углу и нажмите « Справка»> «О Google Chrome», чтобы проверить актуальность вашего Chrome.
Если вы видите сообщение «Chrome обновлен», все готово. Если нет, обновите и перезапустите браузер.
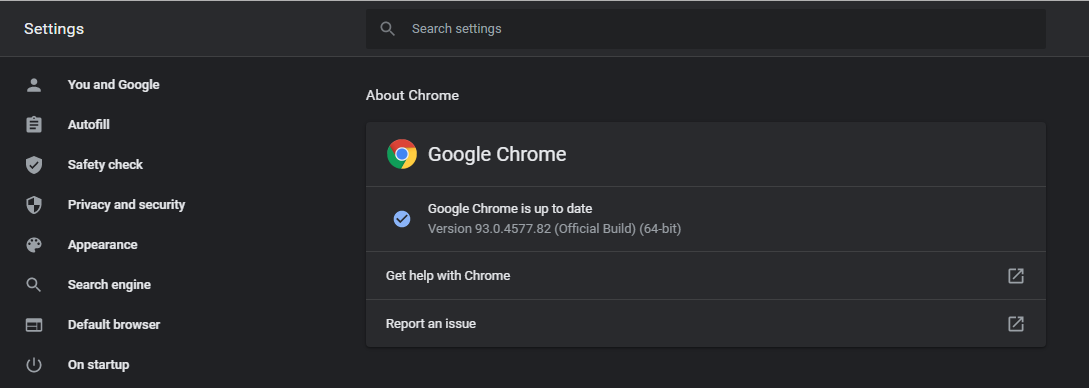
4. Включите двухэтапную аутентификацию в своем аккаунте Google.
Чтобы сделать вашу учетную запись Google более безопасной, двухэтапная проверка добавляет дополнительный шаг к процессу входа в систему. Каждый раз, когда вы входите в свою учетную запись с включенной двухэтапной проверкой, Google будет аутентифицировать вашу личность одним из трех установленных вами методов идентификации.
В результате, даже если хакеры получат доступ к вашему имени пользователя и паролю, они не смогут получить доступ к вашей личной информации.
Чтобы включить двухэтапную проверку, войдите в свою учетную запись Google и перейдите на вкладку «Безопасность» на левой боковой панели. В разделе « Вход в Google» вы найдете параметр двухэтапной проверки, который по умолчанию отключен.
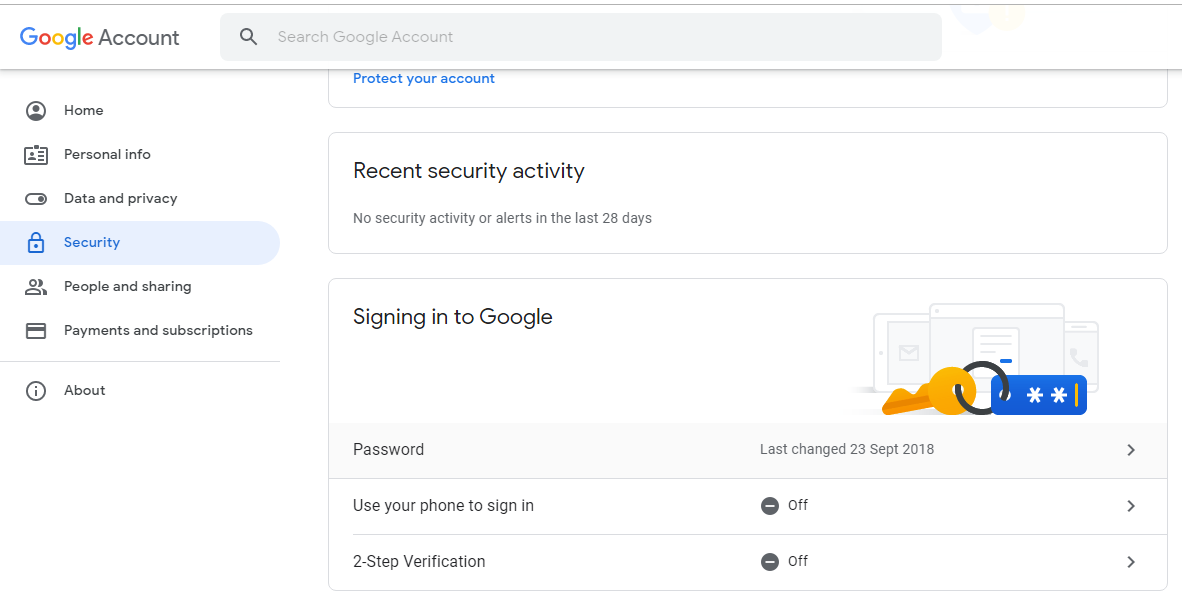
Нажмите на него и нажмите « Начать» . Google попросит вас снова войти в свою учетную запись и предложит вам три варианта.
Первый способ – использовать подсказку Google для выбора мобильного телефона для двухэтапной проверки. С помощью этой опции Google будет отправлять вам уведомления на ваш телефон, чтобы вы могли войти в свою учетную запись.
Два других метода включают использование физического ключа безопасности для входа в систему и получение кодов из текстовых сообщений или телефонных звонков на ваш мобильный телефон.
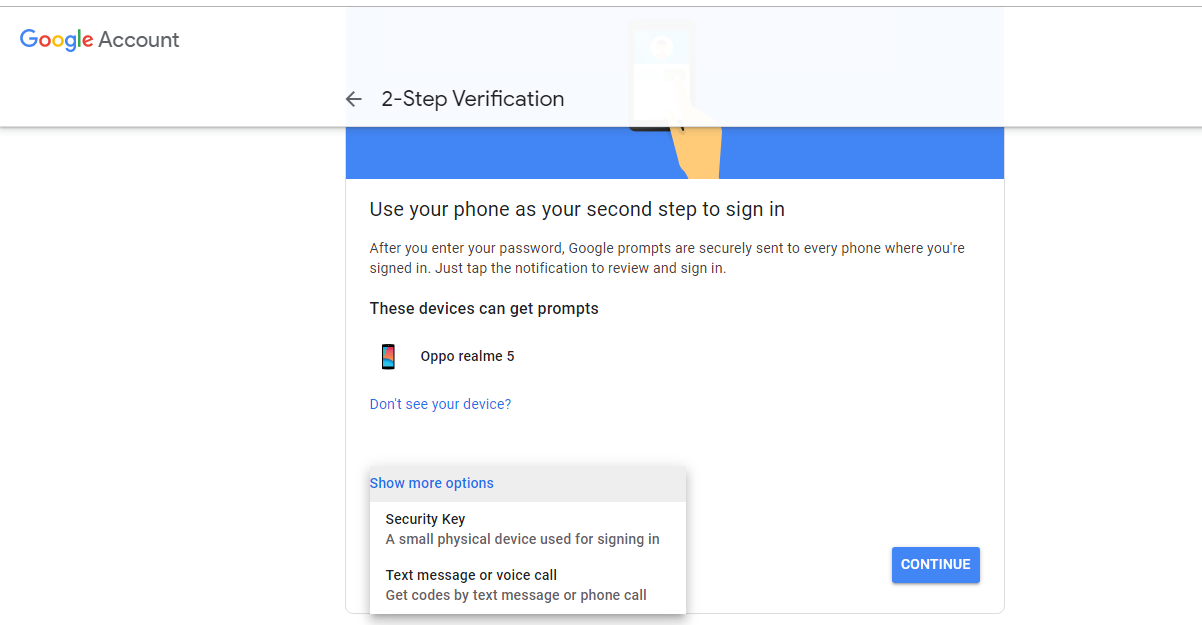
Выбрав нужный вариант, нажмите « Продолжить» . Google попросит вас добавить свой номер телефона в качестве резервного, если вы потеряете свой мобильный телефон или электронный ключ.
5. Использование проверки безопасности Chrome
В Chrome есть встроенный инструмент, который позволяет вам проверить, насколько безопасен ваш браузер. Этот инструмент поможет вам определить любые утечки данных, доступные обновления браузера, вредоносные расширения, надежность ваших сохраненных паролей и тип защиты, которую вы используете в своем браузере.
Чтобы запустить проверку безопасности, выполните следующие действия:
- Перейдите в настройки Chrome.
- В разделе « Проверка безопасности» нажмите « Проверить сейчас» .
Chrome предупредит вас о ваших слабых областях безопасности через несколько секунд. Регулярные проверки безопасности обеспечат вашу безопасность.
6. Регулярно очищайте компьютер.
Хотя антивирусное программное обеспечение выполняет свою работу по удалению вредоносных программ из вашей системы, оно также может упустить потенциальную угрозу, которая может препятствовать обработке вашего браузера. Именно здесь срабатывает функция очистки компьютера Chrome. Она может помочь вам выявлять и удалять вирусы с вашего компьютера.
Вот как очистить компьютер с помощью Chrome:
- Зайдите в настройки Chrome.
- Нажмите « Дополнительно» в нижней части страницы настроек.
- Прокрутите вниз до дополнительных настроек и нажмите « Очистить компьютер ».
- Щелкните " Найти" .
Chrome может занять некоторое время, чтобы обнаружить потенциальные угрозы и уведомить вас о них, в зависимости от объема данных в вашей системе. Вы должны запускать эту очистку не реже одного раза в месяц, чтобы оставаться в безопасности.
7. Используйте гостевую учетную запись в общей сети.
Внимательно подумайте, где вы используете и синхронизируете свою учетную запись Google. Не используйте его на общем компьютере, так как вы, не зная, предоставите другим доступ к своим синхронизированным данным. Если вам необходимо использовать общую сеть, используйте гостевую учетную запись, чтобы не поставить под угрозу вашу безопасность.
8. Не позволяйте режиму инкогнито вводить вас в заблуждение
Не следует полагать, что вы полностью защищены при использовании режима инкогнито Google. Chrome не будет сохранять вашу историю при просмотре в режиме инкогнито, но Google, ваш поставщик сетевых услуг, а также веб-сайты, которые вы посещаете, все равно могут отслеживать вашу активность.
Держите ваш браузер в безопасности
Советы, описанные в статье, сделают ваше присутствие в Интернете более безопасным. Однако вы всегда должны использовать уникальные пароли для разных веб-сайтов. Другие важные советы включают использование VPN при посещении небезопасных сетей или веб-сайтов и отключение функции сохранения пароля в Chrome.
И последнее, но не менее важное: выполняйте регулярные автономные проверки с помощью антивирусного программного обеспечения, такого как Microsoft Defender, чтобы ваша система оставалась чистой и свободной от вирусов.