8 способов исправить поиск в меню “ Пуск ” в Windows 10, когда он перестает работать
Итак, вы захотели выполнить быстрый поиск на своем ПК и воспользовались меню «Пуск» Windows 10. В надежде, что все будет сделано быстро, вы щелкнули по строке поиска и обнаружили, что она не работает.
Не заблуждайтесь, хотя Windows 10 – феноменальная операционная система и долгожданное улучшение по сравнению со своими предшественниками, она по-прежнему подвержена множеству ошибок, таких как неработающая проблема с поиском в меню «Пуск» .
Далее вы узнаете, как исправить поиск в меню «Пуск» в Windows 10 без каких-либо проблем.
Поиск в меню «Пуск» в Windows 10 не работает? Вот как это исправить
Хотя до сих пор нет единого мнения о том, почему прекращается поиск в меню «Пуск» в Windows 10, мы собрали несколько лучших способов избавиться от него, начиная с удаления последней версии Центра обновления Windows.
1. Удалите обновления Windows 10.
Обновления играют важную роль в среде Windows 10. Регулярные обновления необходимы для исправления всевозможных ошибок, возникающих в любом программном обеспечении, и, что более важно, для устранения лазеек безопасности, которые делают программу целью злонамеренных хакеров; Windows 10 не исключение.
Однако, как бы ни были необходимы эти обновления, они также печально известны тем, что вызывают необычные проблемы в вашей системе.
Не верьте нам на слово. Возьмем, к примеру, обновление KB5001330, которое должно было избавить от многих проблем в системе Windows 10. Но, согласно комментариям пользователей из официального субреддита Windows 10 , он сам стал источником боли для пользователей Windows 10.
Итак, если ваш поиск в меню Пуск в Windows 10 не работает сразу после обновления, вам необходимо удалить обновление.
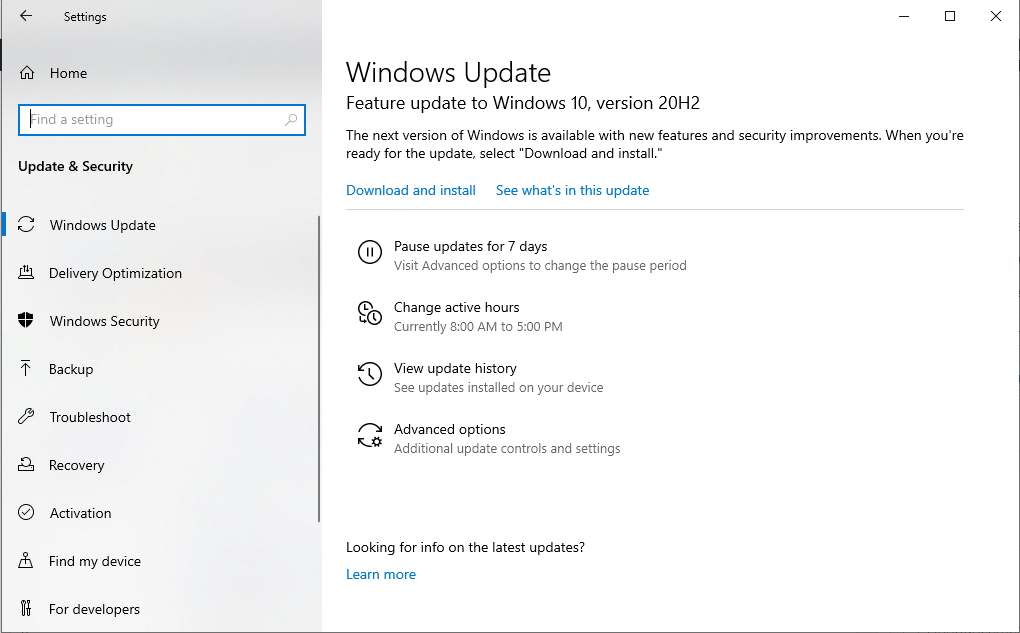
Чтобы начать откат обновления, выполните следующие действия:
- Откройте Параметры Windows> Обновление и безопасность> Центр обновления Windows .
- Оказавшись там, нажмите « Просмотр истории обновлений»> «Удалить обновления» .
- В списке обновлений щелкните правой кнопкой мыши самое последнее обновление и нажмите « Удалить», чтобы избавиться от обновления.
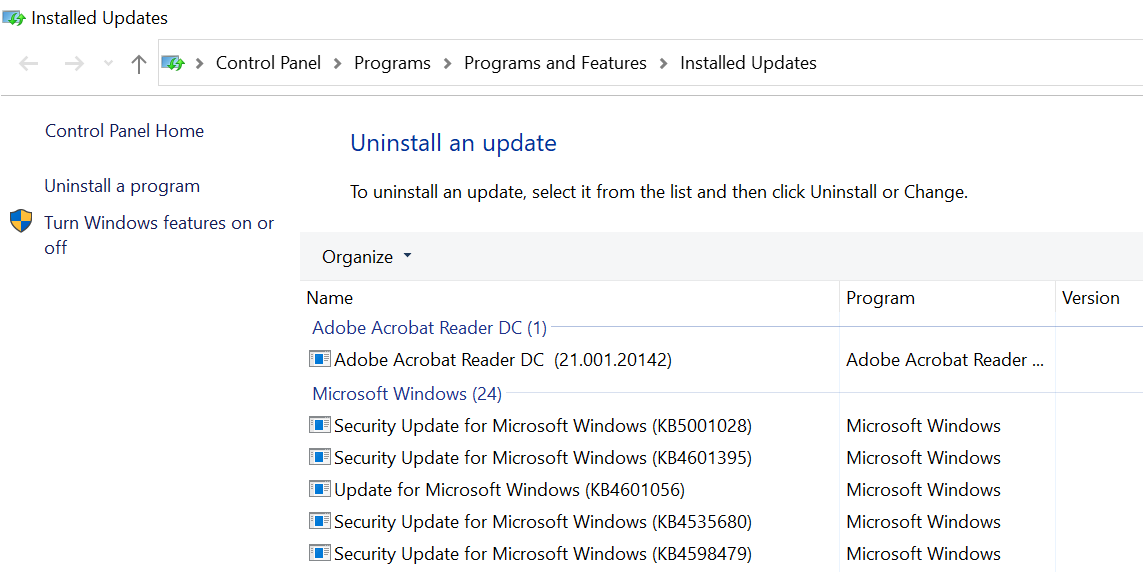
Если после удаления обновления поиск в меню Пуск начинает работать, радуйтесь.
Но подождите, означает ли это, что вы не можете снова обновить Windows 10? Не совсем. Microsoft печально известна выпуском обновлений с ошибками. Когда приходит новое обновление, оно обычно вызывает множество проблем.
Но поскольку обновления важны для безопасности, их также нельзя избежать. В такой ситуации вы можете использовать бесплатный инструмент поиска Windows . Как только Microsoft исправит ошибку, вы снова сможете использовать панель поиска Windows.
2. Запустите сканирование системы SFC.
Все системы подвержены случайной потере данных, что приведет к повреждению важных функций. Вы можете использовать сканирование SFC (System File Checker) для восстановления вашего компьютера в таких ситуациях. Это бесплатный инструмент от Microsoft, предназначенный для поиска и восстановления любых поврежденных файлов Windows 10.
- Откройте командную строку от имени администратора, введите команду sfc / scannow и нажмите Enter .
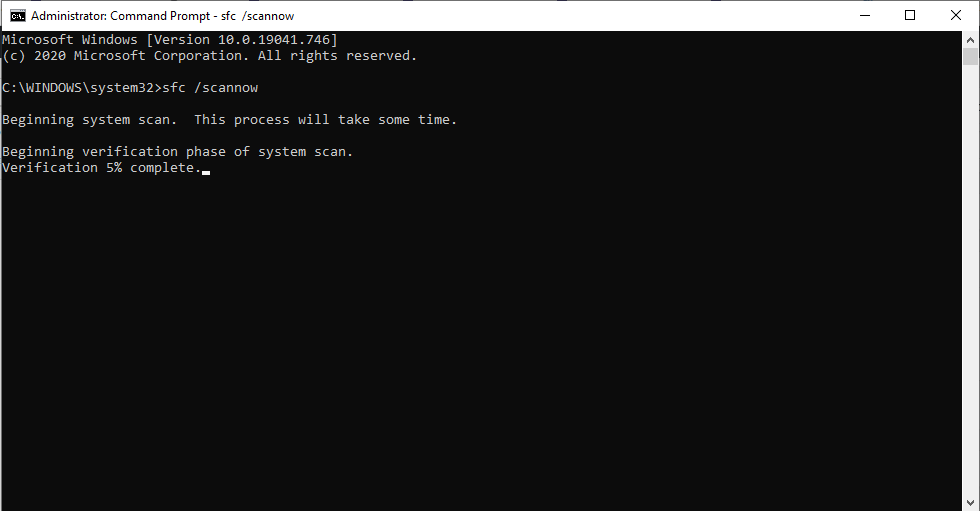
SFC проверит весь ваш компьютер на наличие поврежденных файлов и других проблем.
Если он что-то найдет, он попытается исправить поврежденный файл. Дайте несколько минут для завершения сканирования и восстановления, и если поиск в меню «Пуск» в Windows 10 не работает из-за повреждения системных файлов, проблемы будут решены навсегда. Если нет, не волнуйтесь и переходите к следующему методу.
3. Сбросить проводник.
Проводник, ранее известный как Проводник Windows, представляет собой приложение для управления файлами, которое предоставляет графический пользовательский интерфейс для управления файловыми системами Windows.
Чтобы убедиться, что проводник не влияет на бесперебойную работу поиска в меню «Пуск», неплохо было бы его перезагрузить. Вот как это сделать:
- Нажмите Ctrl + Alt + Delete, чтобы открыть диспетчер задач. Затем нажмите на опцию диспетчера задач .
- Щелкните Подробнее, чтобы увидеть все программы и фоновые процессы, работающие в фоновом режиме.
- Щелкните правой кнопкой мыши проводник Windows и выберите « Перезагрузить» .
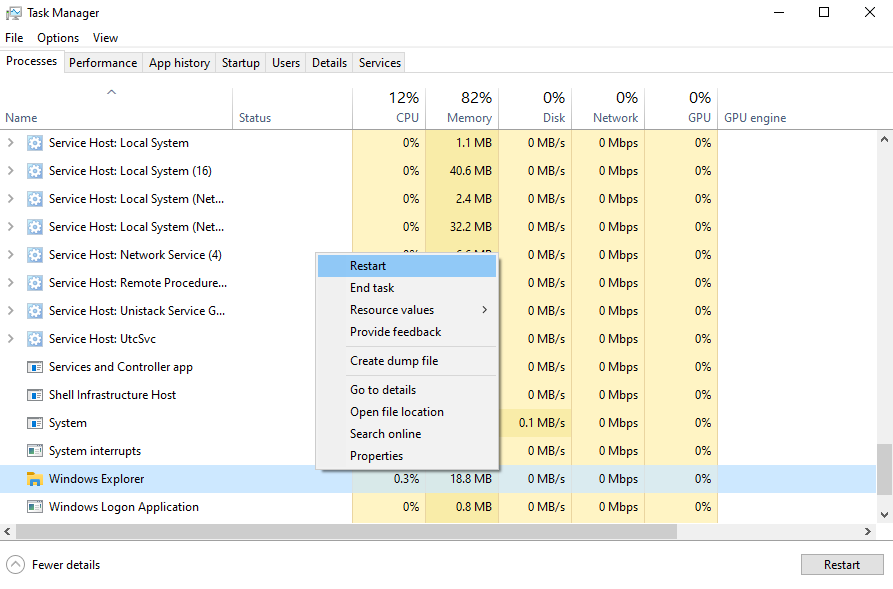
Проводник вместе с полем поиска в меню «Пуск» быстро перезагрузится. Но если поиск в меню «Пуск» в Windows по-прежнему не работает, не сдавайтесь. Попробуйте одно из других исправлений ниже.
4. Перезапустите Кортану.
Из-за неизвестных проблем программы Windows подвержены сбоям. Если вы используете Кортану для поиска, возможно, ваш поиск в меню «Пуск» не работает из-за некоторых проблем с Кортаной. Чтобы убедиться, что это не так, быстрый перезапуск поможет.
Для этого нажмите Ctrl + Alt + Delete и выберите Диспетчер задач . Щелкните правой кнопкой мыши процесс Cortana и выберите « Перезагрузить» . Это закроет приложение Cortana, и оно автоматически перезапустится. Если Кортана была настоящей виновницей, то после этого у вас не возникнет проблем с поиском в меню «Пуск».
5. Сбросить всю строку поиска в меню «Пуск».
Это руководство содержит множество сбросов. Это потому, что сброс работает. Если поиск в меню «Пуск» по-прежнему не работает, попробуйте сбросить его. Обратите внимание, что вам придется сбросить все приложения – предустановленные и установленные позже – вместе с меню «Пуск». Одно невозможно без другого.
Для этого вам нужно будет использовать Windows PowerShell (с правами администратора).
- Нажмите сочетание клавиш Windows + R, чтобы открыть команду « Выполнить». Там введите powershell и нажмите Enter .
- В терминале PowerShell введите следующую команду:
Get-AppXPackage -AllUsers | Для каждого {Add-AppxPackage -DisableDevelopmentMode -Register "$ ($ _. InstallLocation) AppXManifest.xml"}Эта команда установит исходные приложения Windows, включая поиск в меню «Пуск».
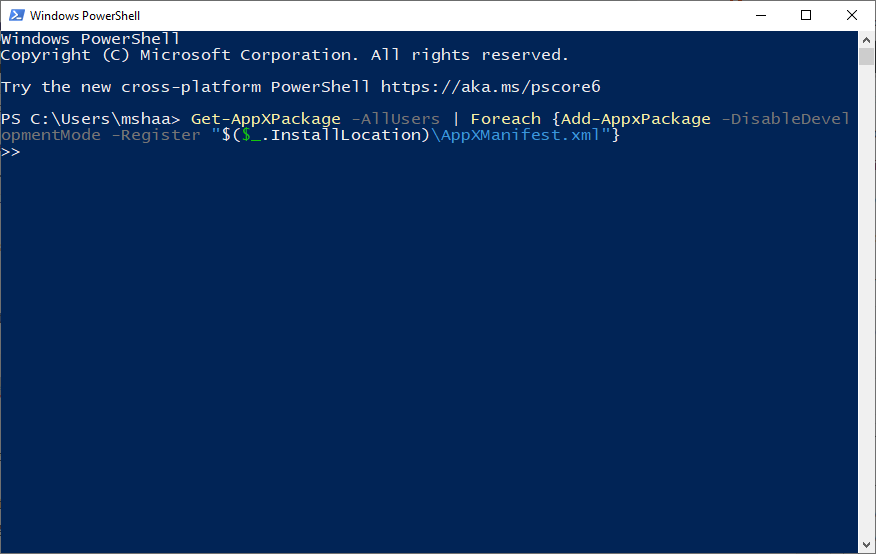
Подождите, пока команда полностью выполнится, и как только это будет сделано, перезагрузите компьютер, чтобы изменения вступили в силу. Теперь поиск в меню «Пуск» в Windows 10 должен работать.
6. Перейдите к службе поиска Windows.
Другая возможная причина, по которой поиск в меню «Пуск» может не открываться, согласно нашему исследованию, заключается в том, что служба поиска Windows – платформа Windows, которая индексирует контент на вашем компьютере с Windows – перестала работать.
Чтобы убедиться, что это не так, откройте окна service.msc . Вот как это сделать:
- Нажмите сочетание клавиш Windows Key + R, чтобы открыть Выполнить , введите service.msc и нажмите Enter .
- Найдите в списке программу Windows Search и проверьте ее статус; он должен быть запущен. Вам придется начать заново, если это не так.
- Щелкните правой кнопкой мыши поиск Windows и выберите « Свойства» . Оттуда нажмите « Пуск», чтобы запустить службу . Кроме того, установите для параметра Тип запуска значение Автоматический .
- Наконец, нажмите OK, чтобы подтвердить изменения.
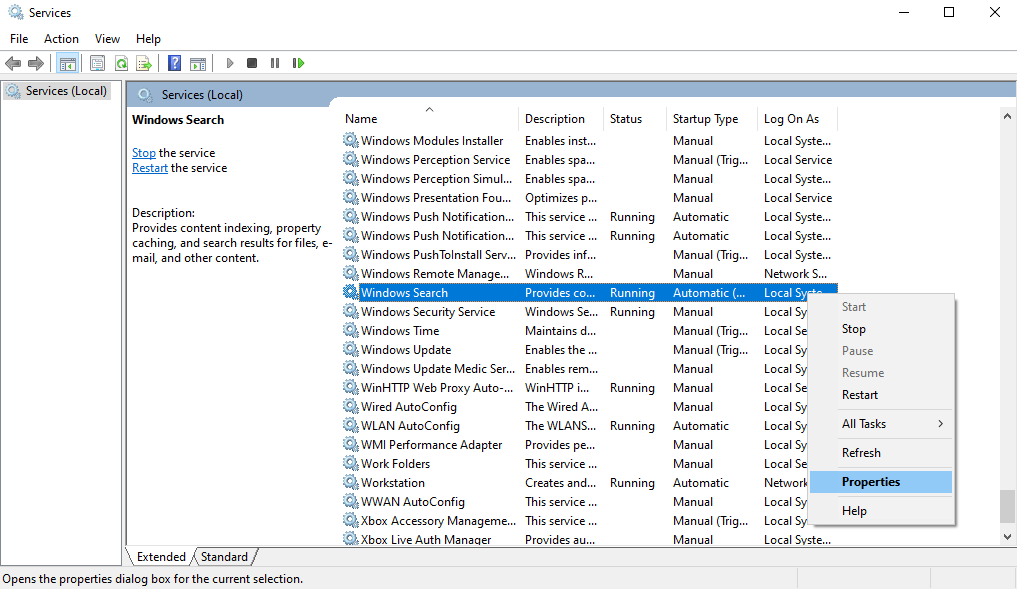
7. Запустите средство устранения неполадок Windows.
Средство устранения неполадок Windows – еще одна бесплатная утилита от Microsoft. Это может пригодиться для устранения небольших ошибок на вашем устройстве Windows, таких как проблемы с обновлением, сбои приложений и многое другое. Запуск средства устранения неполадок поможет вам решить проблему, не открывающую поиск в меню «Пуск». Чтобы начать работу, выполните следующие действия:
- Нажмите клавиши Windows + R, чтобы открыть окна « Выполнить» .
- Введите control и нажмите Enter, чтобы открыть панель управления.
- Щелкните Устранение неполадок> Система и безопасность> Поиск и индексирование .
- Теперь нажмите « Далее» и установите флажок « Файлы не отображаются в результатах поиска» .
- Нажмите Далее, чтобы продолжить сканирование.
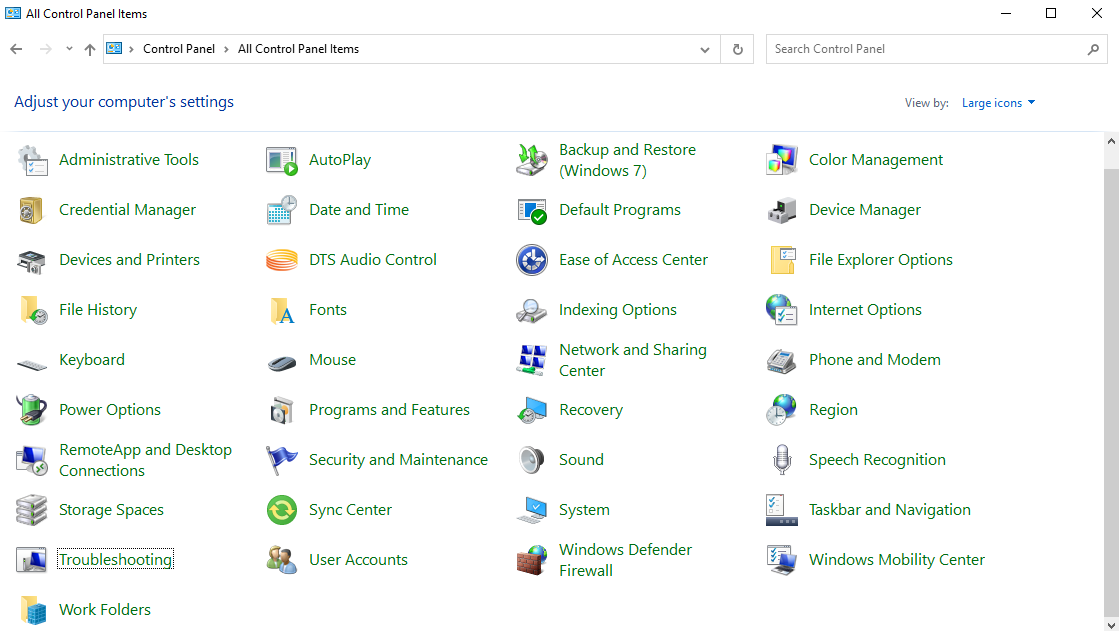
Инструмент автоматически просканирует и исправит все обнаруженные проблемы, исправив ошибку неработающего меню «Пуск».
8. Выполните сброс настроек до заводских.
Хорошо, это последний метод. И не без оснований. Помните, что используйте это решение только после того, как попробуете все вышеперечисленные методы. Почему? Потому что Factory Reset делает именно то, что написано на упаковке: он удаляет вашу операционную систему Windows, а затем устанавливает ее снова. Это сделает вашу Windows как новую.
Восстановить заводские настройки можно двумя способами. Во-первых, вы можете выполнить полный сброс и удалить операционную систему и все файлы из нее. Во втором методе вы можете сохранить свои файлы; будет удалена только операционная система.
- Чтобы начать работу, перейдите в « Настройки»> «Обновление и безопасность»> «Восстановление» . Под заголовком « Сбросить этот компьютер» нажмите « Начать» .
- Выберите параметр «Сброс» и выполните простые действия, чтобы завершить сброс к заводским настройкам.
Сброс к заводским настройкам отформатирует весь ваш компьютер, чтобы он стал почти новым, без каких-либо дополнительных файлов и приложений, снижающих его производительность. Подробное пошаговое руководство можно найти в нашей статье ниже.
Как исправить ошибку поиска в меню «Пуск», которая не работает навсегда
Надеюсь, это краткое руководство помогло вам решить проблему, не вызывающую при поиске в меню Пуск, в Windows 10.
Хотя причина ошибки точно неизвестна, мы знаем, как от нее избавиться. Как бы удобна ни была операционная система Windows, она полна множества проблем. Освойте все советы и рекомендации по Windows 10, которые вам понадобятся, чтобы оставаться на вершине своей игры.