8 способов повысить производительность вашей PS4
Если у вас есть PS4 или даже PS4 Pro, вы можете задаться вопросом, как повысить производительность вашей системы. И хотя вы не можете обновить свою PS4, как игровой компьютер, есть несколько способов убедиться, что ваша PS4 работает наилучшим образом.
Давайте посмотрим на ваши варианты повышения производительности PS4 и чего от них ожидать.
1. Убедитесь, что у вас достаточно свободного места на диске.
Одна из наиболее частых причин низкой производительности PS4 – критически нехватка места на диске. С учетом того, насколько велики игры, плюс видеозаписи, легко заполнить свое пространство и даже не осознавать.
Чтобы узнать, что занимает место на вашей PS4, перейдите в « Настройки»> «Хранилище»> «Хранилище системы», и вы увидите панель с разбивкой по категориям. Скорее всего, игры – самые большие космические свиньи. Выберите Приложения, чтобы отобразить список установленных.
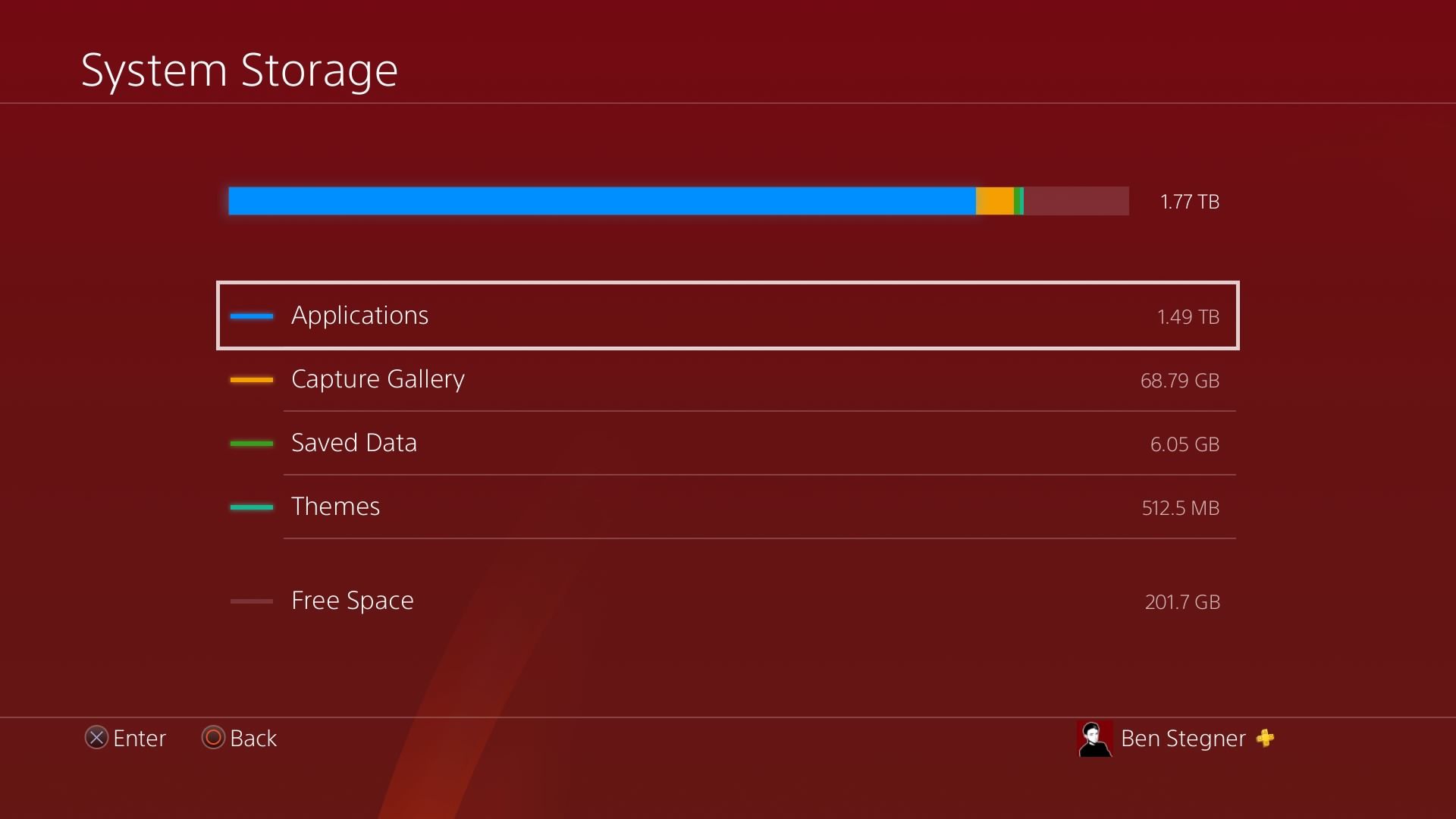
Затем имеет смысл нажать « Параметры» и выбрать « Сортировать по> размеру», чтобы сначала разобраться с низко висящими фруктами. Выберите « Удалить» в меню параметров, затем отметьте все игры, которые хотите удалить. После подтверждения вашей системе потребуется некоторое время, чтобы удалить выбранные данные.

Удаление данных игры не приведет к удалению ваших файлов сохранения для нее, поскольку они сохраняются отдельно. Однако, если вы хотите снова сыграть в игру, вам необходимо переустановить ее из PlayStation Store (или с диска), а также повторно загрузить последние обновления.
При желании вы можете вернуться в главное меню « Хранилище» и посмотреть, сколько места вы получили. Не стесняйтесь удалять другие типы данных, хотя они, вероятно, недостаточно велики, чтобы иметь большое значение.
В идеале вы должны оставить как минимум 50 ГБ свободного места, хотя лучше иметь что-то вроде 100 ГБ, если вы можете это сделать. Взгляните на лучшие внешние жесткие диски для PS4, если вам нужно намного больше места.
2. Очистите PlayStation 4 физически.
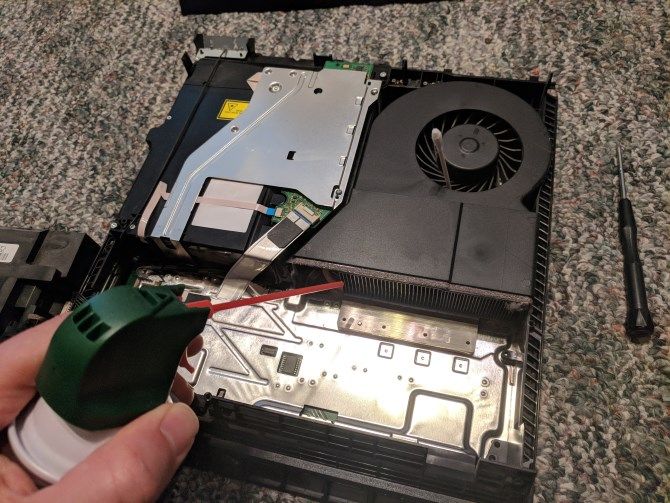
Если у вас есть PS4 в течение некоторого времени, скорее всего, внутри него скопилась пыль и другая грязь. Это может ухудшить производительность, если не остановить это – из-за большего количества тепла, выделяемого мусором, вентиляторы должны работать больше, что снижает общую эффективность.
Следуйте нашему руководству по очистке грязной PS4, чтобы удалить пыль с ее внутренних частей. Надеюсь, это поможет вашей системе работать при более низкой температуре и, следовательно, запускать игры более плавно.
3. Восстановите системную базу данных.
В интерфейсе безопасного режима вашей PS4 есть служебная программа под названием Rebuild Database . Этот процесс не такой сложный, как дефрагментация жесткого диска. Вместо этого он сообщает вашей системе, где находятся соответствующие данные для ваших игр и сервисов, что обеспечивает более эффективный доступ.
Хотя это, вероятно, не улучшит производительность вашей игры, но уменьшит задержки на главном экране, которые характерны для длительного использования PS4. Это также заставит вашу PS4 проверять наличие обновлений для игр, в которые вы не играли какое-то время, после перезагрузки.
Чтобы восстановить системную базу данных PS4, полностью выключите PS4, удерживая кнопку PS на контроллере и выбрав « Питание»> «Выключить PS4» в быстром меню. Когда свет на вашей PS4 погаснет, нажмите и удерживайте физическую кнопку питания на передней панели консоли в течение нескольких секунд. После того, как вы услышите второй звуковой сигнал, ваш PS4 загрузится в безопасном режиме.
Подключите контроллер к системе с помощью кабеля USB, затем нажмите кнопку PS на контроллере, чтобы вы могли его использовать. Выберите « Восстановить базу данных» , подтвердите операцию и дождитесь ее завершения.

Обычно это не занимает много времени (около 15 минут с диском емкостью 2 ТБ). Как только это будет сделано, ваша система перезагрузится. Этот процесс не удаляет никакие данные, хотя он забудет, в какие игры вы играли последними, – они не появятся первыми на главном экране, пока вы не запустите их снова.
4. Включите режим ускорения (PS4 Pro).
Если у вас есть PS4 Pro, есть параметр под названием Boost Mode, который вам обязательно нужно включить. Это может увеличить частоту кадров и графическую точность игр в системе, даже если они не были специально разработаны для использования преимуществ превосходного оборудования PS4 Pro.
Например, он может увеличить скорость игры с 30 до 60 кадров в секунду, ускорить загрузку или уменьшить количество всплывающих окон. Эффект варьируется от названия к названию – не все игры его поддерживают, но многие будут работать лучше, если он включен.
Чтобы включить режим ускорения, перейдите в « Настройки»> «Система» на главном экране. Внутри этого меню вы должны увидеть опцию Boost Mode . Просто включите это, и все готово.
5. Установите последние обновления игры.
Если у вас низкая производительность с определенным названием, рекомендуется установить для него все существующие обновления. Часто разработчики выпускают патчи, которые исправляют снижение частоты кадров, сокращают время загрузки и т. Д.
Ваш PS4 должен делать это автоматически для игр, в которые вы регулярно играете; он также будет проверять наличие обновлений при запуске игр, в которые вы давно не играли. Но если ваша система не всегда подключена к сети, вы можете нажать кнопку « Параметры» на контроллере, выделив игру на главном экране, и выбрать « Проверить наличие обновлений», чтобы сделать это вручную.

Если в прошлом у вас были проблемы с игрой, попробуйте это, чтобы узнать, устранили ли разработчики эту проблему.
6. Установите SSD или более быстрый HDD.
Стандартный жесткий диск PS4 со скоростью 5400 об / мин не особенно быстрый, поэтому для загрузки игр требуется время. В результате вы можете подумать об обновлении внутреннего накопителя PS4 до диска 7200 об / мин, гибридного накопителя или даже SSD.
Хотя это приведет к некоторому увеличению времени загрузки, это не будет иметь большого значения. Игры будут загружаться быстрее, но это не улучшит графическую производительность или другие аспекты.

Это особенно актуально для оригинальных PS4 и PS4 slim. Оба они используют соединение SATA II для своего жесткого диска, который не способен обеспечить такую высокую пропускную способность, как более новое соединение SATA III на PS4 Pro. Таким образом, хотя вы увидите некоторые преимущества использования SSD на старых моделях PS4, это не будет днем и ночью.
Твердотельные накопители также дороги, поэтому в большинстве случаев вам лучше вложить деньги в более крупный жесткий диск, чтобы хранить больше игр. Вы также можете сэкономить деньги и перейти на PlayStation 5 , в систему которой встроен SSD.
7. Проверьте индивидуальные настройки игры.
Хотя в большинстве консольных игр нет тех обширных опций, которые предлагают игры для ПК, некоторые из них позволяют изменять параметры, которые могут повлиять на работу игры (или, по крайней мере, на ее внешний вид).
Battlefield V, например, позволяет вам изменять угол обзора, чтобы вы могли видеть больше игрового мира, не поворачивая взгляд вашего персонажа. У вас также могут быть варианты отключения VSync и других графических инструментов.
Хотя эти параметры доступны не во всех играх, иногда они могут сделать игру более удобной для вас.
8. Повысьте производительность вашей сети PS4
Здесь мы в основном сосредоточились на графической производительности и скорости. Но если вам кажется, что онлайн-игры на PlayStation 4 не работают должным образом, возможно, вам потребуется исправить проблемы с сетью на PS4 .
Это поможет, если вы отключаетесь от онлайн-игр или у вас нет стабильного игрового процесса в сети.
Как добиться максимальной производительности PS4
Имейте в виду, что PS4 была выпущена в 2013 году (PS4 Pro – в 2016 году), поэтому ей несколько лет. Со временем, по мере того как игры становятся более требовательными, PS4 будет бороться за это. Хотя вы мало что можете сделать, чтобы физически обновить свою PS4, если вы будете помнить эти советы, ваша PS4 будет работать как можно лучше.
Кредит изображения: Рупеш Налаваде / Shutterstock