8 способов решить проблему с отключением Wi-Fi в Windows 10
На сегодняшнем рынке работы на дому надежное интернет-соединение так же важно, как кислород для дыхания. К сожалению, несмотря на сильное подключение к Интернету и надежного провайдера, нередко возникают проблемы с подключением.
Досадная проблема заключается в том, что ваш Wi-Fi постоянно отключается без какой-либо видимой причины. Большинство людей винят своих сетевых провайдеров в таких проблемах, но это также может быть проблема их систем. Таким образом, вот восемь исправлений, которые вы можете реализовать, чтобы решить любые проблемы с подключением, чтобы вы могли вернуться к работе.
Прежде чем мы начнем, несколько быстрых проверок …
Советы, которые мы собираемся вам дать, связаны с настройкой сети на вашем компьютере с Windows. Однако перед тем, как погрузиться в дела и без нужды менять настройки, перед тем, как что-либо внедрять, убедитесь в следующем:
- Вы не в режиме полета.
- Ваш роутер не имеет физических повреждений.
- В вашем регионе нет перебоев в обслуживании.
- Вы не слишком далеко от сети.
- Маршрутизатор правильно подключен.
Если ни одна из вышеперечисленных проблем не существует, перезапустите маршрутизатор один раз, так как это часто сразу решает проблему. Если перезапуск маршрутизатора не помог решить проблему, вы можете приступить к применению следующих исправлений.
1. Установите в настройках сети частную.
Из-за многочисленных рисков, связанных с общедоступным Wi-Fi, обычно рекомендуется сохранять конфиденциальность вашей сети. В то время как просмотр через общедоступное соединение может раскрыть вашу личную информацию, хакеры могут распространить вредоносное ПО в вашу систему, вы можете столкнуться с кибератаками и могут возникнуть многие другие проблемы.
Чтобы свести к минимуму вероятность вмешательства посторонних, вы можете сделать свое Wi-Fi-соединение частным. Вот как это сделать:
- Щелкните значок сети Wi-Fi в правом нижнем углу панели задач.
- Перейдите в Свойства вашей сети.
- Измените сетевой профиль с Общедоступного на Частный.
2. Проверьте, не ограничивают ли нежелательные устройства вашу полосу пропускания.
Если вы делились своим паролем с друзьями и соседями, возможно, у вас возникла небольшая проблема. Прежде всего, они будут съедать вашу пропускную способность, замедляя работу вашей сети, а также создавая для нее значительную нагрузку.
Во-вторых, если они передадут данные пароля кому-то другому, роутер yo7ur быстро заполнится подключенными устройствами. Ваша сеть не может справиться с такой большой нагрузкой, в результате чего некоторые из ваших устройств иногда отключаются.
Таким образом, вы можете использовать инструменты вашего маршрутизатора, чтобы проверить, кто использует ваш маршрутизатор, и изменить или добавить пароль, если вы обнаружите в своей сети какие-то неизвестные устройства.
- Перейдите к URL-адресу доступа вашего маршрутизатора 192.168.1.1 (он может варьироваться в зависимости от того, какой у вас тип маршрутизатора)
- Войдите, используя свои учетные данные.
- У большинства маршрутизаторов есть страница «подключенных устройств», на которой вы можете увидеть все, что подключено к вашему маршрутизатору. Если вы видите какие-то странные, неизвестные устройства или просто хотите обезопасить себя от злоумышленников, переходите к следующему шагу.
- Перейдите в WLAN> Базовая конфигурация WLAN.
- Измените WPA PresharedKey.
- После ввода пароля нажмите Применить.
Термины, используемые в шагах, могут иметь разные названия на панели управления вашего маршрутизатора. В любом случае процесс будет примерно таким.
3. Обновите драйвер адаптера Wi-Fi.
Еще одна распространенная проблема, которая способствует проблемам с подключением, – это устаревший драйвер адаптера Wi-Fi. Поэтому вам следует обновить или переустановить драйверы в вашей системе.
Большинство драйверов автоматически обновляются с помощью обновлений Windows, но вы можете обновить их вручную, чтобы обеспечить их актуальность. Для этого выполните следующие действия:
- Перейдите в диспетчер устройств .
- Разверните категорию сетевых адаптеров .
- Щелкните правой кнопкой мыши свой Wi-Fi-адаптер.
- Нажмите на Обновить драйвер .
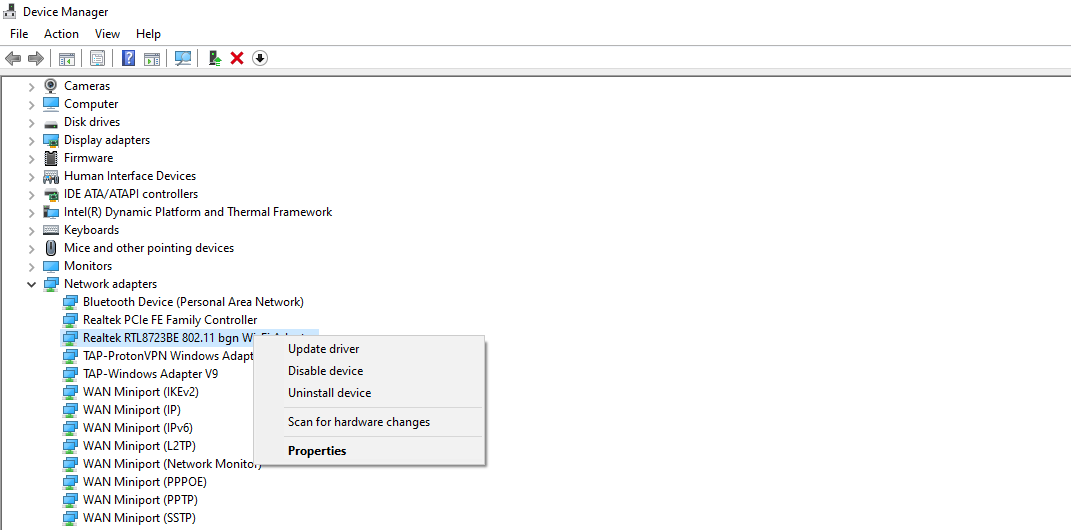
Вы также можете переустановить драйвер, если проблема не исчезнет.
4. Измените свойства сетевого адаптера.
Часто причиной отключения беспроводного адаптера являются настройки управления питанием. Убедитесь, что это не так, изменив настройки адаптера беспроводной сети.
Перейдите в категорию « Сетевой адаптер » в диспетчере устройств. Дважды коснитесь имени адаптера, чтобы открыть его свойства. Снимите флажок Разрешить компьютеру выключать это устройство для экономии энергии на вкладке «Управление питанием».
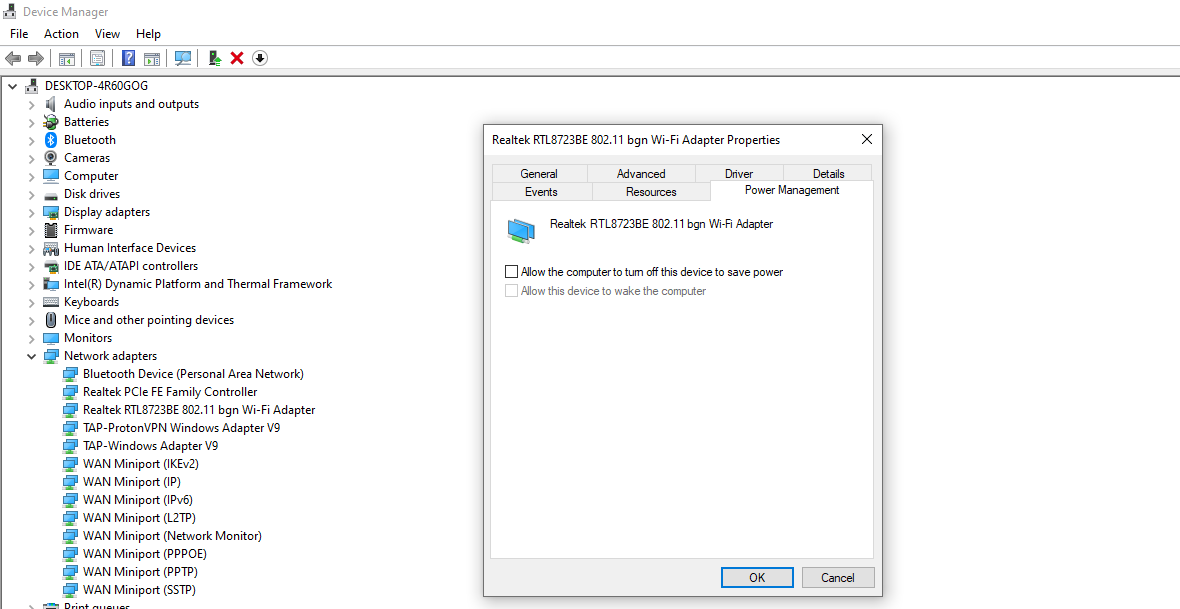
Если он уже не отмечен, забудьте о других сетях, к которым ваше устройство было ранее подключено.
5. Забудьте о старых сетях
Windows пытается подключить наше устройство к самому быстрому доступному интернет-соединению, к которому вы подключили его хотя бы один раз. Следовательно, если у вас более одного сетевого подключения, этот параметр подключит вас к лучшим доступным параметрам.
Однако это также может вызвать проблемы, когда соединение нестабильно ни на одном из этих подключений. Он может переходить из одной сети в другую после того, как вас отключили. Петля отключения может помешать вам.
Попробуйте забыть обо всех других сетях, кроме той, которую вы собираетесь использовать, чтобы избежать такого сценария. Вы также можете забыть о тех сетях, которые вы больше не используете поблизости, поскольку ваше устройство все еще хранит их информацию.
6. Сбросьте настройки службы автонастройки Wi-Fi.
Служба автонастройки WLAN в Windows автоматически подключает вас к предпочитаемой сети, когда она становится доступной. Если этот параметр отключен, вам может потребоваться вручную подключить устройство к Интернету, даже если вы уже добавили пароль.
Сброс этого параметра вернет вашу сеть к жизни с автоматическим подключением. Вот как это сделать:
- Откройте диалоговое окно «Выполнить», нажав Win + R.
- Введите services.msc и нажмите ОК.
- Найдите WLAN AutoConfig в списке параметров и дважды коснитесь его.
- В раскрывающемся меню Тип запуска выберите Автоматически .
7. Переключить DNS-сервер.
Это редко, но иногда вы можете решить проблемы с подключением, изменив DNS-сервер. Выполните следующие действия, чтобы переключить DNS-сервер на DNS Google, чтобы улучшить подключение к Интернету.
- Перейти к приложение " Настройки" .
- Перейдите в Сеть и Интернет.
- Перейдите в раздел «Изменить параметры адаптера» в разделе «Дополнительные параметры сети».
- Выберите свой сетевой адаптер из доступных вариантов.
- Перейдите в Свойства и дважды коснитесь Интернет-протокола версии 4 (TCP / IPv4).
- Установите флажок Использовать следующие адреса DNS-серверов в кружке .
- Установите 8 8 8 8 и 8 8 4 4 в предпочтительном и альтернативном DNS-сервере.
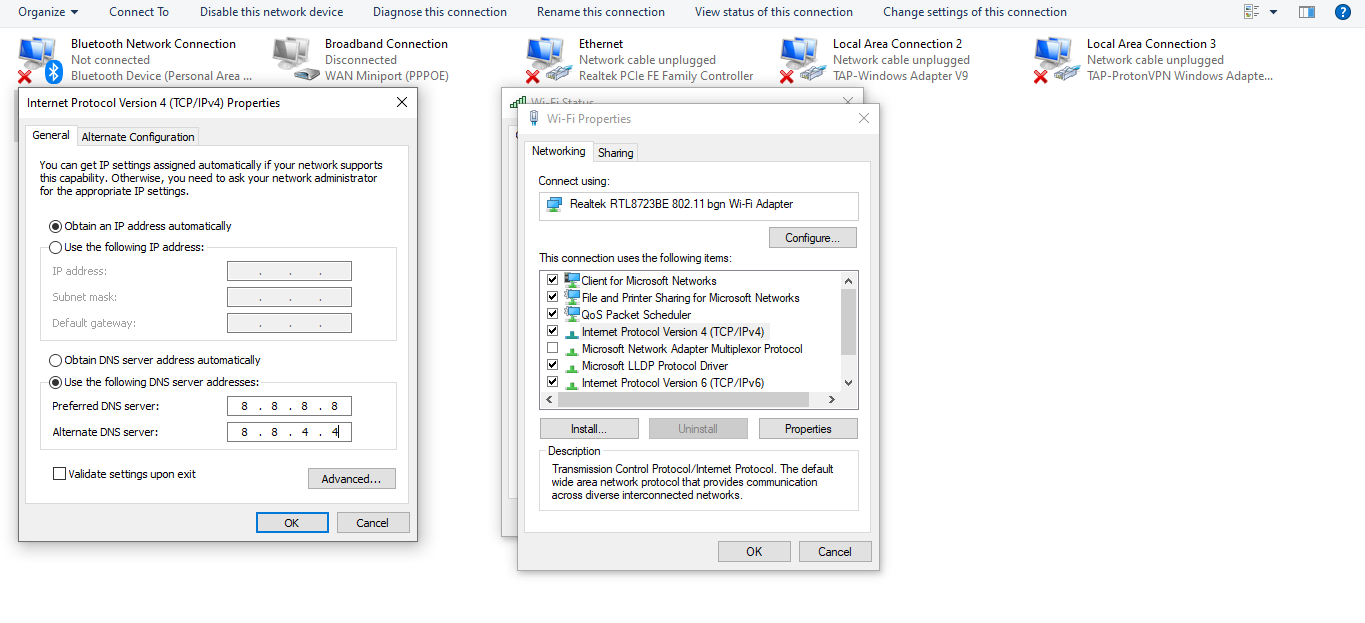
8. Запустите средство устранения неполадок сети.
Попробуйте запустить средство устранения неполадок сети Windows, если проблема не исчезнет после внесения всех исправлений в списке. Этот автоматический инструмент устранения неполадок диагностирует и решает проблему с подключением. Чтобы запустить его в Windows, выполните следующие действия:
- Зайдите в приложение " Настройки" .
- Перейдите в раздел " Обновление и безопасность".
- На левой боковой панели выберите Устранение неполадок.
- Щелкните Дополнительные средства устранения неполадок.
- Нажмите « Подключения к Интернету», а затем нажмите « Запустить средство устранения неполадок».
Вы также можете запустить средство устранения неполадок для входящих подключений и сетевого адаптера в настройках дополнительного средства устранения неполадок.
Помогите вашему сетевому подключению снова дышать
Внесите исправления в список, чтобы восстановить подключение к Интернету. Когда ничего не работает, пора забрать свой мобильный телефон и позвонить провайдеру сети. Возможно, проблема с оборудованием мешает работе Интернета.
Наконец, вам следует каждые несколько недель проводить тщательное сканирование, чтобы выяснить, не крадет ли кто-то ваш Wi-Fi по незнанию.