9 способов исправить неработающую камеру Microsoft Teams
Microsoft Teams – отличное приложение для чата и видео для общения с коллегами и друзьями. Но в некоторых случаях ваша камера может не работать, когда вы пытаетесь участвовать в видеозвонке, даже если вы использовали ее только для другого приложения.
Если у вас возникла эта проблема, попробуйте решения, перечисленные здесь, чтобы вернуться к эффективному использованию Microsoft Teams.
1. Попробуйте эти простые решения
Если вы не хотите переустанавливать приложение или обновлять Windows 10, сначала попробуйте эти быстрые исправления:
- Перезагрузите ноутбук или компьютер.
- Перезапустите Microsoft Teams.
- Если у вас есть USB-камера, отключите ее и снова подключите.
- Подключите камеру через другой порт, чтобы убедиться, что неисправный порт USB не вызывает проблем.
- Закройте другие приложения, которым требуется доступ к камере, например Zoom или Skype. Обычно эти приложения могут уже работать в фоновом режиме, что означает, что ваша камера уже используется.
2. Используйте веб-браузер.
Если вы спешите и у вас нет времени, чтобы исправить приложение Microsoft Teams или настройки Windows 10, использование веб-браузера может быть лучшим решением.
- Откройте Microsoft Teams в предпочтительном браузере.
- Войдите, используя свои учетные данные.
- Откройте меню чата и выберите контакт.
- Щелкните Новое собрание > Начать собрание .
- Разрешите браузеру получить доступ к камере и микрофону.
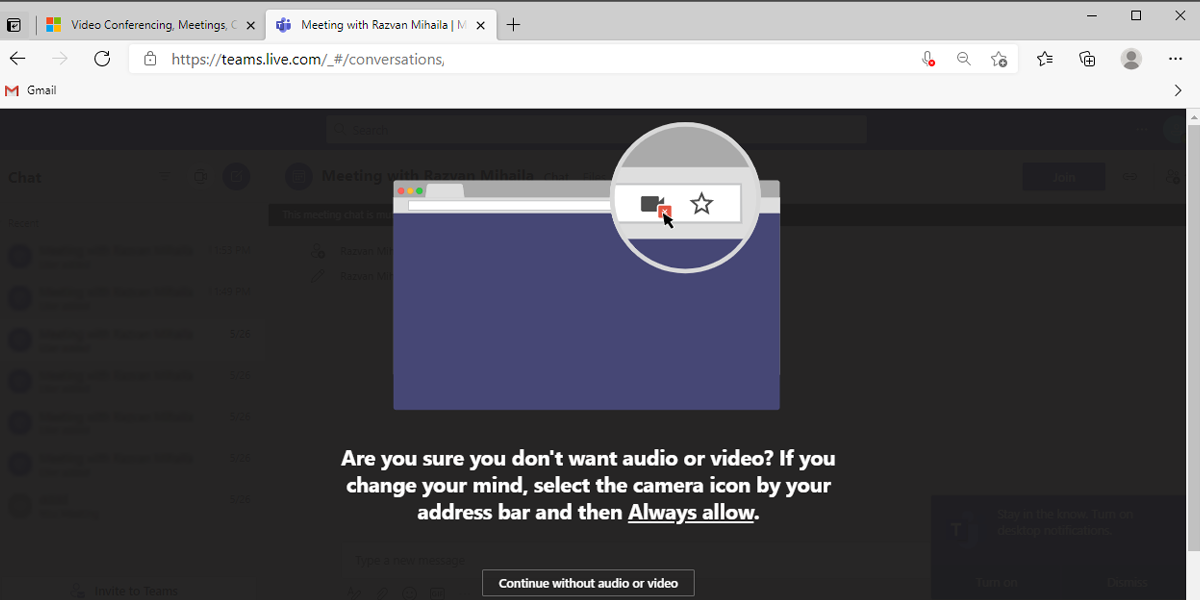
Если ваш браузер не запрашивает разрешения, а ваша камера по-прежнему не работает, вам необходимо настроить параметры браузера.
Для Google Chrome:
- Щелкните три точки в правом верхнем углу.
- Щелкните Безопасность , затем перейдите в раздел Конфиденциальность и безопасность> Настройки сайта.
- Откройте меню « Разрешения» , затем выберите « Камера» .
- Выберите сайт команды Microsft .
- Разверните меню рядом с камерой и микрофоном и выберите Разрешить .
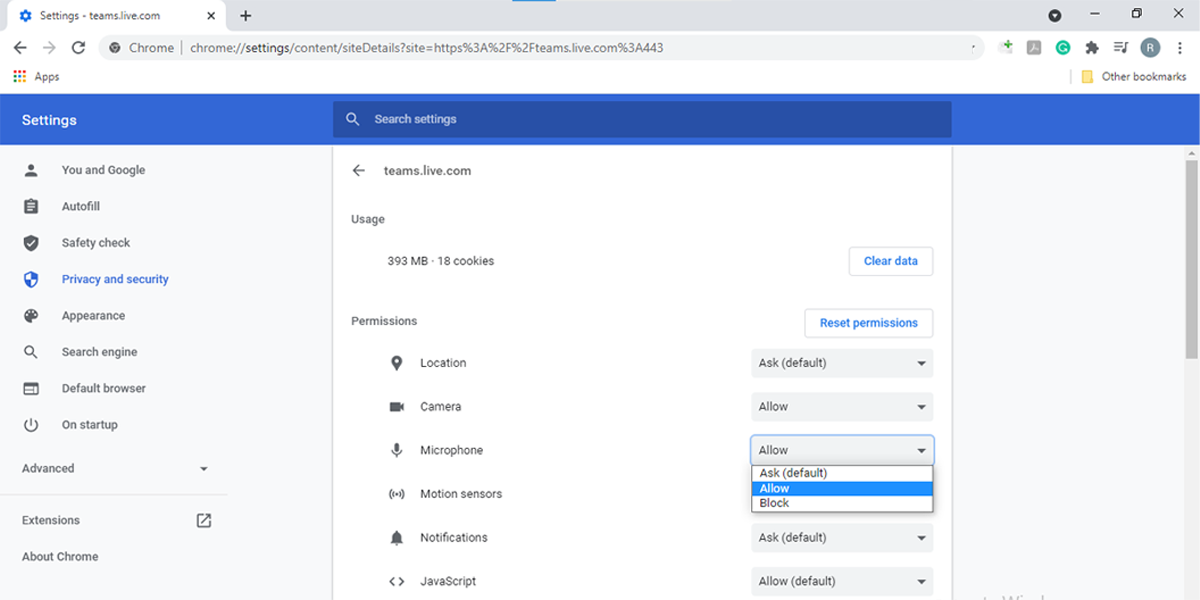
Примечание: вы должны разрешить Microsoft Teams доступ к вашему микрофону, потому что ваша камера может иметь встроенный микрофон.
Для Microsoft Edge:
- Щелкните три точки в правом верхнем углу (или нажмите Alt + F ).
- Нажмите « Настройки» , затем перейдите в раздел «Файлы cookie и разрешения сайтов»> «Все сайты» .
- Выберите сайт Microsoft Teams .
- Используйте раскрывающиеся меню рядом с камерой и микрофоном и выберите Разрешить .
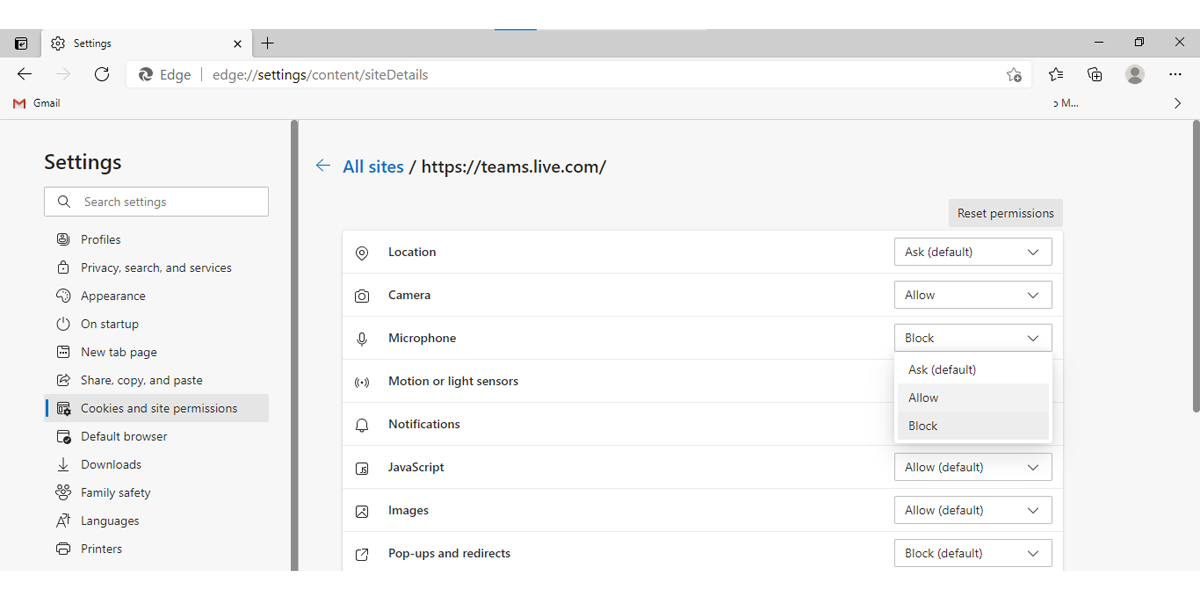
Примечание. Некоторые браузеры, такие как Firefox, Safari или Explorer 11, не поддерживают некоторые функции Microsoft Teams.
3. Запустите средство устранения неполадок оборудования и устройств.
Если вы считаете, что проблема вызвана неисправностью оборудования или устройства, вы можете использовать средство устранения неполадок оборудования и устройств, чтобы решить проблему. Вот как это сделать:
- В строке поиска меню « Пуск» найдите командную строку и выберите « Запуск от имени администратора» .
- Введите msdt.exe -id DeviceDiagnostic .
- Нажмите Enter, чтобы открыть средство устранения неполадок оборудования и устройств.
- Щелкните Далее, чтобы начать сканирование.
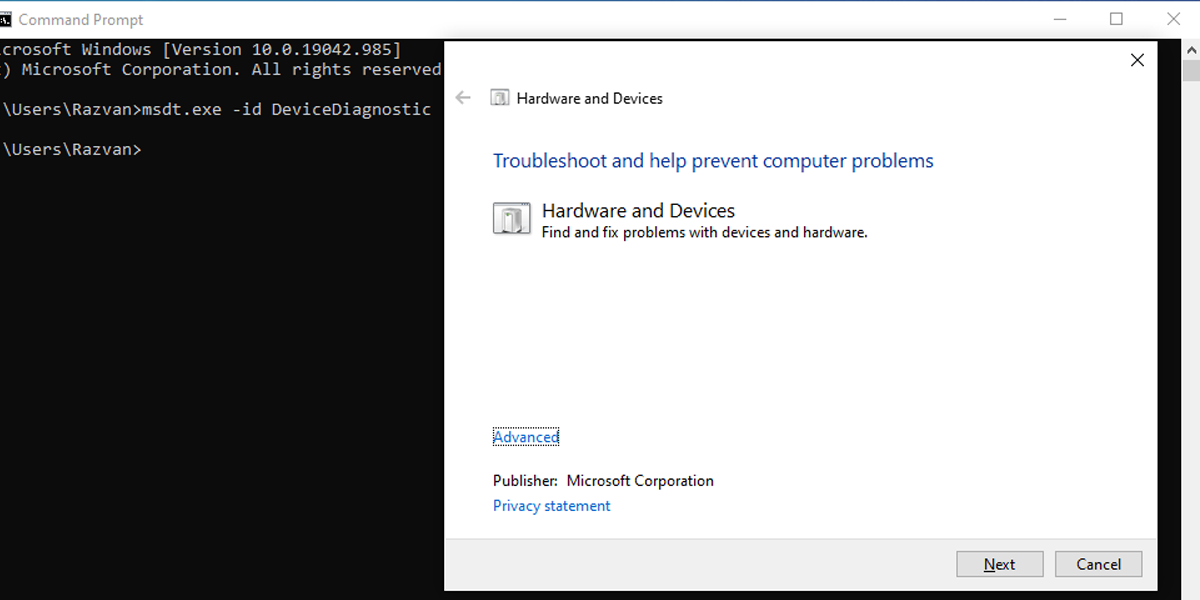
Если он обнаружит какие-либо проблемы, средство устранения неполадок оборудования и устройств автоматически исправит их.
4. Обновите приложение Microsoft Teams.
В общем, не нужно беспокоиться об обновлениях, поскольку приложение Microsoft Teams обновляется автоматически. Однако ошибка может помешать обновлению приложения, поэтому вам следует проверять наличие обновлений вручную. Вот как это сделать:
- Откройте меню профиля в правом верхнем углу.
- Выберите Проверить наличие обновлений . Если есть доступное обновление, приложение установит его.
- Закройте и снова откройте приложение.
- Сделайте тестовый звонок, чтобы проверить, работает ли теперь камера.
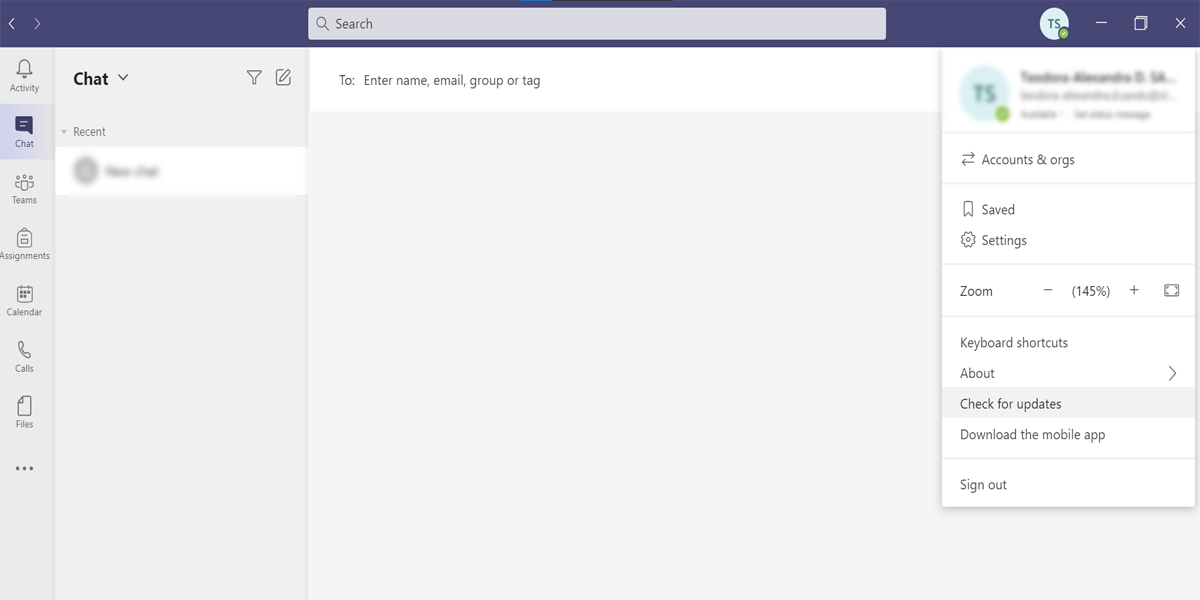
5. Переустановите приложение Microsoft Teams.
Если у вас возникли другие проблемы, помимо того, что камера не работает, это может их решить. Сначала вам нужно удалить приложение:
- Нажмите « Пуск» , затем перейдите в « Настройки»> «Приложения» .
- В меню слева выберите Приложения и функции .
- В списке приложений выберите Microsoft Teams .
- Щелкните Удалить .
- Скачайте и установите приложение.
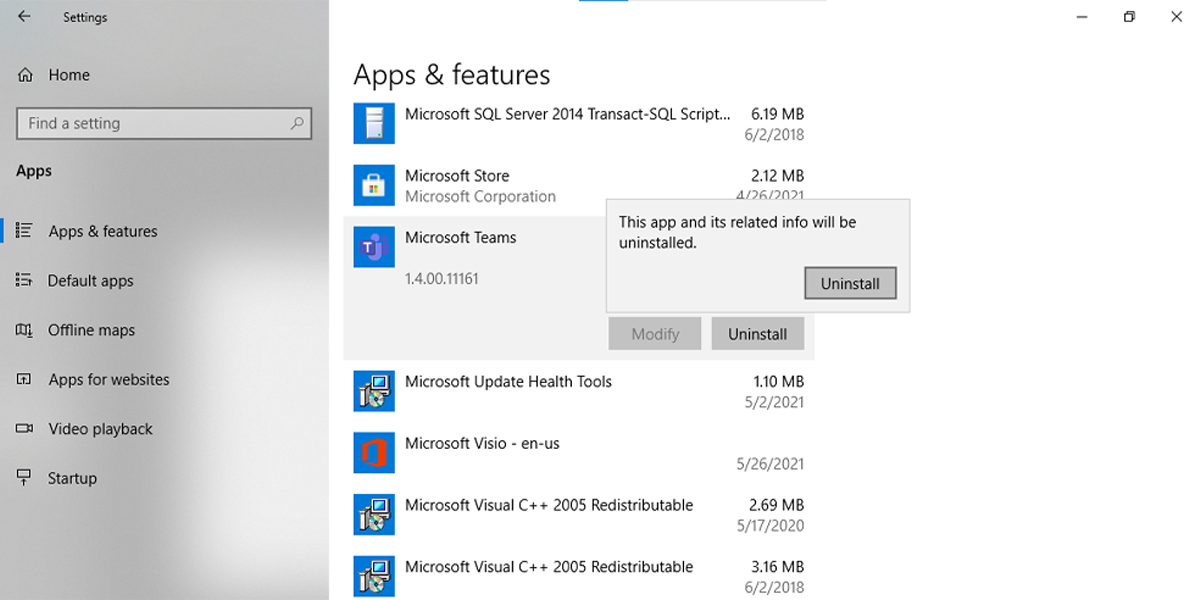
6. Обновите драйвер камеры.
Устаревший драйвер может вызвать проблемы, связанные с камерой. Чтобы исправить их, выполните следующие действия:
- В строке поиска меню « Пуск» найдите « Диспетчер устройств» и выберите « Лучшее совпадение».
- Разверните меню Устройства обработки изображений .
- Щелкните камеру правой кнопкой мыши и выберите Обновить драйвер .
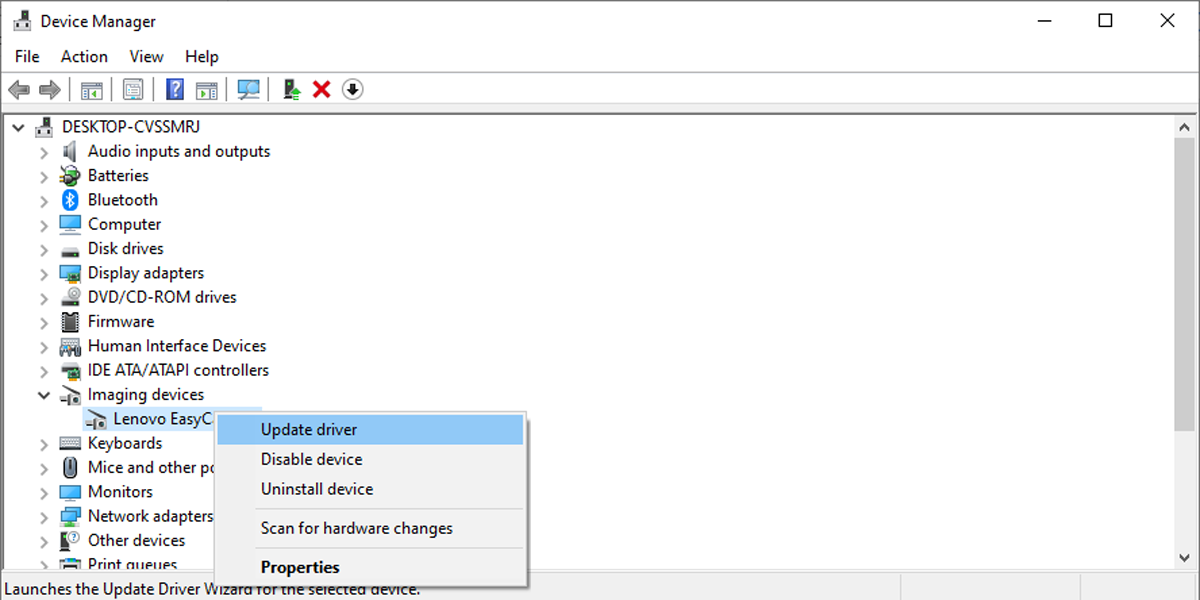
Windows 10 автоматически установит обновление драйвера, и теперь ваша камера должна работать.
7. Измените настройки приложения.
Microsoft Teams предназначена для самостоятельного обнаружения камеры. Однако, если вы не можете начать видеозвонок, вам нужно взглянуть на настройки приложения. Вот как настроить параметры Microsoft Teams:
- Открыть приложение
- Откройте меню профиля в правом верхнем углу.
- Щелкните Настройки> Устройства .
- Под камерой используйте раскрывающееся меню и выберите, какую камеру вы хотите использовать.
- Проверьте предварительный просмотр, чтобы убедиться, что все работает так, как нужно.
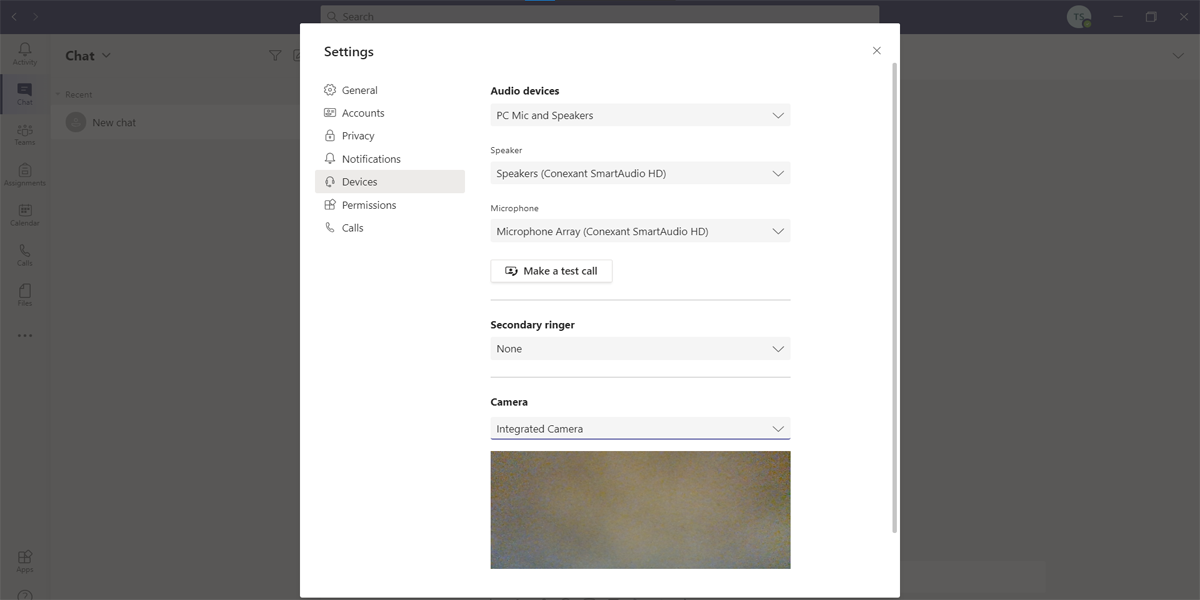
8. Проверьте настройки конфиденциальности.
Возможно, стороннее приложение изменило некоторые настройки Windows 10 , или вы сами внесли изменения и забыли об этом. Чтобы камера снова заработала, вам нужно изменить некоторые настройки конфиденциальности.
Разрешить доступ к камере
- Щелкните Пуск > Настройка > Конфиденциальность .
- В разделе « Разрешение приложения» выберите « Камера» .
- В разделе « Разрешить доступ к камере на этом устройстве» нажмите « Изменить» и включите переключатель.
- Включите переключатель ниже Разрешить приложениям доступ к вашей камере .
- Включите переключатель для Microsoft Teams ниже Разрешить настольным приложениям доступ к вашей камере .
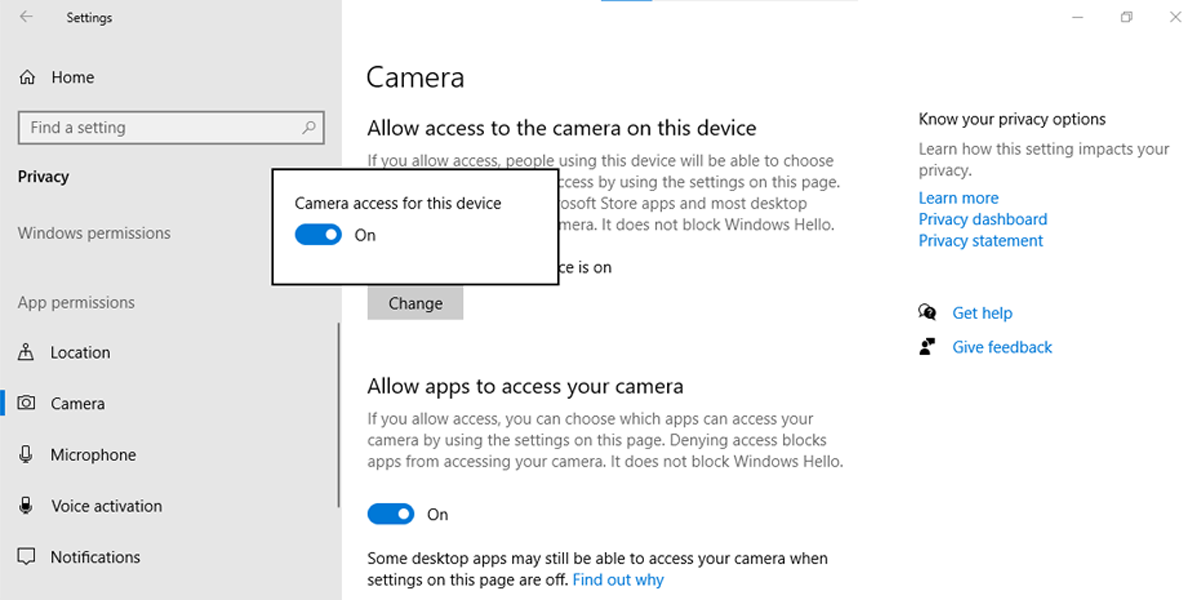
Разрешить доступ к микрофону
Если вы используете камеру со встроенным микрофоном, вам также необходимо изменить ее настройки конфиденциальности. Вот как это сделать:
- Щелкните Пуск > Настройка > Конфиденциальность .
- В разделе « Разрешение приложения» выберите « Микрофон» .
- В разделе « Разрешенный доступ к микрофону на этом устройстве» нажмите « Изменить» и включите переключатель.
- Включите переключатель ниже. Разрешите приложениям доступ к вашему микрофону .
- В разделе Выберите, какие приложения Microsoft Store могут получить доступ к вашему микрофону , включите переключатель для Microsoft Teams .
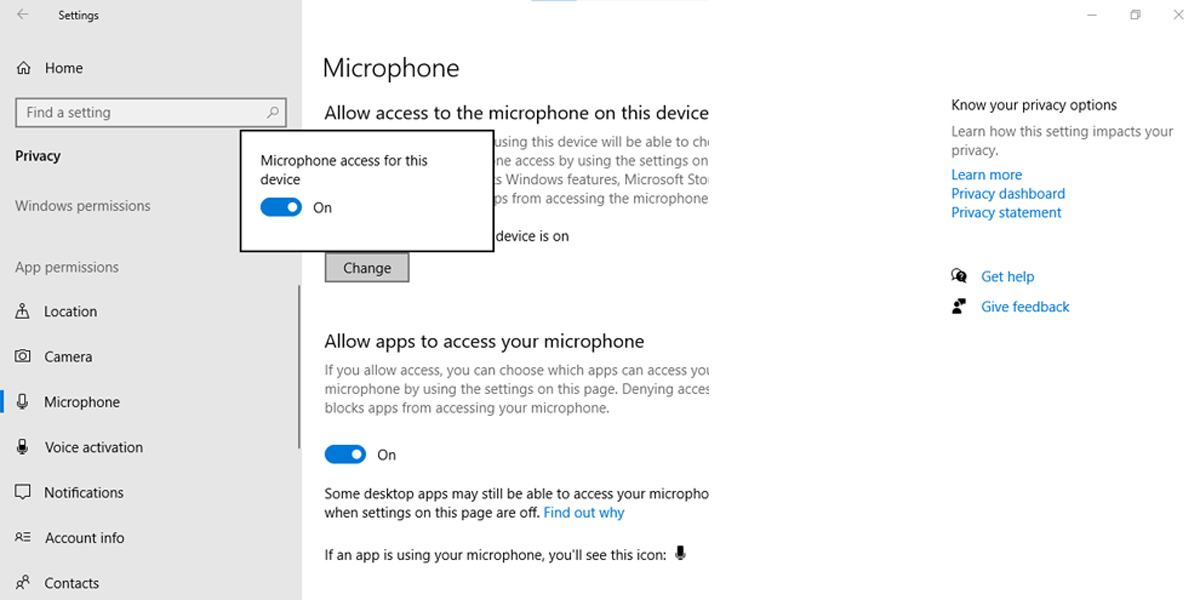
9. Отключите другие устройства.
Если у вас несколько веб-камер и вы хотите использовать встроенную, просто отключите любую другую веб-камеру, подключенную к вашему устройству. Однако, если вы хотите использовать USB-камеру, вам необходимо отключить другую камеру с помощью диспетчера устройств . Вот как это сделать:
- В строке поиска меню « Пуск» найдите « Диспетчер устройств» и выберите « Лучшее совпадение» .
- Разверните меню Устройства обработки изображений .
- Щелкните правой кнопкой мыши камеру, которую хотите отключить, и выберите « Отключить устройство» .
- Откройте приложение Microsoft Teams и проверьте, работает ли теперь камера.
- Чтобы снова включить камеру, выполните шаги 1-2 , а на шаге 3 выберите Включить устройство .
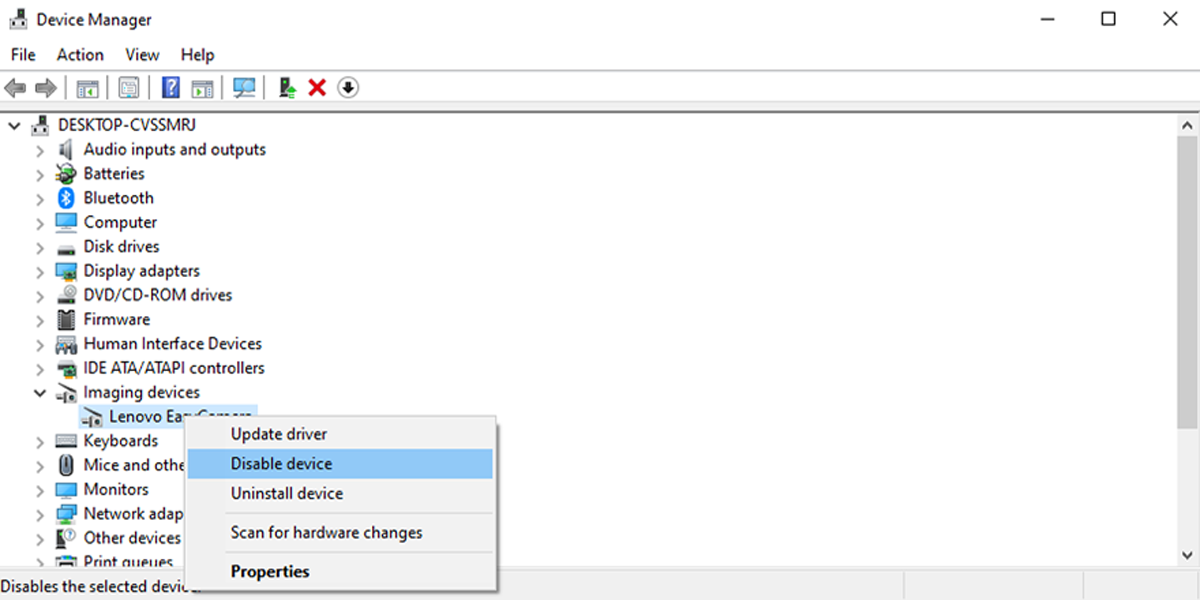
Вернуться на встречи
Может быть сложно определить причину, по которой ваша камера перестала работать в Microsoft Teams. Возможно, вы имеете дело со старым драйвером, проблемой настройки конфиденциальности в Windows 10 или неисправностью USB-порта.
Независимо от того, что вызвало проблему, эти решения помогут вам решить проблему, и вам не придется переносить важные встречи.