9 вещей, которые вы должны сделать после установки Ubuntu Linux в VirtualBox
Независимо от того, настраиваете ли вы виртуальную машину Ubuntu в VirtualBox впервые или часто экспериментируете с виртуальными машинами, настройка виртуальной машины для общего использования часто вызывает разочарование.
Когда вы устанавливаете машину Ubuntu в VirtualBox, требуется много времени, чтобы она была готова для пользователя. Когда вы начинаете работать, чего-то не хватает: настройки отображения могут быть отключены, пакеты устарели, а важные утилиты отсутствуют в системе.
Итак, что вам нужно сделать, чтобы правильно настроить виртуальную машину Ubuntu?
9 шагов по настройке виртуальной машины Ubuntu в VirtualBox
К счастью, в вашем распоряжении есть различные инструменты, которые помогут настроить виртуальную машину Ubuntu.
Мы оптимизировали количество шагов, которые могут сделать любую виртуальную машину Ubuntu в VirtualBox готовой к общему использованию всего за несколько минут:
- Обновите и обновите гостевую ОС
- Оптимизировать отображение ВМ
- Включить общий буфер обмена
- Установить настройки GNOME
- Загрузите браузер Opera для бесплатного VPN
- Установите инструмент для создания снимков экрана
- Включить сворачивание при нажатии для окон приложений
- Показать оставшийся уровень заряда батареи
- Сделайте снимок системы
Продолжайте читать, чтобы изучить каждый из этих шагов более подробно.
1. Обновите гостевую ОС.
Обновление и обновление необходимы для правильной работы любой операционной системы, так как пакеты, которые были установлены вместе с системой, могут быть устаревшими или в них могут отсутствовать важные функции. Вы можете выполнить обновление и обновить в отдельные шаги или просто открыть терминал, нажав Ctrl + Alt + T и набрав следующую комбинированную команду.
Обратите внимание, что эти команды будут автоматически отвечать на все запросы положением, поэтому процесс обновления не будет прерван, и вы сможете выполнять другие задачи, пока этот процесс находится в процессе.
sudo apt update && sudo apt -y upgrade && sudo apt -y dist-upgrade && sudo apt -y autoremove && sudo apt autoclean2. Оптимизируйте отображение виртуальной машины.
Если вы установили машину Ubuntu в VirtualBox, вы знаете, как неприятно использовать ее в таком виде. Размер экрана дисплея неоптимальный, разрешение очень плохое, в полноэкранном режиме изображение пикселируется.
К счастью, VirtualBox предоставляет отличное программное обеспечение под названием VirtualBox Guest Additions . В гостевых дополнениях VirtualBox есть множество функций, которые делают машину Ubuntu удобной для пользователя, например разрешение экрана, двунаправленное копирование и вставку, перетаскивание и совместное использование папок и т. Д.
Перед настройкой гостевых дополнений VirtualBox убедитесь, что дополнительное устройство IDE в настройках хранилища в виртуальном поле пусто. Если он не пустой, удалите его из настроек хранилища .
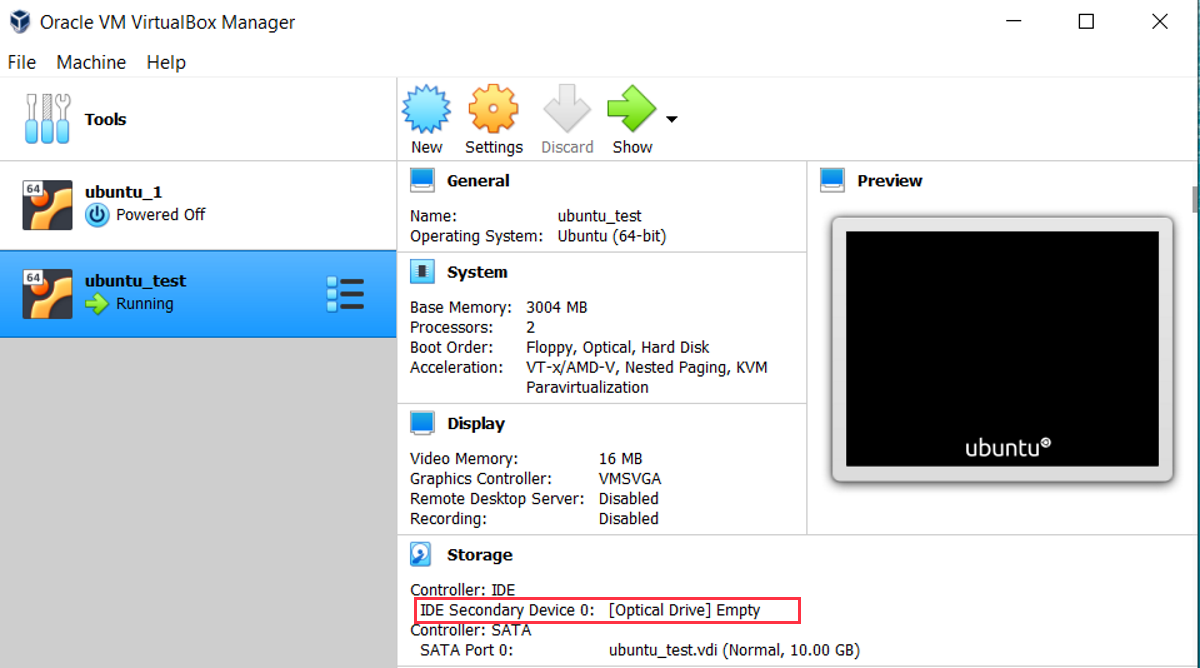
Кроме того, выполните следующую команду, чтобы включить сборку модулей ядра.
sudo apt-get -y install build-essential gcc make perl dkmsЗатем перезапустите систему и настройте гостевые дополнения VirtualBox, перейдя в параметр « Устройства» на панели инструментов компьютера VirtualBox и выбрав « Вставить образ компакт-диска с гостевыми дополнениями» в раскрывающемся списке.

Вам будет предложено запустить программное обеспечение гостевых дополнений, которое включено в установочный пакет. Нажмите « Выполнить», чтобы начать установку и перезапустить при появлении запроса.
Примечание: вам следует дождаться завершения двух вышеуказанных шагов, прежде чем начинать со следующих шагов, поскольку эти шаги зависят либо от обновленных пакетов, либо от гостевых дополнений VirtualBox.
3. Включить общий буфер обмена / перетаскивание
Общий буфер обмена и перетаскивание позволяют копировать, вставлять и перетаскивать между системами. Чтобы включить их, откройте « Машина»> «Настройки» в раскрывающемся списке.
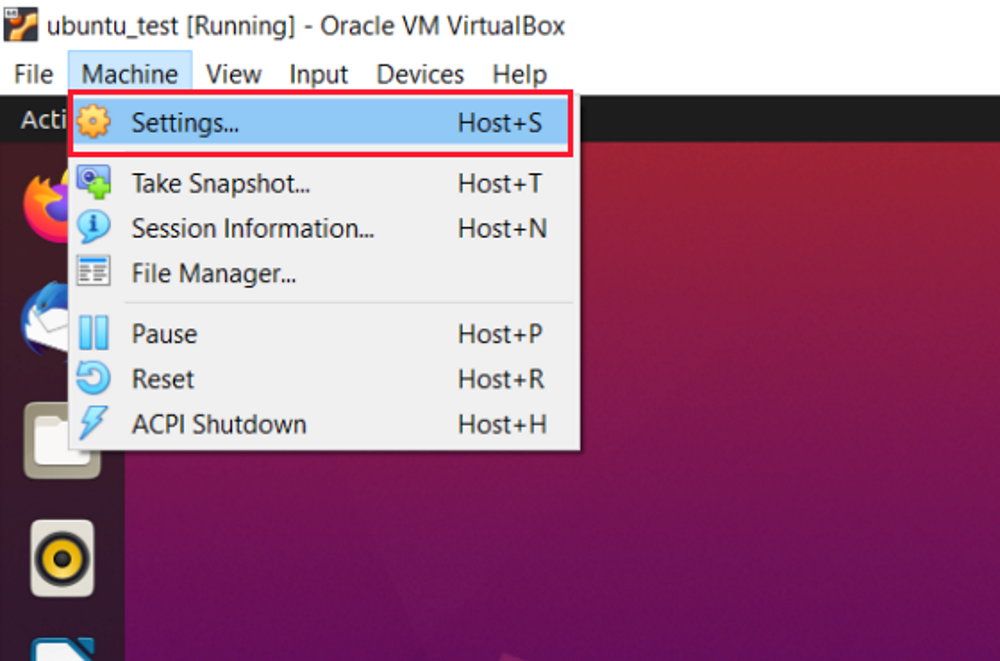
Здесь выберите «Общие»> «Дополнительно» и в раскрывающихся списках « Общий буфер обмена» и « Перетаскивание» выберите параметр « Двунаправленный» . Щелкните ОК для подтверждения.
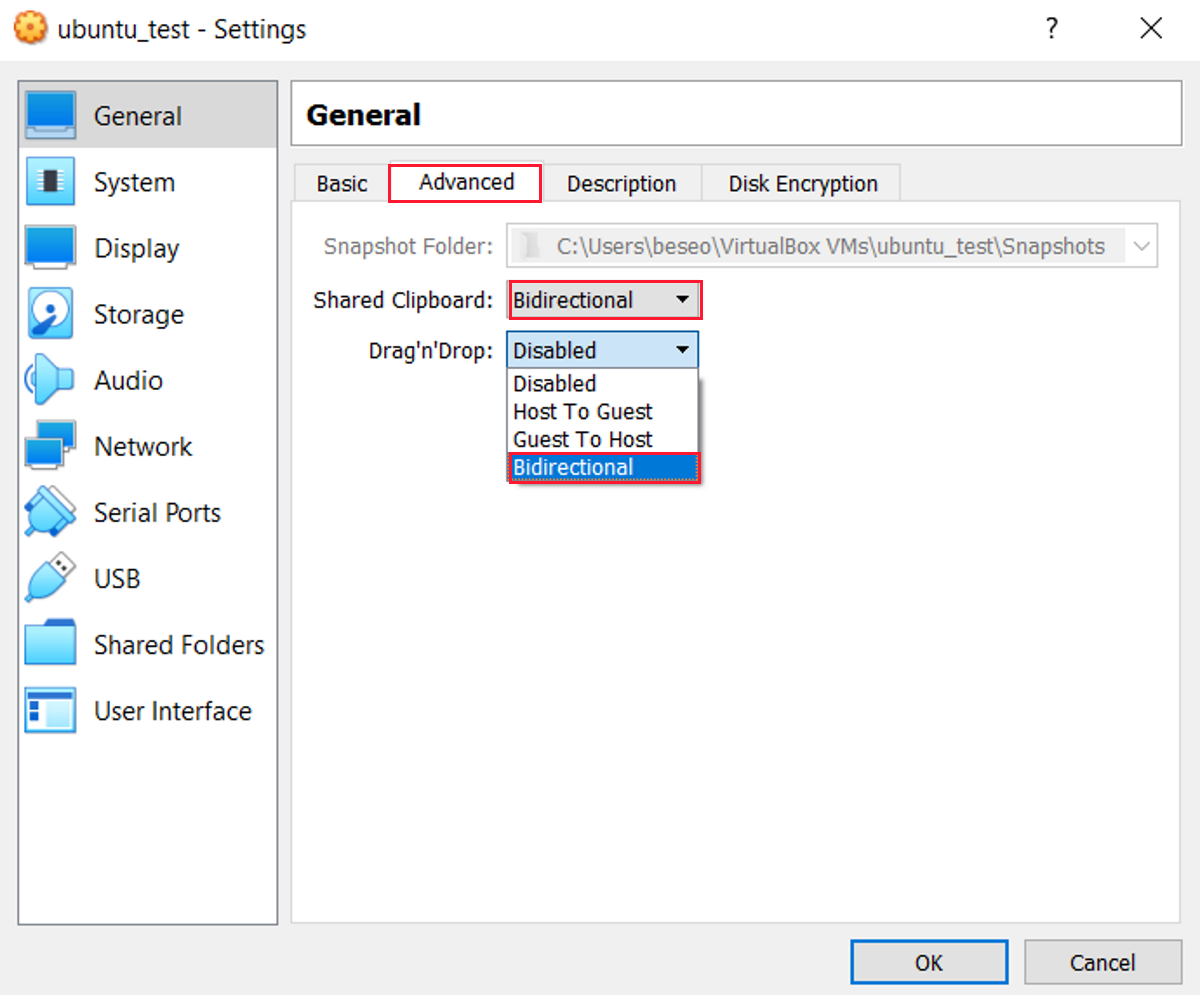
4. Установите настройки GNOME.
GNOME Tweaks или обычно называемый Tweaks – это очень всеобъемлющий инструмент, который может контролировать внешний вид и поведение системы. Программное обеспечение может быть установлено из программного центра и может помочь во многих конфигурациях, которые могут потребоваться в будущем.

5. Загрузите браузер Opera со встроенным VPN.
Для обеспечения конфиденциальности при просмотре страниц в сети VPN рекомендуется установить VPN. Если у вас еще нет подписки на VPN, хорошей идеей будет установка браузера Opera для бесплатного VPN.
Откройте предустановленный браузер на вашей виртуальной машине Ubuntu и используйте его для загрузки Opera.
Скачать: Opera для Linux (бесплатно)
После установки Opera VPN по умолчанию отключена. Выберите « Меню»> «Настройки»> «Конфиденциальность и безопасность»> «Бесплатный VPN», чтобы начать его использовать.
6. Установите инструмент для создания снимков экрана.
Вы заметите, что в Ubuntu не предустановлено программное обеспечение для создания снимков экрана. Поскольку программное обеспечение для создания снимков экрана часто используется, вы найдете множество опций в Центре программного обеспечения.
Если вам нужна конкретная рекомендация, подумайте о Flameshot .
7. Настройки док-станции: сворачивать при нажатии
Чтобы свернуть любое приложение по умолчанию, вы должны использовать кнопку свертывания в окне приложения. Мы рекомендуем настроить даш на закрепление при щелчке, чтобы вы могли просто щелкнуть приложение в доке, чтобы свернуть окно приложения.
Вы можете сделать это, перейдя в терминал или нажав Ctrl + Alt + T и введя следующую команду.
gsettings set org.gnome.shell.extensions.dash-to-dock click-action 'minimize'8. Показать оставшийся аккумулятор
Чтобы продлить время автономной работы ноутбука, рекомендуется поддерживать уровень заряда 40-80 процентов.
В виртуальной машине Ubuntu вы не можете увидеть процент заряда батареи в системном трее. Поэтому мы рекомендуем настроить параметры таким образом, чтобы отображался процент, введя следующую команду.
gsettings set org.gnome.desktop.interface show-battery-percentage trueТеперь вы также можете поддерживать и оптимизировать уровень заряда батареи.
9. Создайте снимок системы.
После завершения базовой настройки и настройки сделайте снимок вашего компьютера. Это позволяет вам вернуться в это состояние, если система выйдет из строя или будет неправильно сконфигурирована / повреждена.
Чтобы сделать снимок системы, откройте « Машина» > « Сделать снимок» .

Вам будет предложено добавить имя и описание к снимку. Обязательно укажите подробности – например, вы можете использовать виртуальную машину по определенной причине и у вас установлено определенное программное обеспечение.
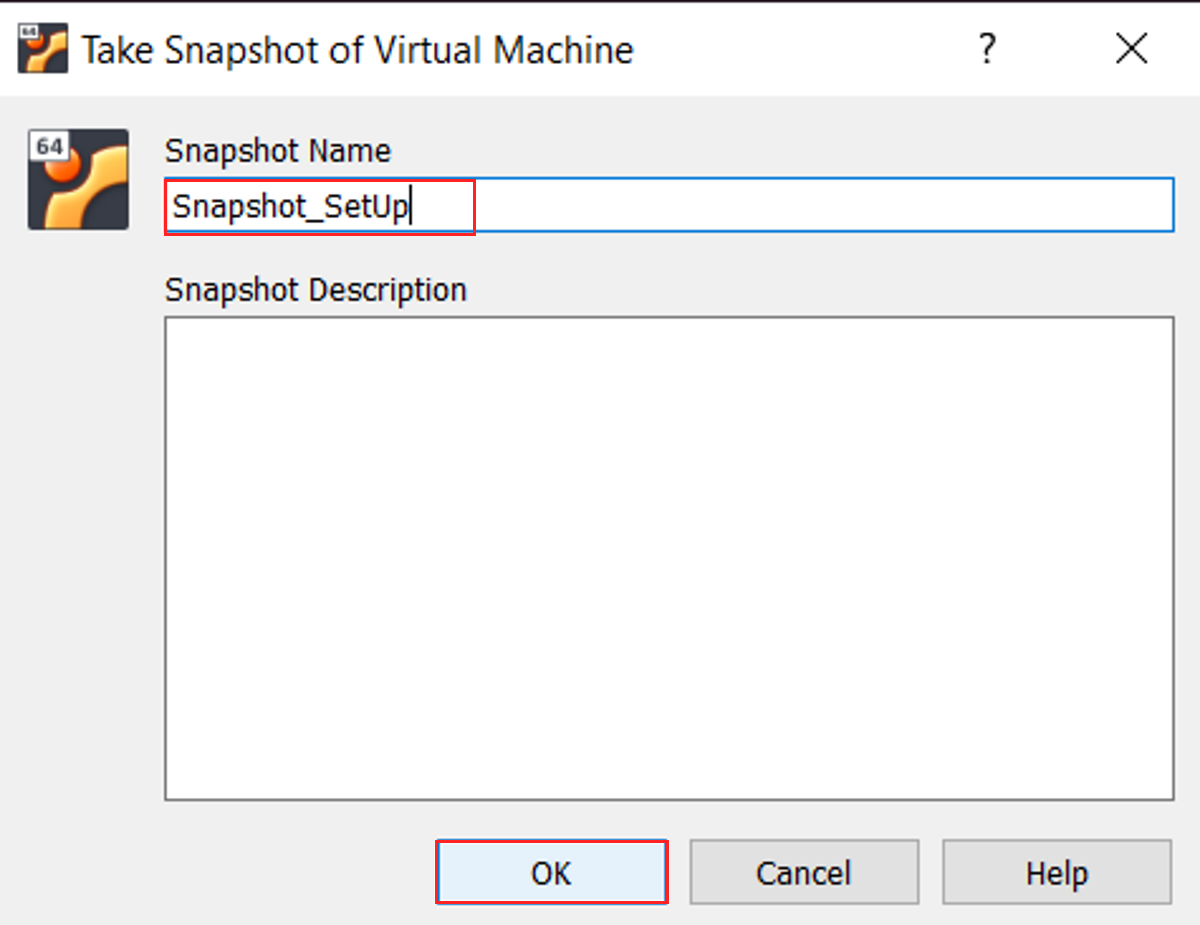
Когда вы закончите, нажмите ОК .
Настройте свою машину Ubuntu в VirtualBox
Если виртуальная машина Ubuntu настроена правильно, вы обнаружите, что она работает так же легко, как и стандартная установка. Хотя эти советы и рекомендации относятся конкретно к запуску Ubuntu в VirtualBox, их можно адаптировать для использования с любой операционной системой, которую вы устанавливаете в качестве гостевой ОС.