9 распространенных проблем с вызовом Zoom и способы их решения
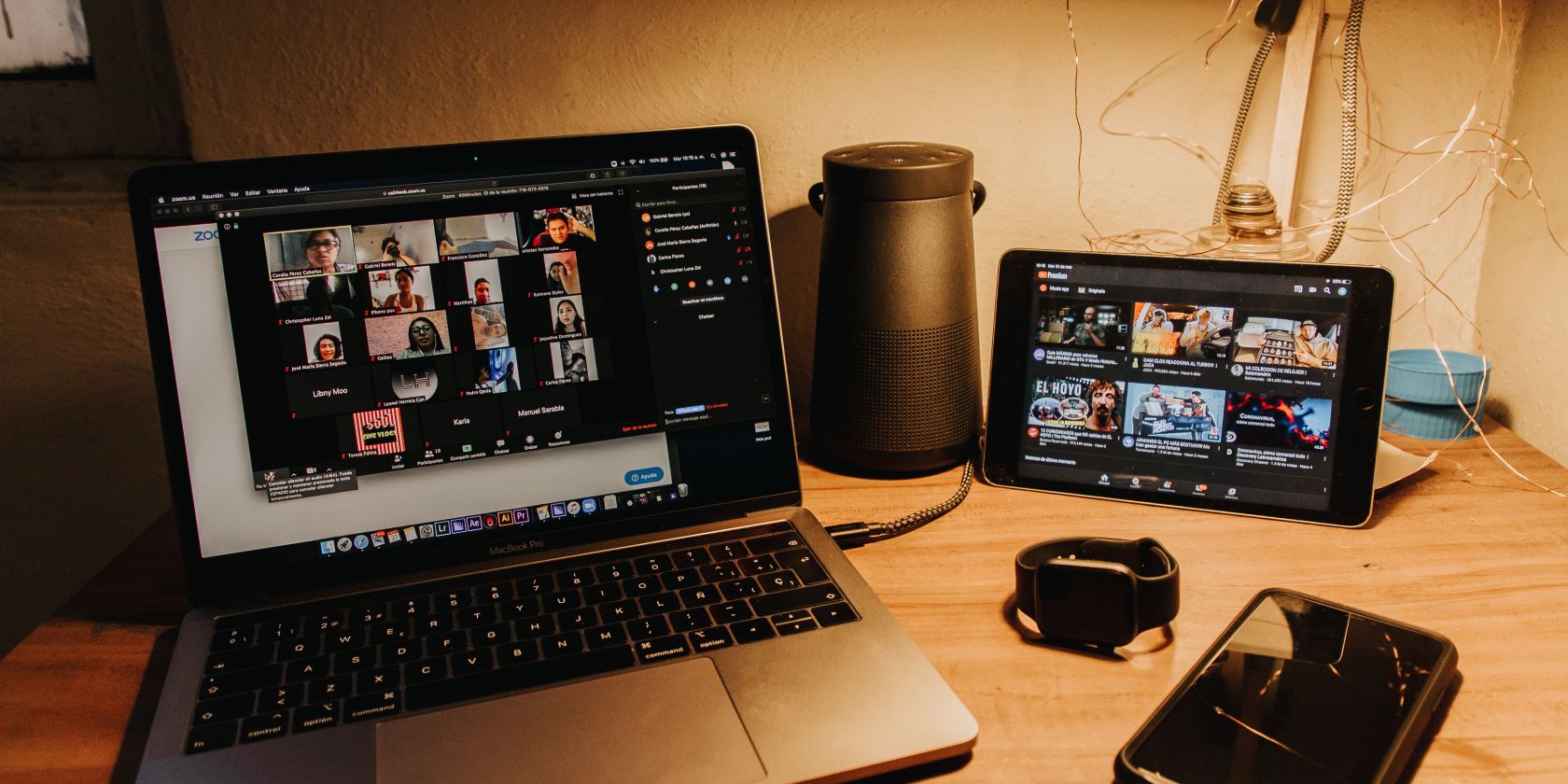
Zoom – это инструмент для видеоконференций, количество пользователей которого резко возросло в течение 2020 года. Как и в случае с любой такой программой, вы иногда можете столкнуться с проблемами. Последнее, что вам нужно, когда вы пытаетесь говорить, – это бороться с зависанием видео или эхом звука.
Мы собираемся предложить некоторые общие шаги по устранению неполадок, которые вы можете предпринять, чтобы решить любую проблему с Zoom, которая может у вас возникнуть.
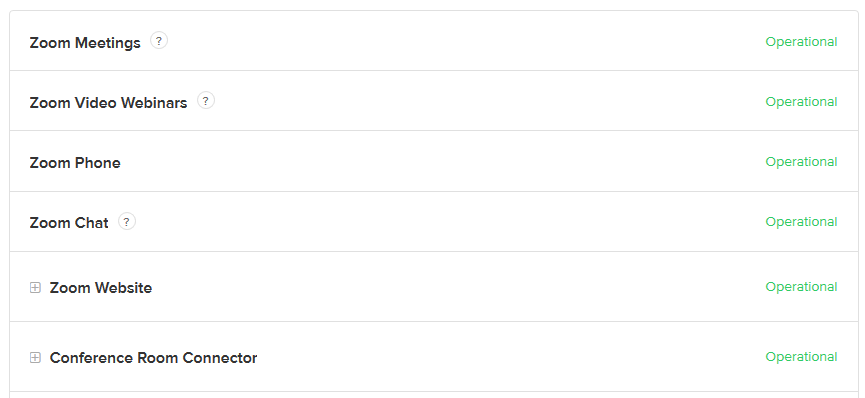
Первое, что вам нужно сделать, это проверить страницу состояния службы Zoom. Это сообщает вам текущий статус каждого компонента Zoom, например собраний, видео-вебинаров и облачной записи. С его помощью вы можете определить, на вашей стороне проблема или в Zoom.
Для каждого вы можете увидеть статус. В идеале все должно быть написано как «Работает», но вы также можете увидеть «Снижение производительности» или «В процессе обслуживания».
Посмотрите дальше по странице, и вы увидите дополнительную информацию о проблеме, а также любые обновления и, надеюсь, приблизительное время решения.
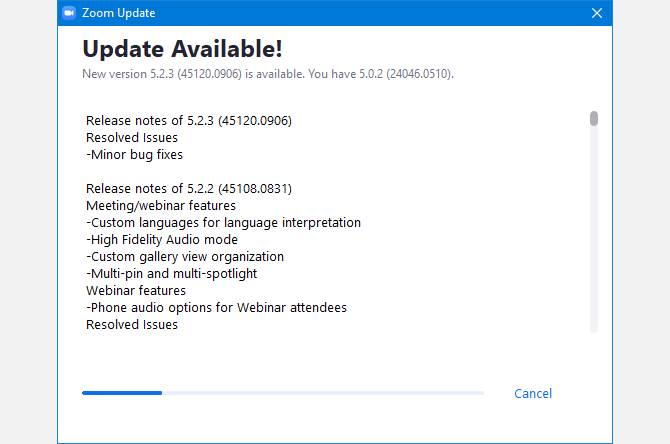
Zoom должен уведомлять вас о любых обновлениях, когда вы открываете клиент, но всегда полезно вручную проверить, есть ли у вас проблемы.
Для этого щелкните изображение своего профиля в правом верхнем углу, а затем щелкните Проверить наличие обновлений . Если обновление доступно, оно будет загружено, после чего вам нужно нажать « Обновить», чтобы установить его. По завершении Zoom автоматически перезапустится.
Если у вас возникнут какие-либо проблемы с этим процессом, вы также можете обновить Zoom, загрузив последнюю версию из Центра загрузок Zoom .
Конечно, вы всегда должны поддерживать Windows 10 и ее драйверы в актуальном состоянии .
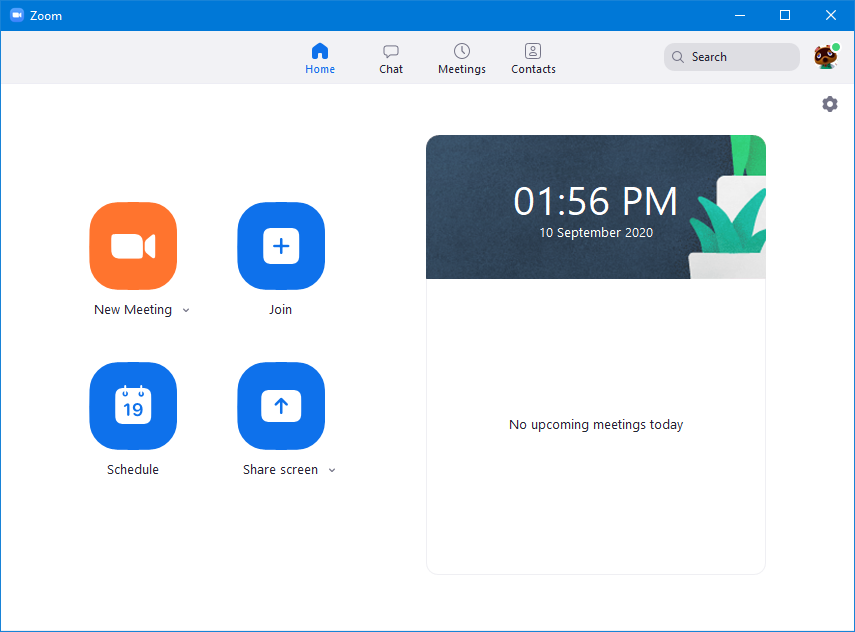
Когда вы присоединяетесь к встрече Zoom, у вас есть возможность использовать браузер или программу.
Иногда у вас может не быть выбора, кроме как использовать веб-версию, например, если вы находитесь на компьютере, на котором у вас нет разрешения на установку программ.
Однако по возможности следует использовать загружаемый клиент. Это связано с тем, что он поддерживает больше функций (включая демонстрацию экрана), работает быстрее и надежнее.
Если вы используете веб-версию и столкнулись с проблемой, скорее всего, переход на настольную версию решит ее.
Zoom будет отправлять электронные письма в различные моменты, например, для активации вашей учетной записи или напоминания о запланированной встрече.
Если вы их не получили и подождали как минимум 30 минут, добавьте no-reply@zoom.us в свой белый список адресов электронной почты. Это сообщит вашему почтовому клиенту, что все, что получено с этого адреса, не является спамом и не должно фильтроваться.
Если это по-прежнему не работает, посетите страницу поддержки Zoom, чтобы получить список IP-адресов, которые вы также должны добавить в белый список.
Вы страдаете от звука или видео, которое постоянно пропадает или тормозит? Скорее всего, виновато ваше интернет-соединение.
Во-первых, убедитесь, что ничто другое не истощает ваше соединение, например фоновые загрузки или кто-то, кто транслирует Netflix в соседней комнате.
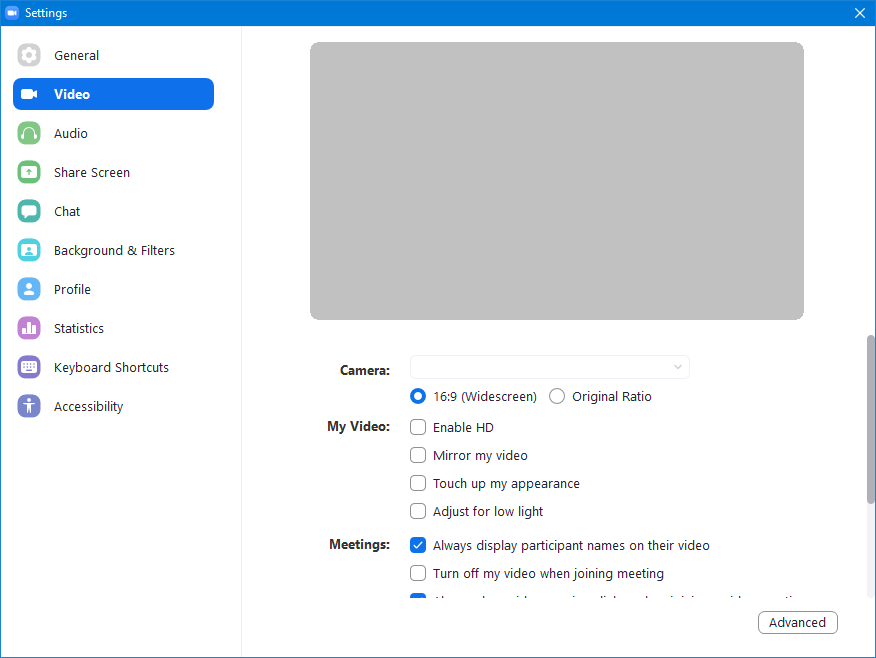
Во-вторых, щелкните значок настроек в Zoom и перейдите в раздел Видео . Убедитесь, что флажки « Включить HD» и « Применить мой внешний вид» не отмечены.
Если он по-прежнему тормозит, возможно, вам придется отключить веб-камеру, чтобы вы отправляли только звук и меньше нагружали ваше интернет-соединение.
Если проблема сохраняется при нескольких вызовах, подумайте о перезапуске маршрутизатора или обратитесь к своему интернет-провайдеру, чтобы обсудить скорость вашей сети.
Зумомбирование – это термин, используемый для описания нежелательного вторжения в ваш вызов Zoom. Иногда это может быть смех друга, а иногда что-то более злое.
Когда Zoom увидел всплеск популярности из-за пандемии коронавируса, зумомбинг стал серьезной проблемой. К счастью, в мае 2020 года компания выпустила обновление, согласно которому для всех встреч по умолчанию требуется пароль для входа.
За этим последовало в июне 2020 года, когда сквозное шифрование стало функцией для всех участников; Раньше это было платное членство.
Однако зомбирование все еще может происходить. Простой и очевидный шаг – не делиться деталями встречи Zoom с кем-либо, к кому вы не хотите присоединяться.
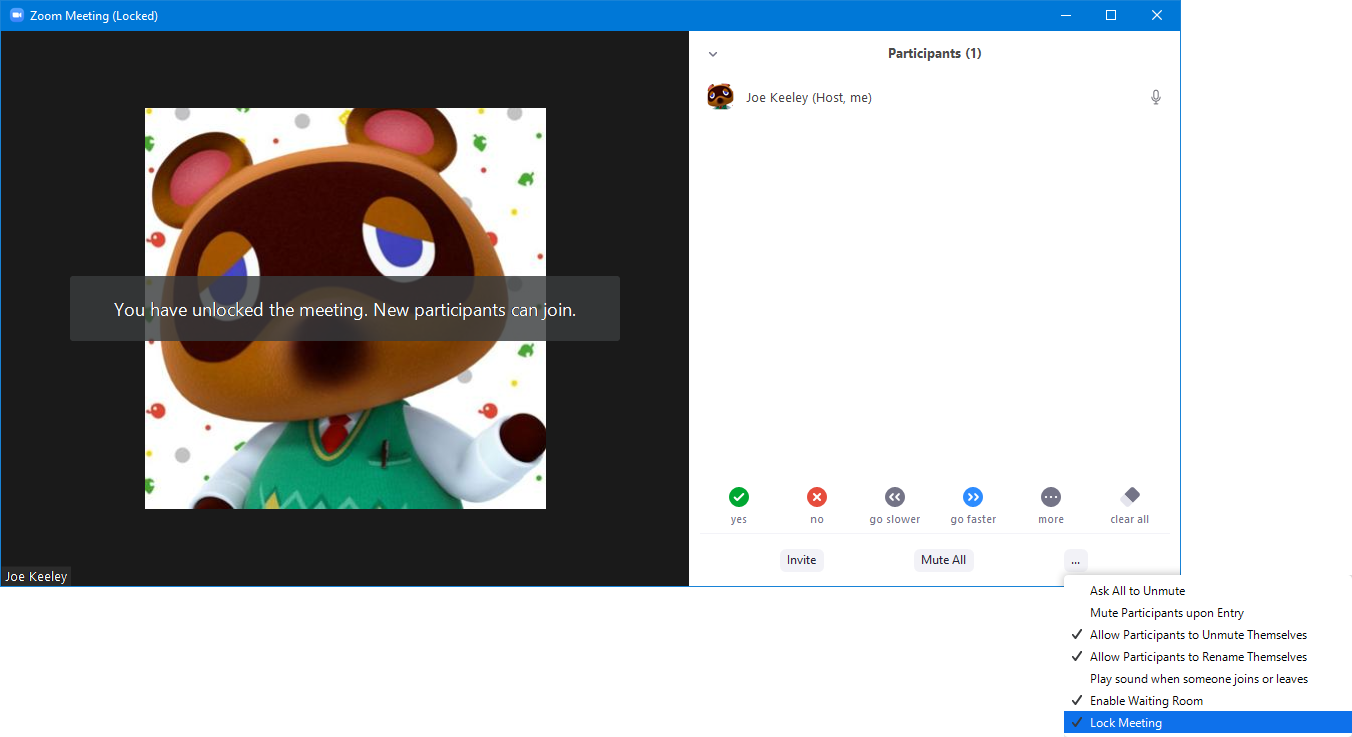
Кроме того, когда все присутствуют на совещании, организатор может щелкнуть « Участники»> значок «Три горизонтальных точки»> «Заблокировать совещание», чтобы предотвратить присоединение кого-либо еще.
Для получения дополнительных советов, вот советы по защите ваших вызовов Zoom .
Если организатор собрания использует бесплатную версию Zoom, время собрания ограничено максимум 40 минутами. Когда лимит времени приближается, отображается предупреждающее сообщение, по истечении которого встреча завершится.
Конечно, вы можете остановить это, подписавшись на платные уровни Zoom. Однако самый простой способ – просто создать еще одну встречу. Количество встреч, которые вы можете провести, не ограничено, поэтому отправьте новое приглашение и получите еще 40 минут.
Одна из самых неприятных проблем с видеоконференциями – это эхо звука или фоновый шум.
Эхо звука обычно возникает из-за того, что кто-то расположил микрофон слишком близко к динамикам. Или же несколько человек присоединились к разговору из одной комнаты.
Если вы виноваты, подумайте о покупке гарнитуры для домашнего офиса, чтобы ваш звук и микрофон находились на одном устройстве.
В любой ситуации лучший способ решить эту проблему – отключить микрофон, когда он не говорит. Нажмите Alt + A, чтобы отключить и быстро включить звук.
Важной частью многих вызовов Zoom является возможность видеть других участников на их веб-камерах. Однако что, если ваша веб-камера не отображается?
В Zoom щелкните шестеренку настроек и перейдите на вкладку Видео . Используйте раскрывающийся список Камера, чтобы выбрать веб-камеру, которую вы хотите использовать.
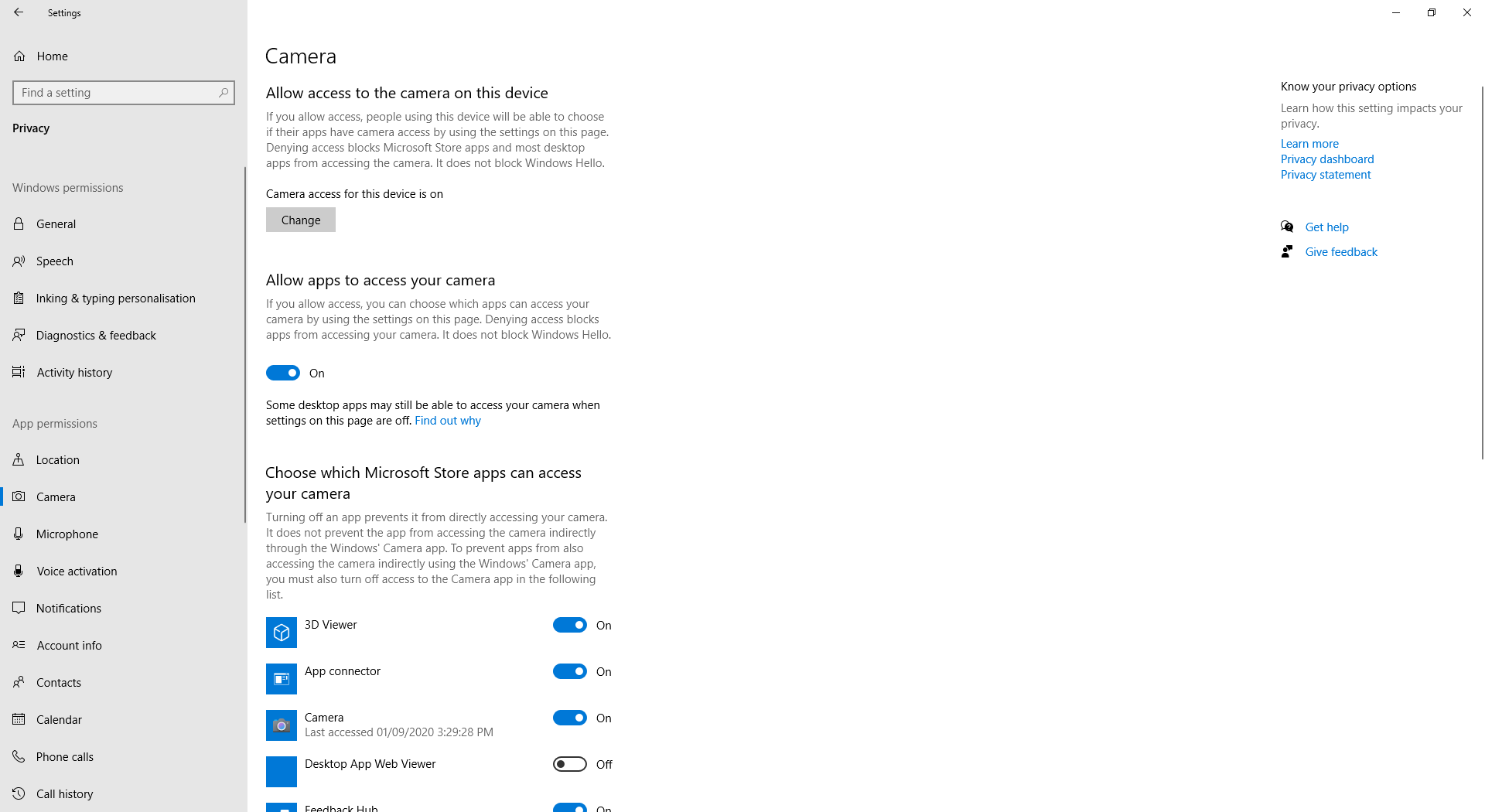
Если предварительный просмотр веб-камеры остается пустым, это указывает на проблему вне Zoom. Нажмите клавишу Windows + I, чтобы открыть Настройки, и выберите Конфиденциальность> Камера . Установите для параметра Разрешить приложениям доступ к камере значение Вкл . Затем прокрутите вниз и сдвиньте Разрешить настольным приложениям доступ к камере в положение Вкл .
Все в порядке, теперь ваши проблемы с Zoom должны быть решены, чтобы вы могли общаться с друзьями, семьей и коллегами сколько душе угодно.
Чтобы стать настоящим профи Zoom, обязательно используйте сочетания клавиш, которые программа поддерживает для максимальной эффективности.