9 способов исправить компьютер с Windows, который случайно просыпается для проверки обновлений
Ваш компьютер случайно просыпается и выскакивает окно с надписью «Проверка обновлений»? Обычно это вызвано программой «MoUSOCoreWorker.exe» – задачей Microsoft, которая помогает координировать установку обновлений Windows.
К счастью, беспокоиться не о чем – это действительно легко исправить. Мы покажем вам, как исправить ваш компьютер, чтобы он не просыпался периодически для проверки обновлений.
1. Отменить основной рабочий процесс MoUSO
Процесс MoUSO Core Worker (MoUSOCoreWorker.exe) управляет сеансами обновления Windows в фоновом режиме. Это очень важно, но если этот процесс постоянно будит ваш компьютер случайным образом, вы можете отменить его, чтобы он не мешал вам.
Итак, вот шаги для переопределения основного рабочего процесса MoUSO:
- Нажмите Win + R, чтобы открыть диалоговое окно «Выполнить команду».
- Введите CMD и нажмите Ctrl + Shift + Enter, чтобы открыть командную строку с повышенными привилегиями.
- Введите следующую команду и нажмите Enter :
powercfg /requestsoverride process MoUSOCoreWorker.exe executionКогда процесс будет завершен, закройте командную строку и перезагрузите компьютер, чтобы сохранить эти изменения.
2. Отключите таймеры пробуждения.
Таймеры пробуждения на вашем компьютере могут быть причиной возникновения этой проблемы. Итак, давайте посмотрим, как вы можете отключить их, чтобы ваш компьютер не просыпался случайным образом:
- Нажмите Win + R, чтобы открыть диалоговое окно «Выполнить команду».
- Введите control.exe powercfg.cpl ,, 3 и нажмите Enter, чтобы открыть окно параметров электропитания .
- Щелкните раскрывающееся меню « Режим сна» и выберите « Разрешить таймеры пробуждения» .
- Затем щелкните параметры « От батареи» и « Подключен к сети» и выберите « Отключить» в их раскрывающихся меню.
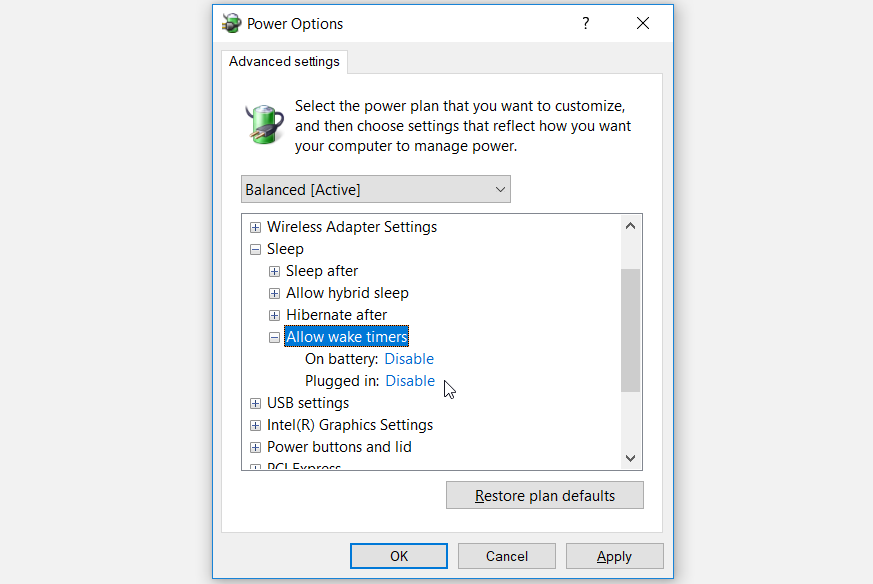
Когда вы закончите, нажмите « Применить», а затем нажмите « ОК», чтобы сохранить эти изменения.
3. Настройте некоторые параметры в планировщике задач.
Ваш компьютер, скорее всего, проснется случайным образом в зависимости от настроек, которые вы настроили в Планировщике заданий. Итак, давайте посмотрим, как можно настроить некоторые параметры планировщика заданий, чтобы решить возникшую проблему:
- Нажмите Win + R, чтобы открыть диалоговое окно «Выполнить команду».
- Введите taskschd.msc и нажмите кнопку ОК, чтобы открыть планировщик задач .
- На левой боковой панели перейдите в Библиотеку планировщика заданий> Microsoft> Windows> UpdateOrchestrator .
- Затем щелкните правой кнопкой мыши задачу « Запланировать сканирование» на средней панели и выберите « Отключить» .
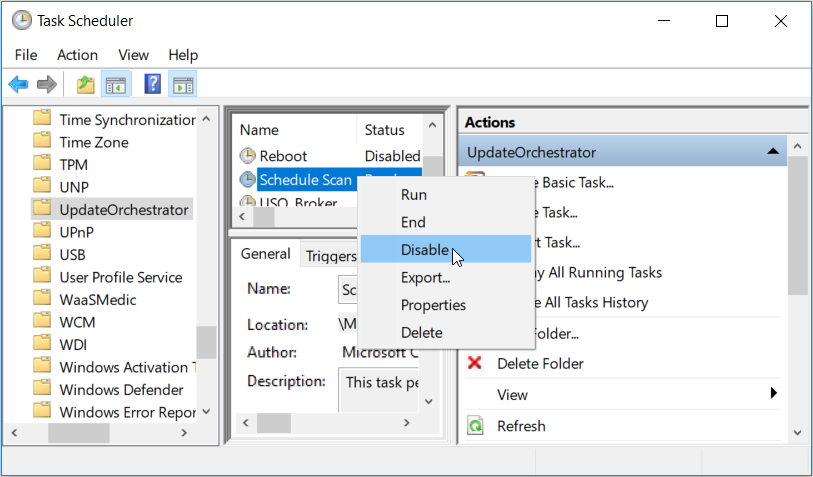
Наконец, закройте окно Планировщика заданий и перезагрузите устройство.
4. Отключите диспетчер обновлений и службы Windows Update.
Чтобы ваш компьютер не проверял обновления случайным образом, вы можете отключить оркестратор обновлений и службы Windows Update . Вот как это сделать:
- Нажмите Win + R, чтобы открыть диалоговое окно «Выполнить команду».
- Введите services.msc и нажмите кнопку ОК .
- Найдите службу Update Orchestrator , щелкните ее правой кнопкой мыши и выберите « Свойства» .
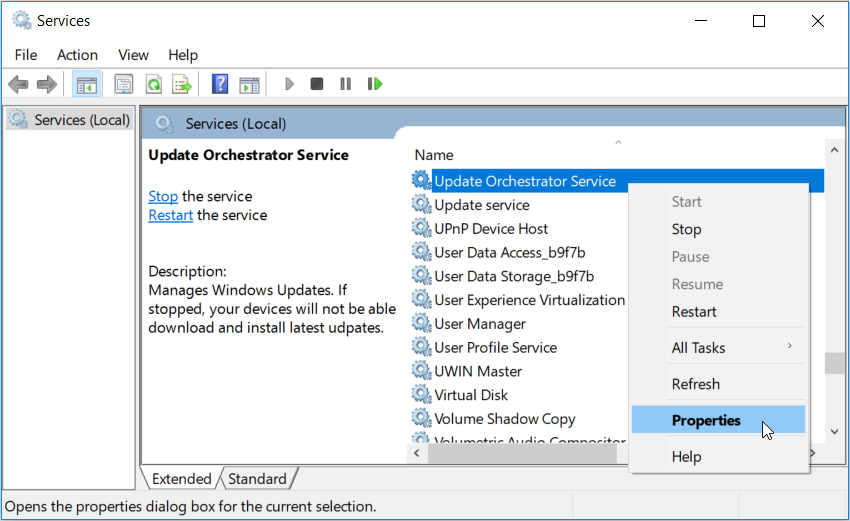
В следующем окне выберите « Отключено» в раскрывающемся меню « Тип запуска» и нажмите кнопку « Стоп» .
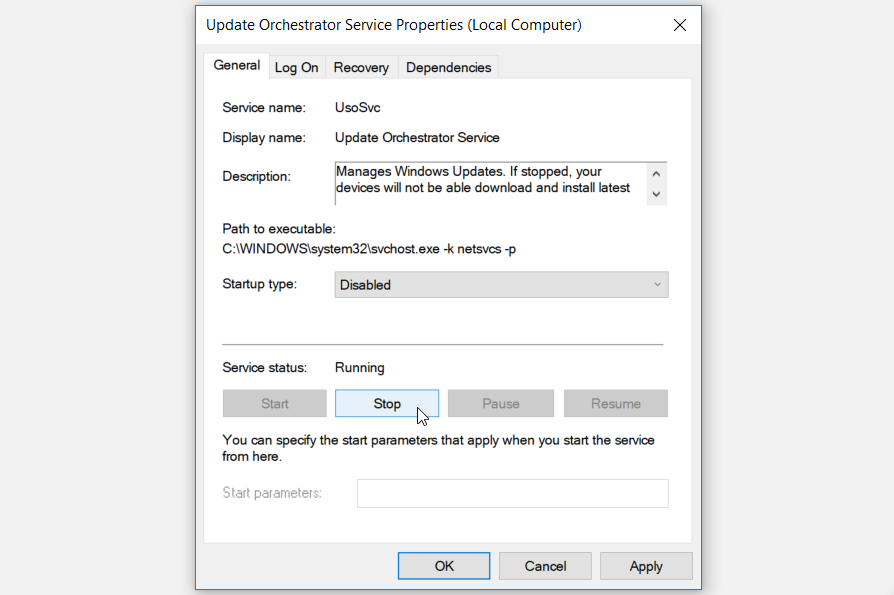
Щелкните Применить, а затем щелкните ОК .
Когда вы закончите, щелкните правой кнопкой мыши Службу обновления Windows и затем отключите ее, как описано выше. Наконец, перезагрузите компьютер, чтобы сохранить эти изменения.
5. Восстановите параметры питания по умолчанию с помощью командной строки.
В некоторых случаях эта проблема может быть вызвана тем, как вы настроили параметры питания. Если вы не уверены, какие настройки вам следует изменить, может помочь сброс настроек питания до значений по умолчанию.
Вот как вы можете восстановить настройки питания вашего ПК через командную строку:
- Нажмите Win + R, чтобы открыть диалоговое окно «Выполнить команду».
- Введите CMD и нажмите Ctrl + Shift + Enter, чтобы открыть командную строку с повышенными привилегиями.
- Введите следующую команду и нажмите Enter :
powercfg -restoredefaultschemesКогда процесс будет завершен, закройте командную строку и перезагрузите устройство.
6. Запустите Центр обновления Windows и средства устранения неполадок питания.
Поскольку это проблема «обновления системы» и «питания», то средства устранения неполадок Центра обновления Windows и Power могут пригодиться.
Давайте сначала посмотрим, как можно запустить средство устранения неполадок Центра обновления Windows :
- Перейдите в меню «Пуск» Win> Параметры ПК> Обновление и безопасность, а затем нажмите « Устранение неполадок» на левой боковой панели.
- Прокрутите вниз на правой боковой панели, выберите параметр « Центр обновления Windows» и нажмите кнопку « Запустить средство устранения неполадок» . Следуйте инструкциям на экране, чтобы завершить процесс.
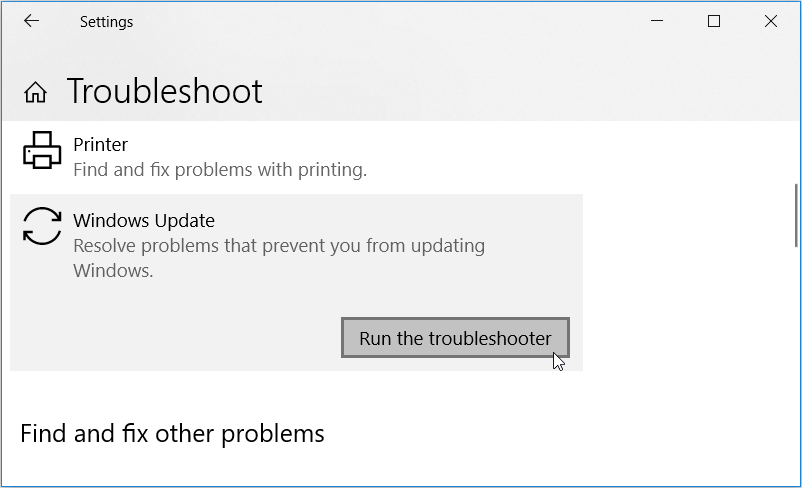
Далее, вот как вы можете использовать средство устранения неполадок питания для решения проблемы:
- Найдите средство устранения неполадок питания , щелкните его, а затем щелкните Запустить средство устранения неполадок .
- Следуйте инструкциям на экране, чтобы завершить процесс, а затем перезагрузите компьютер.
7. Приостановите обновления Windows.
Приостановка обновлений Windows также может помочь решить эту проблему. Давайте посмотрим, как это сделать:
- Перейдите в меню «Пуск» Win> Параметры ПК> Обновление и безопасность, а затем нажмите « Центр обновления Windows» на левой панели.
- Нажмите Дополнительные параметры на правой панели.
- В следующем окне включите кнопку под опцией Приостановить обновления .
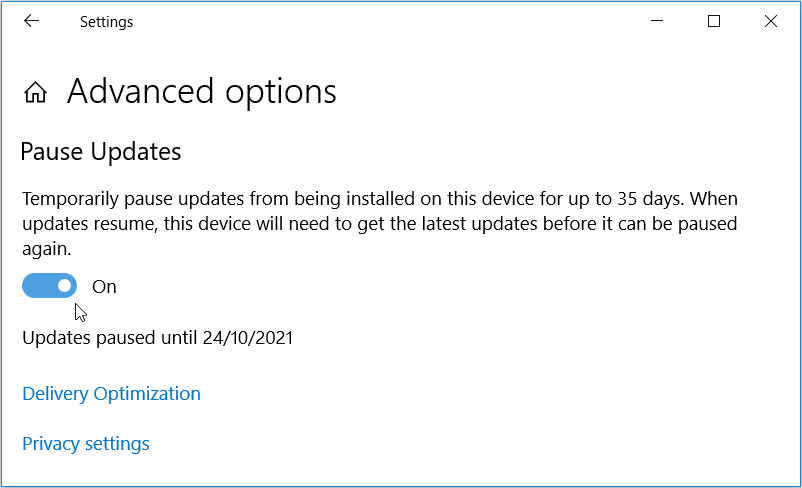
Это должно приостановить ваши обновления на 35 дней, и вы можете возобновить обновления в любое время, отключив кнопку « Приостановить обновления» .
8. Включите дозированное соединение.
По умолчанию Windows не проверяет наличие обновлений автоматически через лимитное соединение (тип интернет-соединения, имеющий ограничения на передачу данных). В этом случае вам придется вручную проверять наличие обновлений, если вы хотите обновить свой компьютер.
Итак, давайте посмотрим, как можно включить лимитное соединение, чтобы предотвратить появление случайных обновлений Windows:
- Щелкните значок Wi-Fi на панели задач, выберите сеть Wi-Fi, к которой вы в данный момент подключены, а затем щелкните параметр « Свойства» под ней.
- В следующем окне включите кнопку под опцией Установить как дозированное соединение .
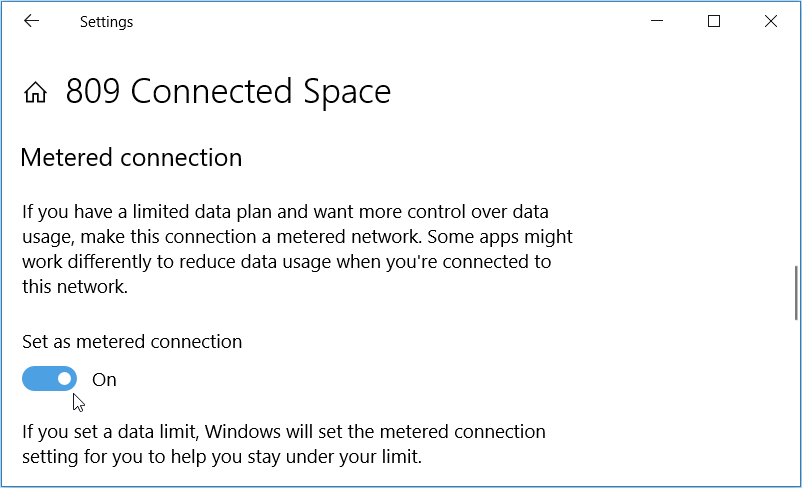
9. Отредактируйте реестр Windows.
Вы можете легко решить эту проблему, отредактировав несколько ключей в реестре Windows. Но поскольку вы будете обрабатывать конфиденциальную информацию, лучше всего начать с резервного копирования реестра . Таким образом, вы будете в безопасности, если что-то пойдет не так.
Теперь вот как можно решить возникшую проблему с помощью редактора реестра:
- Нажмите Win + R, чтобы открыть диалоговое окно «Выполнить команду».
- Введите Regedit и нажмите кнопку ОК, чтобы открыть редактор реестра.
- Перейдите к HKEY_LOCAL_MACHINE> ПРОГРАММНОЕ ОБЕСПЕЧЕНИЕ> Политики> Microsoft> Windows> WindowsUpdate> AU .
- Дважды щелкните значение NoAutoRebootWithLoggedOnUsers на правой панели, чтобы изменить его.
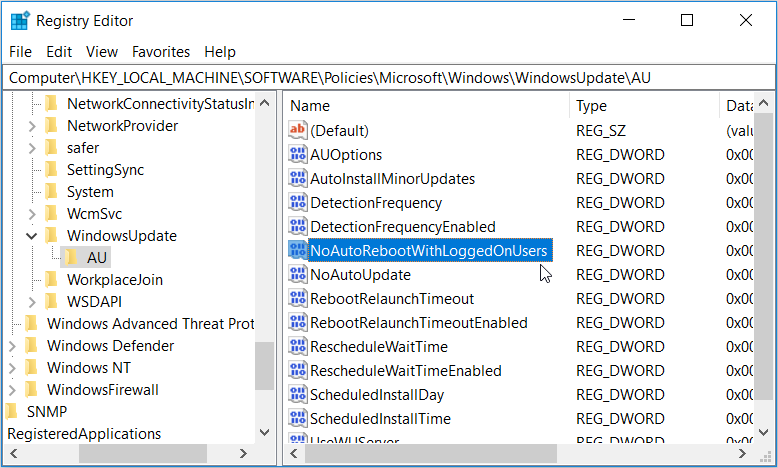
В следующем окне установите для параметра Value значение 1 и нажмите OK .
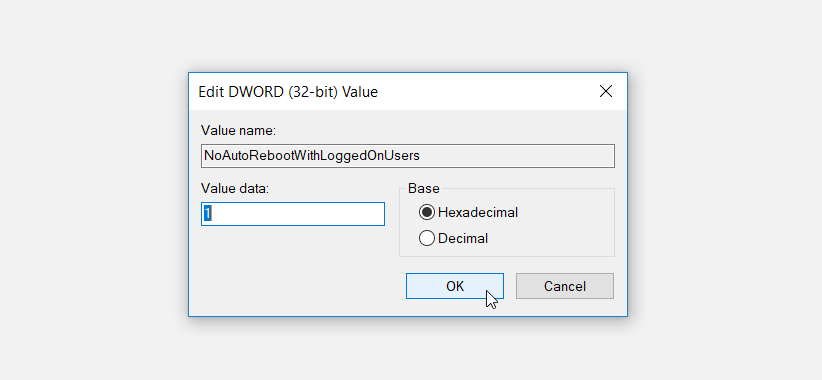
Если значение NoAutoRebootWithLoggedOnUsers отсутствует, вы можете создать его следующим образом:
- Перейдите к ключу / папке AU в соответствии с предыдущими шагами, а затем щелкните правой кнопкой мыши пустое место на правой боковой панели.
- Выберите New> DWORD (32-bit) Value, а затем назовите новое значение как NoAutoRebootWithLoggedOnUsers .
- Дважды щелкните значение, установите для него значение 1 и нажмите кнопку ОК .
Когда вы закончите, закройте редактор реестра и перезагрузите компьютер.
Легко избавляйтесь от случайных обновлений Windows
Это раздражает, когда ваш компьютер случайно просыпается, чтобы проверить наличие обновлений. Однако решить эту проблему невероятно просто. Просто примените любой из предоставленных нами советов, и ваш компьютер не будет периодически просыпаться.