9 способов исправить медленную скорость загрузки в Chrome
Chrome – один из самых быстрых и широко используемых браузеров на рынке. Однако бывают случаи, когда скрытые ошибки и проблемы замедляют его. Прочитав эту статью, вы сможете определить, что замедляет загрузку – интернет или ваш браузер.
Девять исправлений, которые мы рассмотрим в этой статье, могут помочь вам ускорить загрузку, если она идет медленнее, чем обычно.
Сначала проверьте подключение к Интернету
Сначала вы должны подтвердить, что медленное интернет-соединение не является причиной вашей медленной скорости загрузки. Это подтвердит загрузка тех же файлов в другом браузере или другой системе, подключенной к тому же интернет-соединению.
Если скорость загрузки нормальная на других ноутбуках или в других браузерах на том же ноутбуке, проблема может быть в вашем браузере Chrome. Если это так, выполните следующие действия, чтобы решить проблему с низкой скоростью загрузки Chrome.
1. Закройте неиспользуемые вкладки при загрузке файла.
Каждая вкладка, открытая в вашем браузере, потребляет определенные ресурсы. У Chrome очень мало ресурсов, которые можно использовать, когда открыто так много вкладок, и вы загружаете файлы. Следовательно, нехватка ресурсов оперативной памяти может замедлить процесс загрузки.
Помимо использования оперативной памяти, каждая открытая вкладка создает некоторую нагрузку на Интернет. Чем больше открывается вкладок, тем медленнее становится Интернет, и загрузка файлов занимает больше времени. Попробуйте закрыть неиспользуемые вкладки одну за другой, чтобы узнать, не влияет ли это на скорость загрузки.
2. Отключите все используемые VPN.
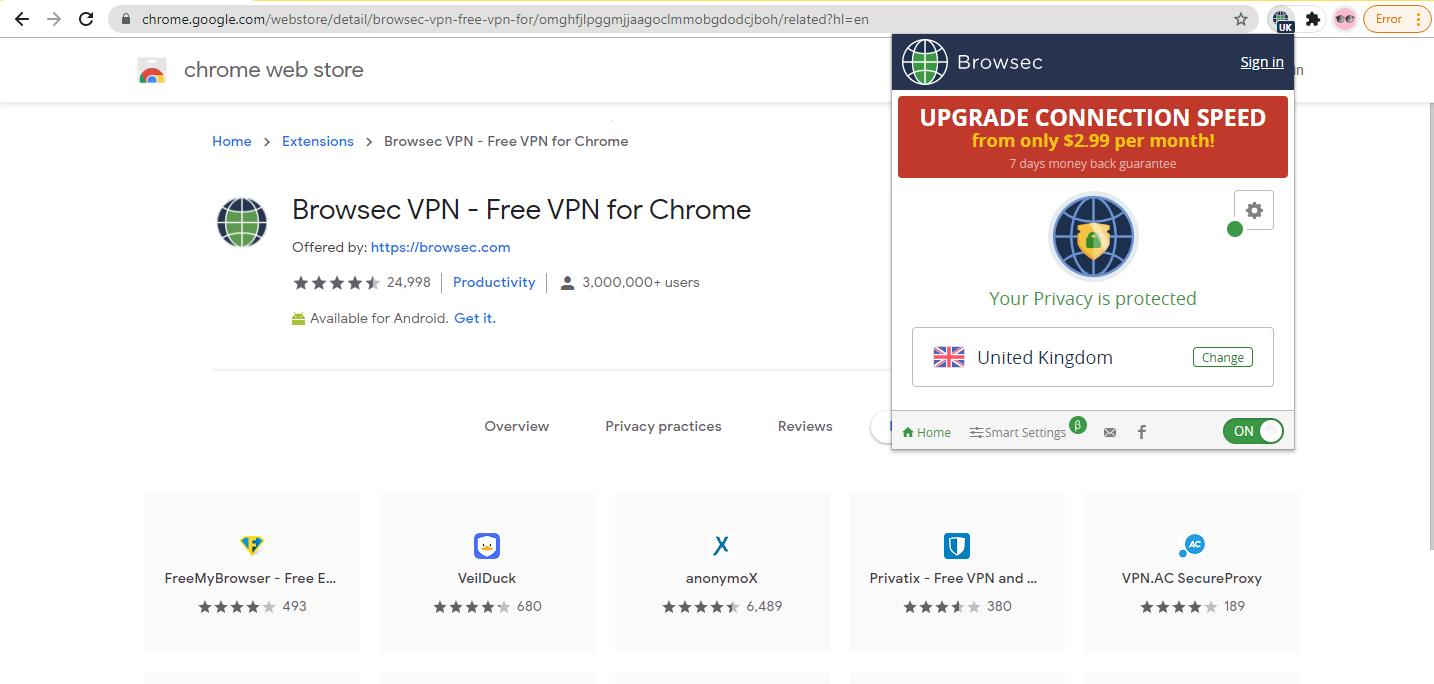
Серфинг в Интернете более безопасен с помощью VPN. Однако, если VPN-сервер находится слишком далеко от вас, пакет данных будет перемещаться между вашим местоположением и местоположением сервера дольше. Это замедлит просмотр Chrome, а также скорость загрузки.
Проверьте, улучшает ли удаление VPN-соединения скорость загрузки. Однако при этом будет открыт ваш IP-адрес, поэтому убедитесь, что это не поставит под угрозу вашу безопасность.
3. Обновите свою версию Chrome.
Обновления Chrome могут устранить скрытые проблемы и повысить его производительность. Скорость загрузки может снизиться, если Chrome не обновлен до последней версии.
Чтобы узнать, обновлен ли Chrome, выполните следующие действия.
- В правом верхнем углу нажмите на три точки .
- Перейдите в раздел «Справка»> «О Google Chrome» .
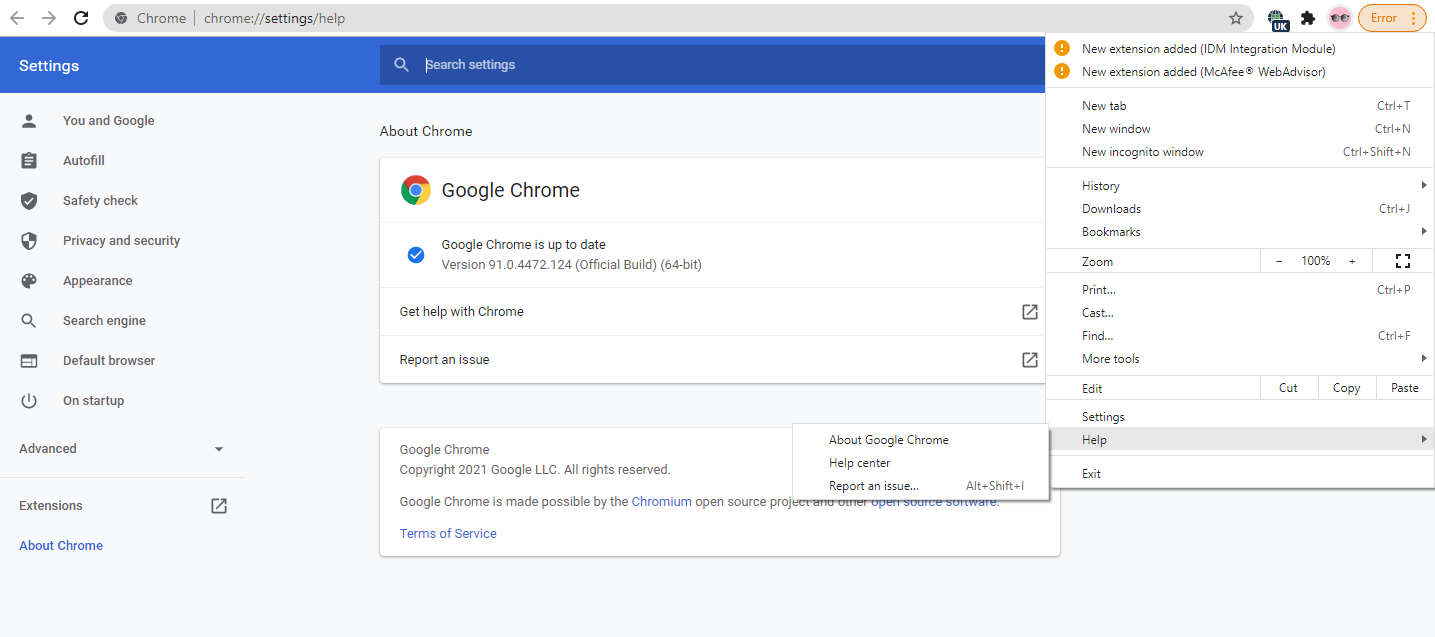
Если Chrome уже обновлен, вы увидите сообщение «Google Chrome обновлен». Если нет, обновите его и снова загрузите файл. Включите автоматические обновления, чтобы не столкнуться с той же проблемой в будущем.
4. Отключите другие устройства от того же Интернет-соединения.
Наличие слишком большого количества подключений к одному и тому же Интернет-соединению может замедлить загрузку и просмотр Chrome. Если вы используете общее подключение к Интернету в Chrome для загрузки файлов, попросите других пользователей отключить свои устройства до завершения загрузки.
Если вы подключили свои устройства к одному и тому же интернет-соединению, отключите их, чтобы увидеть, ускоряет ли это загрузку. Вы также можете переместить ноутбук поближе к маршрутизатору, чтобы повысить мощность сигнала.
5. Включите параллельную загрузку.
Параллельная загрузка разделяет файл на более мелкие части и загружает их одновременно. Множественные подключения для загрузки файла уменьшают нагрузку на серверы, что ускоряет процесс загрузки. Chrome автоматически объединяет эти небольшие пакеты в окончательный файл загрузки после их загрузки.
Чтобы включить параллельную загрузку в Chrome, выполните следующие действия:
- Откройте новую вкладку.
- Перейдите в область флагов Chrome .
- Ищите параллельную загрузку .
- Включите опцию в раскрывающемся списке.
- Один раз перезапустите браузер.
Отключите эту функцию, если она отрицательно сказывается на скорости загрузки.
6. Очистка данных просмотра
Временные файлы могут вызвать сбой в процессе загрузки данных, если они накапливаются в браузере. Таким образом, очистка файлов cookie может помочь ускорить процесс загрузки.
- Нажмите CTRL + H.
- Щелкните Очистить данные просмотра .
- Выберите все параметры, включая файлы cookie и кэшированные данные.
- Нажмите на Очистить данные .
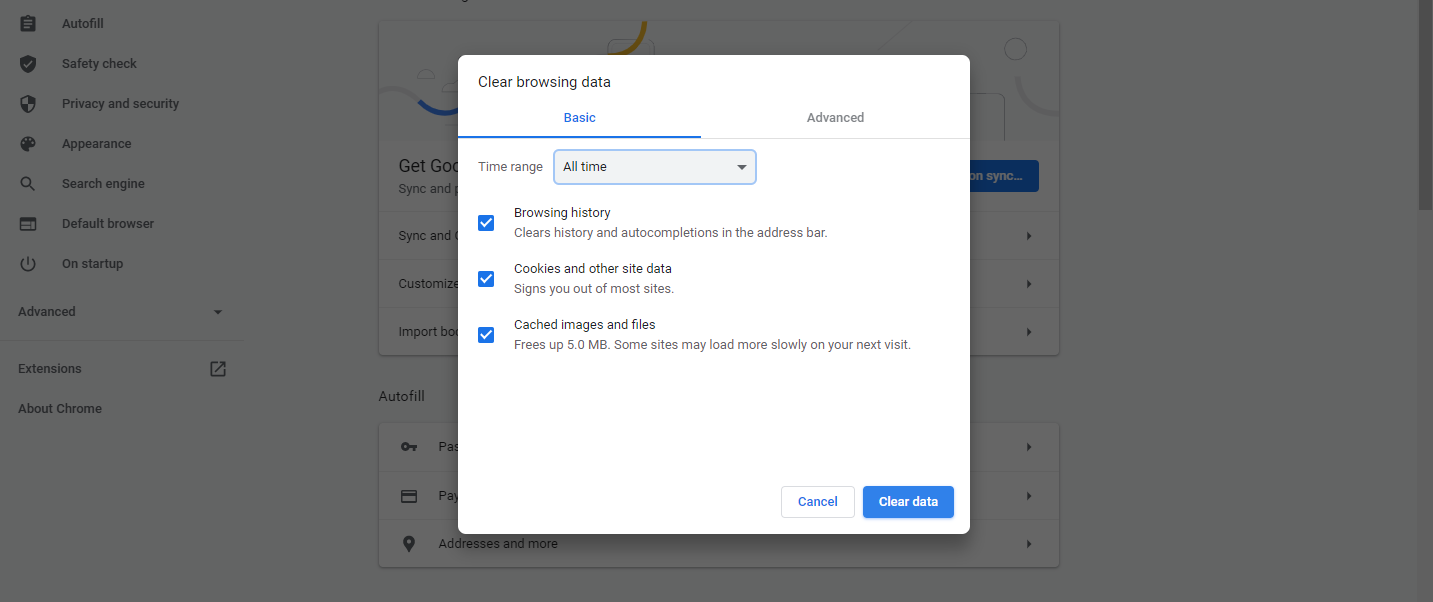
Выполнение этого действия приведет к удалению всех сохраненных имен пользователей, паролей и другой информации. Если вы хотите сохранить его нетронутым, вы можете создать новую учетную запись в том же браузере Chrome без данных кеша или сохраненных файлов cookie.
7. Отключить расширения
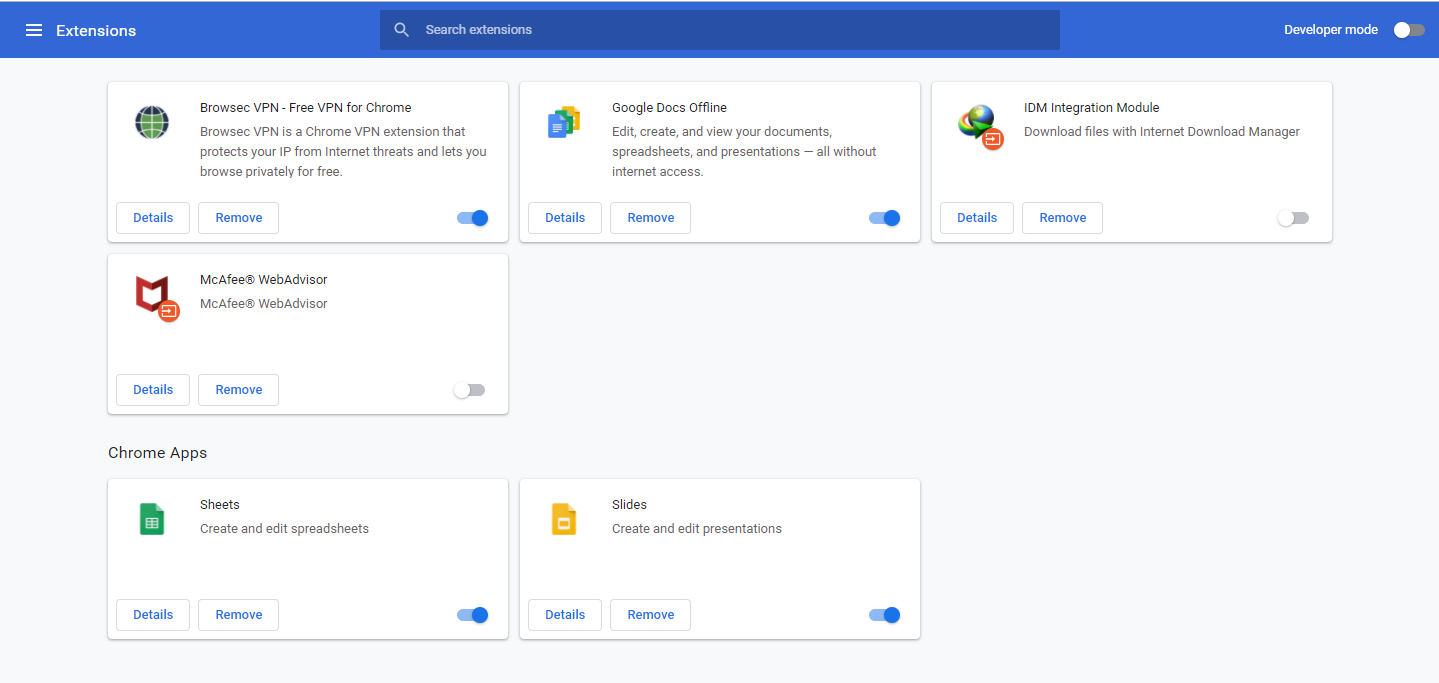
В некоторых случаях расширения Chrome также могут мешать загрузке. Выключайте расширения одно за другим, чтобы увидеть, как это влияет на скорость загрузки. Отключение определенного расширения может увеличить скорость загрузки. Если это так, навсегда удалите это расширение из Chrome.
8. Отключите аппаратное ускорение в Chrome.
Процесс аппаратного ускорения передает высокопроизводительные графические вычисления на оборудование, такое как графический процессор, поэтому центральному процессору не приходится иметь дело с такой большой рабочей нагрузкой. В большинстве случаев это улучшает производительность браузеров и приложений.
Однако это может снизить скорость загрузки. Если он уже включен, выключите его и посмотрите, как это повлияет на скорость загрузки. Включите его снова, если отключение еще больше замедлит загрузку.
Чтобы отключить аппаратное ускорение в Chrome, выполните следующие действия.
- Зайдите в Настройки.
- Прокрутите вниз и перейдите к дополнительным настройкам .
- В системных настройках отключите «Использовать аппаратное ускорение, если доступно».
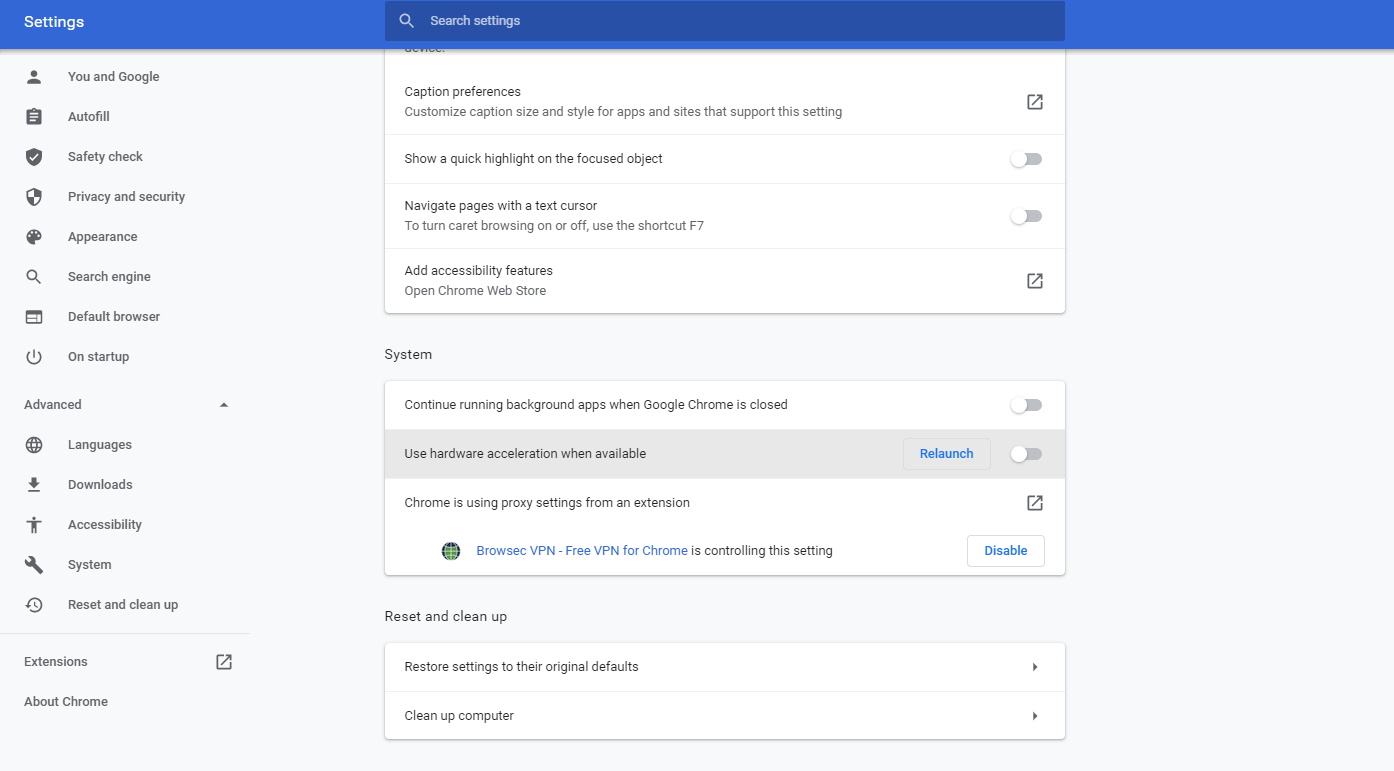
9. Установите диспетчер загрузки.
Диспетчер загрузок работает так же, как параллельная загрузка в Chrome. Каждая часть файла загружается отдельно, что снижает нагрузку на сервер. Все загрузки выполняются с использованием полной пропускной способности и нескольких подключений.
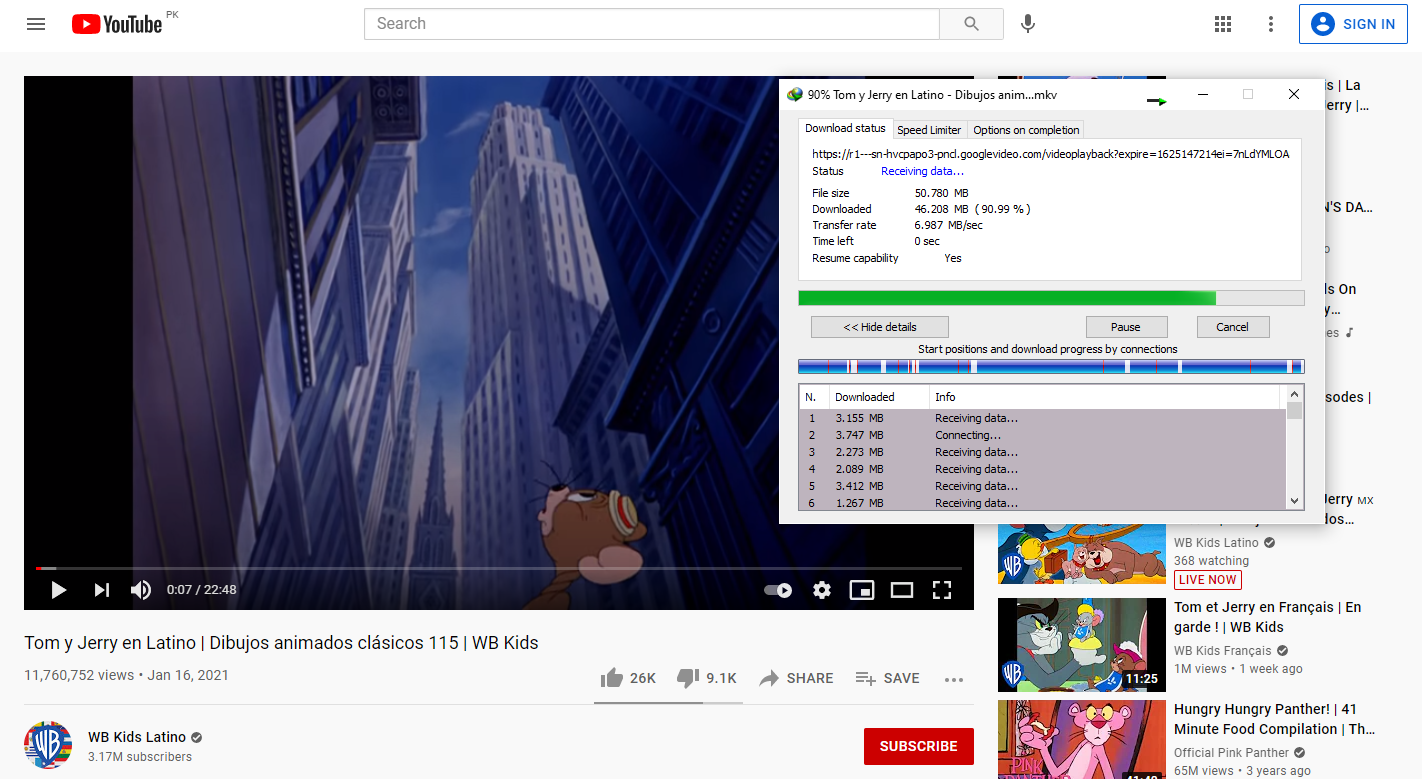
Кроме того, как только соединение будет прервано, вы должны будете загрузить файл в Chrome с нуля. Менеджеры загрузки сохраняют загруженную часть и возобновляют загрузку с того места, где было прервано соединение.
Самым популярным менеджером загрузки для увеличения скорости загрузки является IDM (Internet Download Manager).
Скачать: Internet Download Manager ( Windows | Mac )
Увеличьте скорость загрузки браузера Chrome
Вышеупомянутые исправления улучшат скорость загрузки Chrome. На сервере, на котором размещен определенный файл, часто возникают проблемы, замедляющие загрузку. В этом случае указанные выше исправления не сильно помогут.
Чтобы получить максимальную скорость, загружайте по одному файлу за раз, и если проблема с низкой скоростью не исчезнет, подумайте о переключении на другой браузер, который загружает файлы быстрее, чем Chrome.