9 способов исправить обнаружение сети, не работающее в Windows 10
Сетевое обнаружение позволяет обнаруживать другие устройства, подключенные к той же сети, если у них также включена эта функция. Обычно он используется для обмена файлами или другими устройствами, такими как принтеры. Хотя это избавляет вас от прикрепления файлов к электронным письмам или поиска старых USB-накопителей, иногда он дает сбой без какого-либо предупреждения.
Если ваше сетевое обнаружение не работает в Windows 10, давайте рассмотрим некоторые способы, которыми вы можете попытаться снова заставить его работать.
1. Перезагрузите компьютер.
Каждый раз, когда вы пытаетесь устранить проблему на своем компьютере с Windows, его перезагрузка всегда должна быть первым шагом. Перезагрузка дает определенные преимущества, такие как очистка памяти, остановка утечек памяти или исправление программных сбоев.
Это также может помочь с проблемами, связанными с сетью, поэтому обязательно перезагрузите компьютер и посмотрите, решит ли это проблему. Однако, если это не сработает или проблема продолжает возвращаться, это может быть признаком более серьезной проблемы.
2. Запустите средство устранения неполадок Windows.
Если вы перезагрузили компьютер и проблема не устранилась, вы можете попробовать использовать встроенное средство устранения неполадок Windows 10. Вот как это сделать:
- Нажмите « Пуск» , затем перейдите в « Настройки»> «Обновление и безопасность» . Вы можете получить доступ к меню настроек через значок шестеренки слева от меню « Пуск» .
- В меню слева выберите Устранение неполадок .
- Щелкните Дополнительные средства устранения неполадок .
- В разделе « Найти и устранить другие проблемы » выберите « Сетевой адаптер» .
- Щелкните Запустить средство устранения неполадок и следуйте отображаемым инструкциям, чтобы устранить проблему.
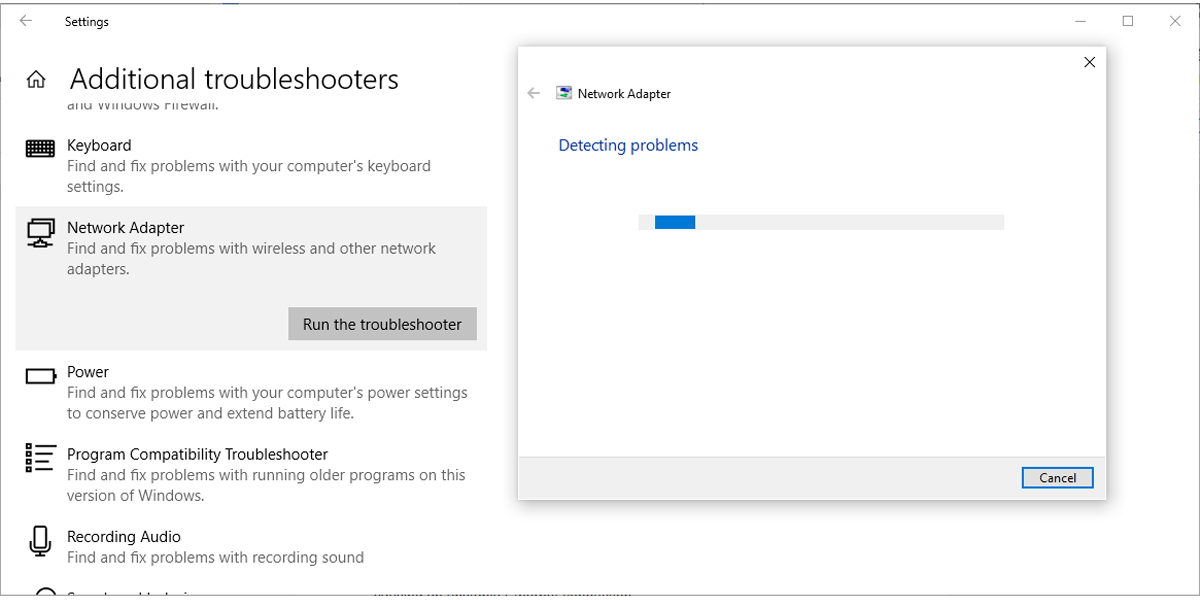
Чтобы решить эту проблему, вам также следует запустить средство устранения неполадок общих папок . Выполните шаги 1–3 еще раз и на шаге 4 выберите « Общие папки» .
3. Обновите драйвер сетевого адаптера.
Сбои в работе вашей сети могут быть вызваны устаревшим или поврежденным сетевым адаптером. Хотя драйверы обычно обновляются автоматически, вы можете выполнить следующие действия, чтобы убедиться, что вы не используете более старую версию:
- Нажмите Win + X > Диспетчер устройств .
- Нажмите « Просмотр»> «Показать скрытые устройства», чтобы убедиться, что все драйверы видны.
- Расширьте список сетевых адаптеров .
- Щелкните сетевой адаптер правой кнопкой мыши и выберите Обновить драйвер .
- Во всплывающем окне нажмите « Автоматически» и следуйте инструкциям, чтобы завершить процесс.
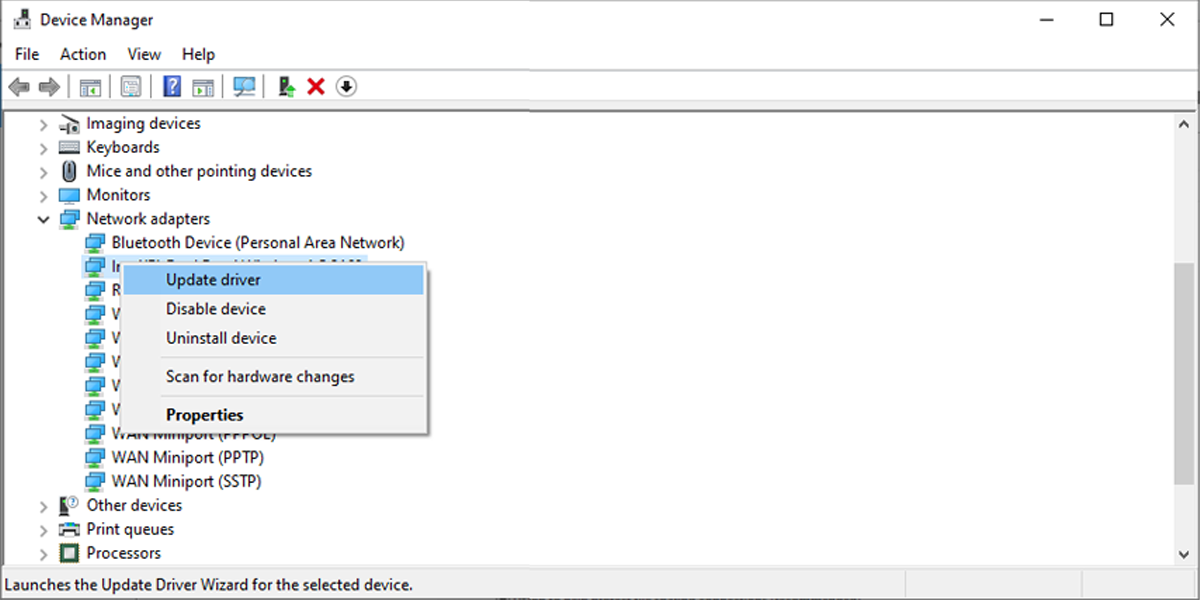
4. Проверьте профиль сети.
В Windows 10 есть два сетевых профиля, которые вы можете выбрать: частный и общедоступный . Если вы настроили свой профиль на « Публичный» , ваш компьютер не сможет быть обнаружен другими устройствами и не сможет обмениваться с ними файлами. Если вы подключаетесь к сетям в кафе или аэропортах, рекомендуется установить для своего профиля общедоступный статус, чтобы не допустить уязвимости ваших данных.
В личном профиле Windows 10 позволяет вашему компьютеру обмениваться файлами. По сути, Windows 10 считает, что может доверять частным сетям, таким как домашняя или рабочая сеть. Выполните следующие действия, чтобы убедиться, что ваш профиль закрыт :
- Щелкните Пуск> Настройка . Также вы можете использовать сочетание клавиш Win + I.
- Выберите Сеть и Интернет> Состояние .
- Откройте меню « Свойства» и в « Сетевом профиле» выберите « Частный» .
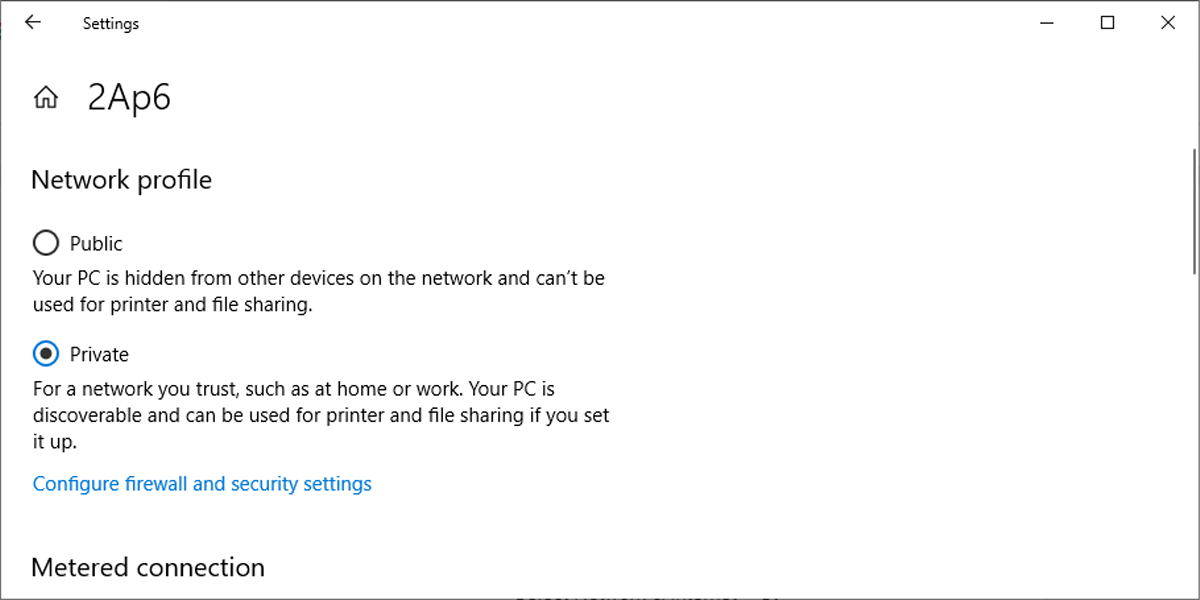
5. Проверьте параметры совместного доступа.
Если вы настроили свой профиль на частный, но по-прежнему возникают проблемы с обнаружением сети , вам следует взглянуть на параметры общего доступа. Вот как это сделать:
- Щелкните Пуск> Настройка> Сеть и Интернет .
- В разделе « Дополнительные параметры сети» выберите « Центр управления сетями и общим доступом»> «Изменить дополнительные параметры общего доступа» .
- Разверните меню « Личное (текущий профиль)» .
- В разделе « Сетевое обнаружение» выберите « Включить сетевое обнаружение» и « Включить автоматическую настройку устройств, подключенных к сети» .
- В разделе « Общий доступ к файлам и принтерам» выберите параметр « Включить общий доступ к файлам и принтерам» .
- Щелкните Сохранить изменения и проверьте, решена ли проблема.
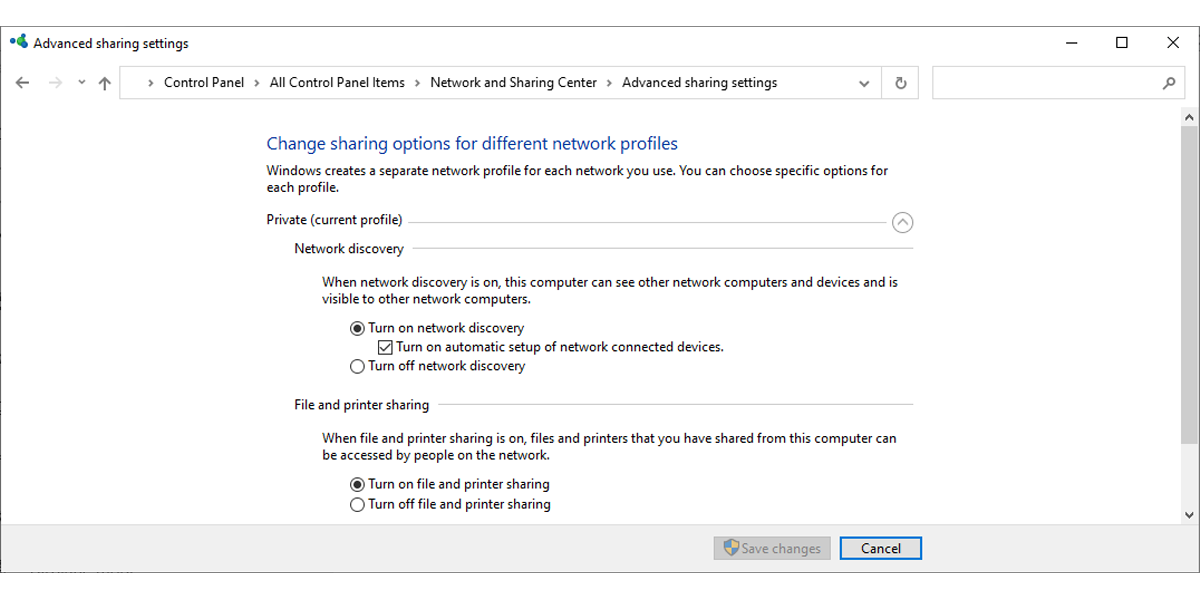
В окне « Дополнительные параметры общего доступа» разверните меню « Гость» или «Публичное» и выберите « Отключить сетевое обнаружение» в разделе « Сетевое обнаружение ». Кроме того, в разделе « Общий доступ к файлам и принтерам» выберите « Отключить общий доступ к файлам и принтерам» . Таким образом, ваш компьютер не станет уязвимым, когда вы подключите его к общедоступной сети.
6. Как включить обнаружение сети с помощью командной строки
Если вам не нравится перемещаться по меню « Настройки», чтобы включить обнаружение сети , вы можете использовать командную строку. Выполните следующие действия, чтобы включить обнаружение сети с помощью командной строки :
- В строке поиска меню Пуск найдите командную строку и выберите Запуск от имени администратора.
- Введите netsh advfirewall firewall set rule group = "Network Discovery" new enable = Yes .
- Нажмите Enter . Это позволит обнаруживать сеть.
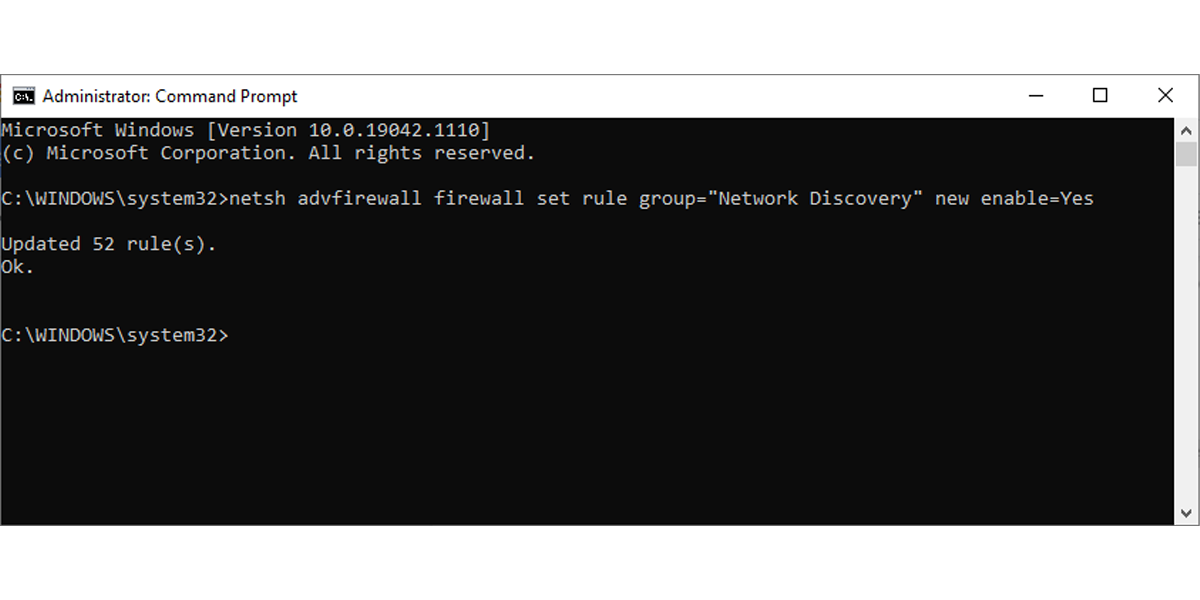
Чтобы выключить его, введите netsh advfirewall firewall set rule group = ”Network Discovery” new enable = No и нажмите Enter .
7. Используйте сброс сети.
Если с настройками сети все в порядке, попробуйте сбросить настройки, чтобы решить проблему обнаружения сети. Это не приведет к удалению каких-либо данных с вашего ПК, но переустановит все сетевые адаптеры и вернет сетевые настройки к их исходным настройкам. Выполните следующие действия, чтобы сбросить настройки сети в Windows 10:
- Нажмите Win + I, чтобы открыть Настройки.
- Щелкните Сеть и Интернет> Состояние .
- Перейдите в Дополнительные настройки сети и нажмите Сброс сети> Сбросить сейчас .
- Перезагрузите компьютер.
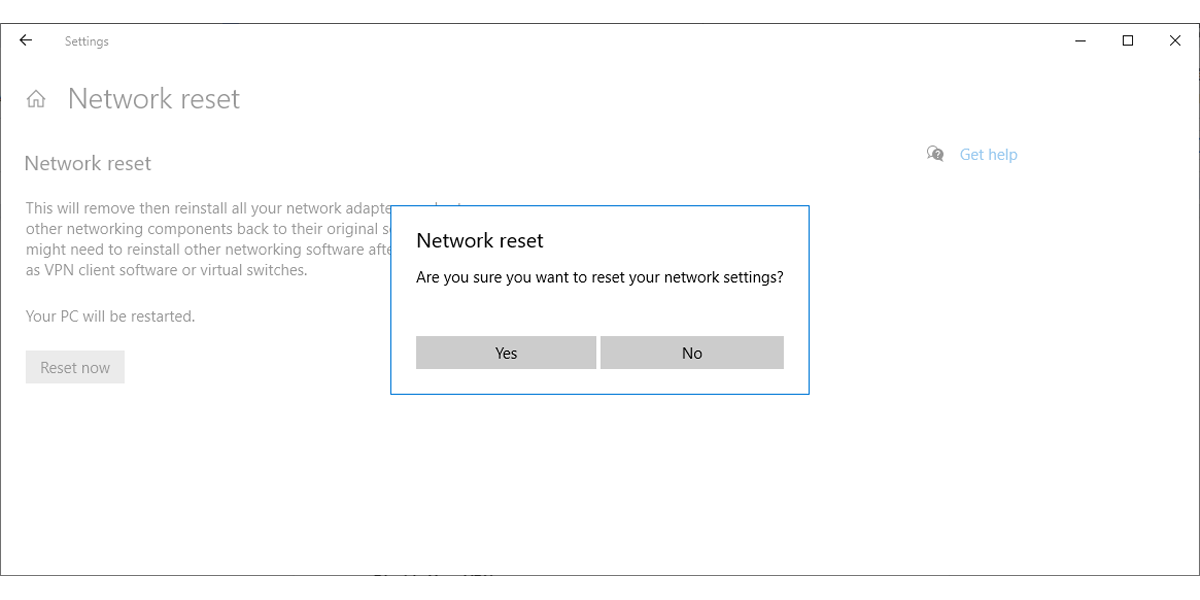
Если вы используете клиентское программное обеспечение VPN или какие-либо виртуальные коммутаторы, вам придется переустановить их после перезагрузки сети.
8. Проверьте настройки служб.
В Windows 10 службы содержат программы, работающие в фоновом режиме, которые заботятся о системных функциях, таких как удаленный доступ, печать, работа в сети и т. Д. Обычно в вашей системе нет проблем с управлением фоновыми службами; однако иногда вам нужно вмешаться и исправить функцию или приложение, которые перестали работать. Выполните следующие действия, чтобы изменить настройки служб и снова запустить обнаружение сети:
- В строке поиска меню Пуск найдите службы и выберите Запуск от имени администратора .
- Найдите DNS-клиент и откройте его.
- Выберите вкладку « Общие » и проверьте, находится ли статус « Выполняется» . Если нет, нажмите Пуск .
- Убедитесь, что для параметра Тип запуска установлено значение Автоматический .
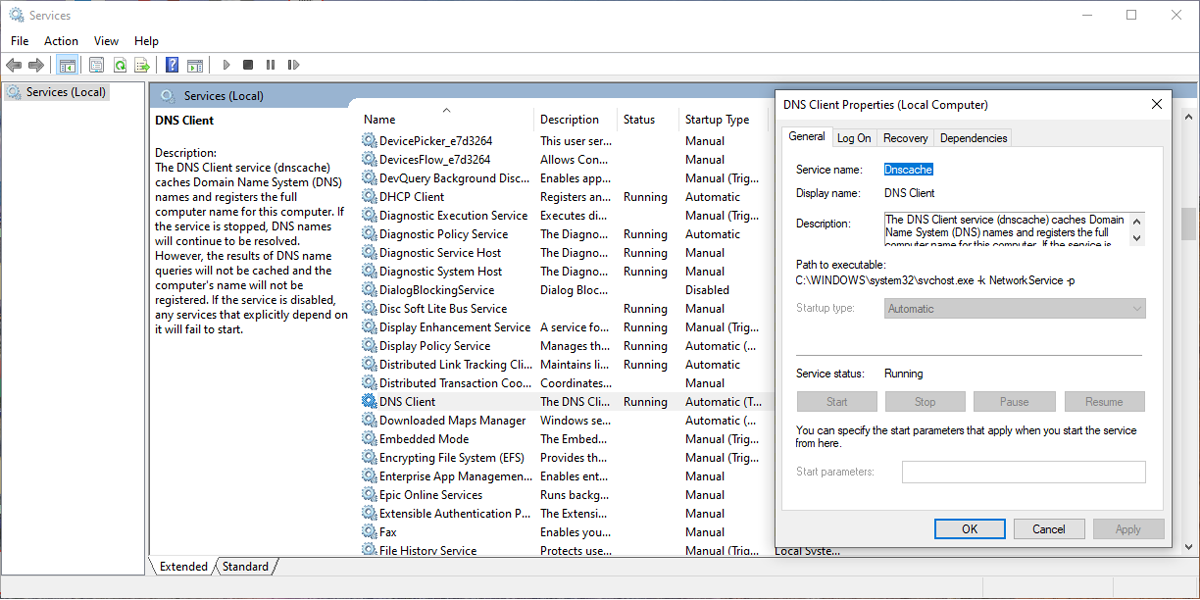
Повторите те же шаги для публикации ресурса обнаружения функций, узла поставщика обнаружения функций, узла устройства UPnP и обнаружения SSDP .
9. Проверьте настройки брандмауэра Windows.
Обнаружение сети могло перестать работать, потому что брандмауэр Windows блокирует его. Выполните следующие действия, чтобы проверить настройки брандмауэра Windows :
- Откройте Панель управления .
- В меню « Просмотр по» выберите « Крупные значки» или « Маленькие значки» .
- Щелкните Брандмауэр Защитника Windows .
- Выберите Разрешить приложение или функцию через брандмауэр Защитника Windows .
- В окне « Разрешенные приложения» нажмите кнопку « Изменить настройки» . Затем прокрутите вниз до Network Discovery и выберите Private .
- Щелкните ОК, чтобы сохранить изменения.
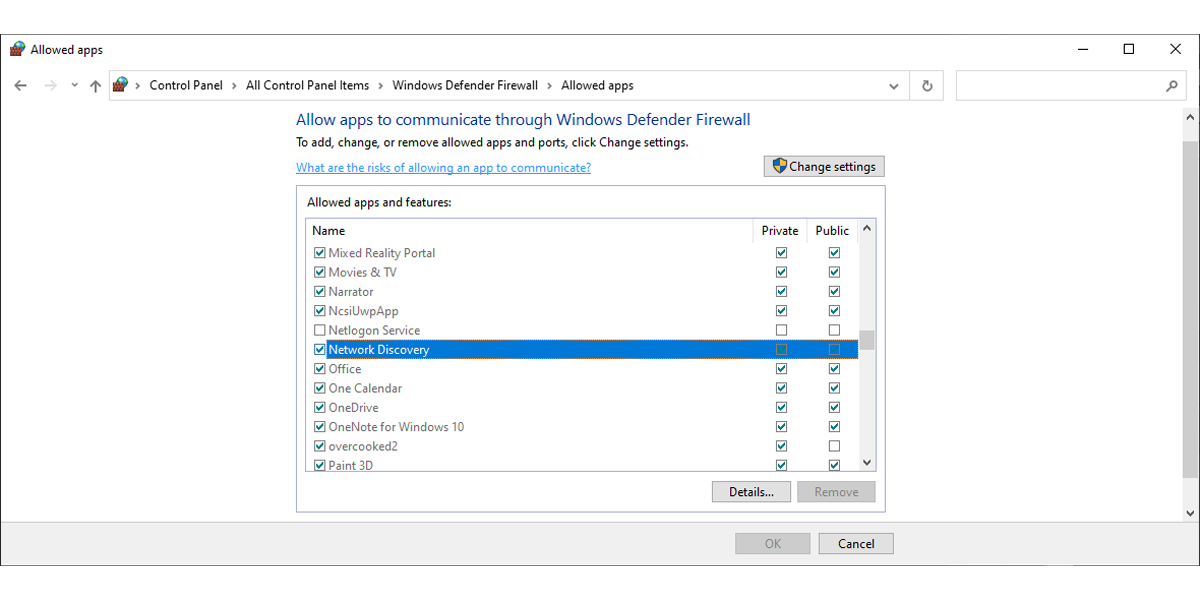
Теперь вы можете решить проблемы с обнаружением сети
Если у вас возникли проблемы с сетью, это может повлиять на вашу производительность, если ваша работа связана с совместным использованием файлов с другими компьютерами в вашей сети. Надеюсь, решения, которые мы включили в наше руководство, помогли вам разобраться.