9 способов исправить отсутствующую кнопку Bluetooth в Центре действий Windows 10
В Windows 10 вы можете использовать Bluetooth для подключения к наушникам, веб-камерам и динамикам или для отправки файлов и папок на другие локальные устройства. Так что, когда из Центра действий пропадает кнопка Bluetooth, однозначно неудобно.
Даже если Bluetooth работает нормально, он может отсутствовать в Центре уведомлений из-за неправильных настроек. Другая причина, по которой Bluetooth не отображается в Центре уведомлений, заключается в том, что ваша система не распознает устройства Bluetooth.
К счастью, есть несколько способов восстановить кнопку Bluetooth в Центре действий Windows 10, когда она пропала или сломалась.
1. Отредактируйте меню быстрых действий.
Меню Центра поддержки состоит из двух частей. Вверху отображаются уведомления от установленных приложений и системы.
Внизу находится меню быстрых действий, которое содержит ярлыки для основных настроек. Когда Windows 10 должна отображать несколько уведомлений, она сворачивает меню быстрых действий для экономии места. Чтобы проверить все ярлыки, включенные в меню Центра поддержки, нажмите « Развернуть» .
Bluetooth может отсутствовать в Центре уведомлений, потому что не все ярлыки включены по умолчанию, или вы могли случайно отключить ярлык Bluetooth. Независимо от причины, вот как это исправить:
- Нажмите Windows Key + A, чтобы открыть Центр поддержки, и выберите Управление уведомлениями в правом верхнем углу.
- Щелкните Изменить быстрые действия . Это откроет меню Центра поддержки.
- Выберите Добавить> Bluetooth> Готово.
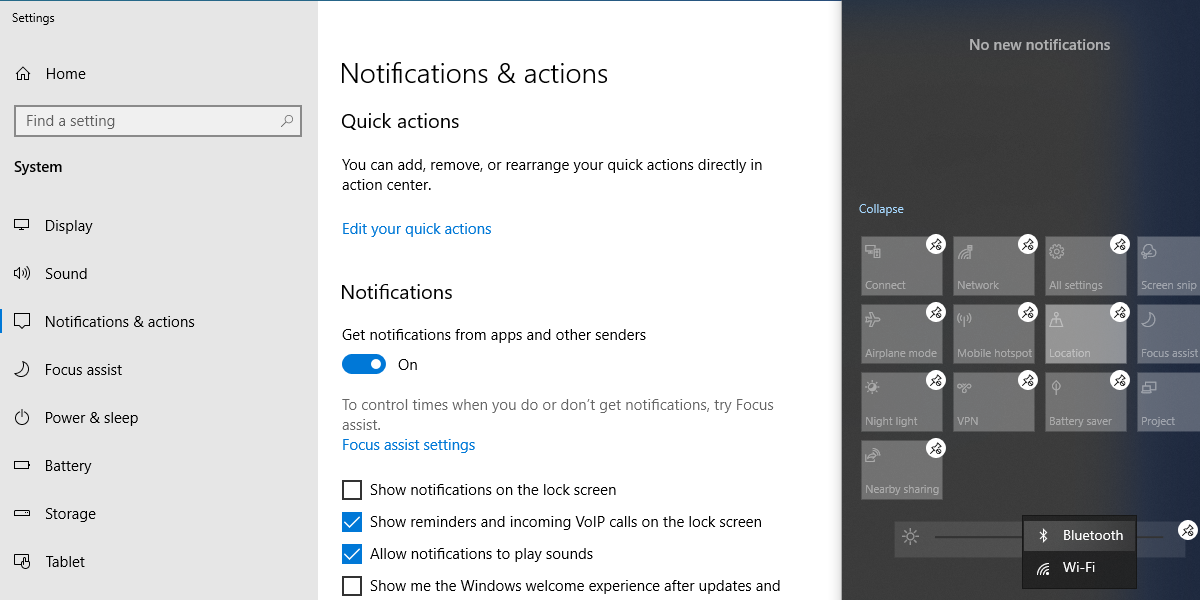
Примечание. Когда включен режим редактирования, вы можете перемещать плитки по своему усмотрению. Если вы хотите, чтобы плитка Bluetooth была частью свернутого меню, переместите ее в верхнюю строку.
2. Убедитесь, что ваше устройство поддерживает Bluetooth.
Если у вас нет возможности добавить Bluetooth в быстрый список Центра действий, возможно, ваши драйверы Bluetooth отсутствуют или ваше устройство не поддерживает Bluetooth. Вот как вы можете проверить, поддерживается ли Bluetooth и правильно ли настроен на вашем устройстве:
- Нажмите Windows Key + I, чтобы открыть панель настроек, затем перейдите в раздел « Устройства» .
- Если отображается меню Bluetooth и других приложений , ваше устройство поддерживает технологию Bluetooth.
- Если меню не отображается, найдите диспетчер устройств в строке поиска меню «Пуск» и выберите « Лучшее совпадение» .
- Проверьте, есть ли в списке доступных устройств меню Bluetooth.
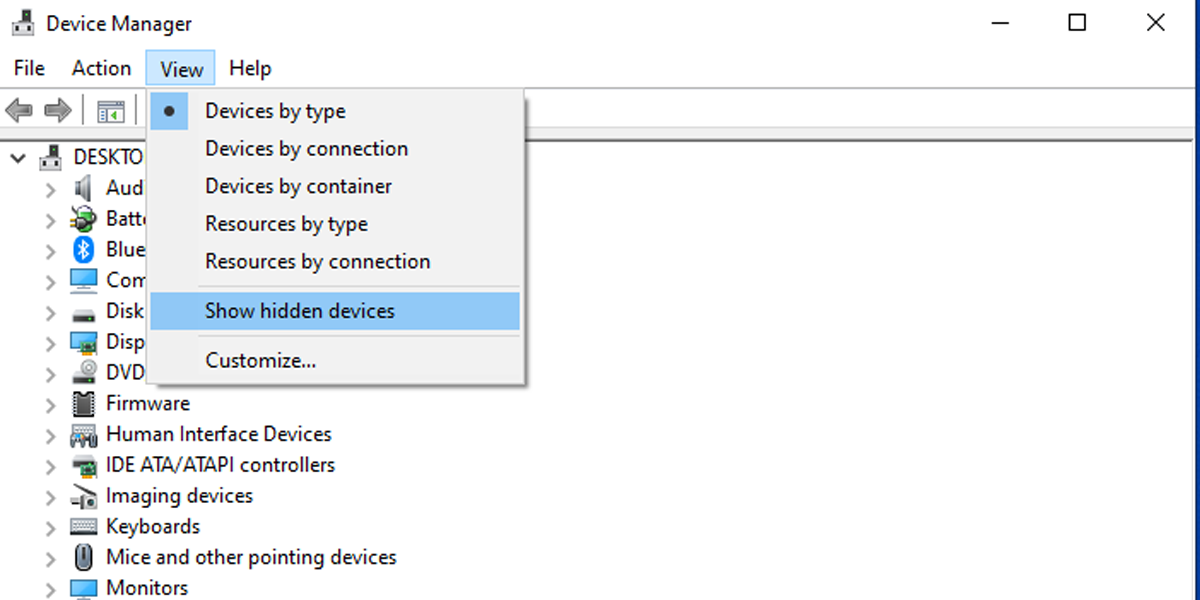
Bluetooth может быть в списке скрытых устройств , поэтому нажмите « Просмотр»> «Показать скрытые устройства» и проверьте, есть ли в списке Bluetooth.
Если Bluetooth отсутствует в списке, вам потребуется адаптер Bluetooth. Решая, какой адаптер вам следует приобрести, проверьте его свойства совместимости.
3. Проверьте настройки Bluetooth.
Даже если настройки уведомлений и действий установлены правильно, вам все равно необходимо проверить настройки Bluetooth .
- Щелкните Пуск> Настройка> Устройства> Bluetooth и другие устройства .
- В разделе « Связанные настройки» щелкните « Дополнительные параметры Bluetooth» .
- Выберите вкладку « Параметры » и установите флажок « Показывать значок Bluetooth в области уведомлений» .
- Щелкните Применить> ОК .
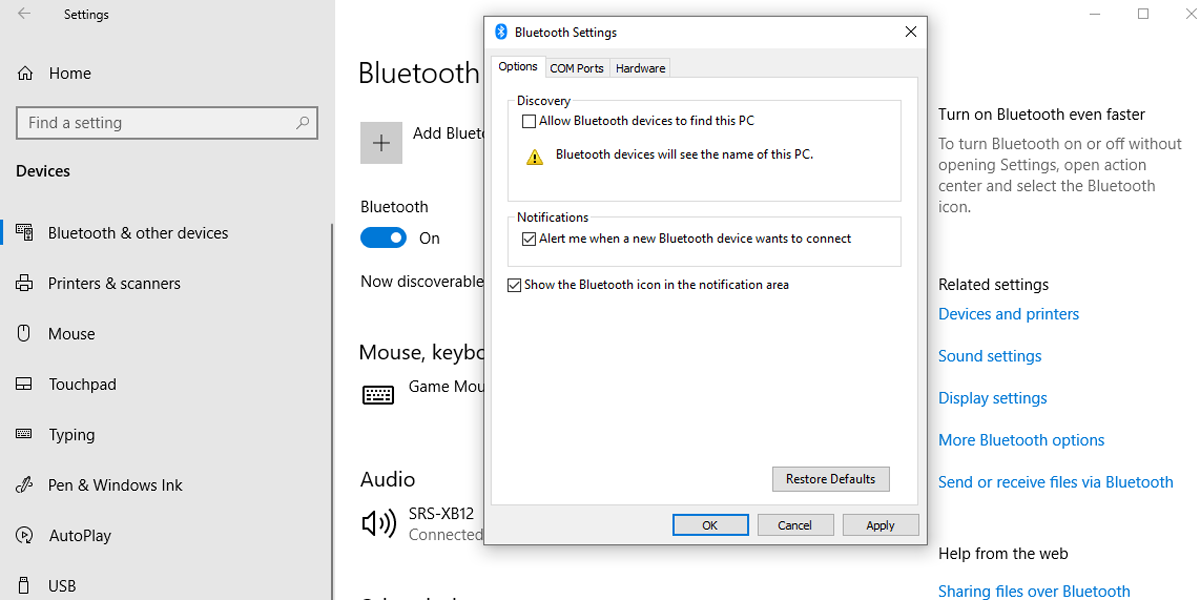
4. Отключите быстрый запуск.
Быстрый запуск ускоряет процесс загрузки , поэтому Windows 10 требует меньше времени на запуск. Однако это может помешать программам, запускаемым при запуске, поэтому, возможно, лучше отключить его.
- Щелкните Пуск> Настройка> Система .
- В меню слева выберите Питание и сон .
- Щелкните Дополнительные параметры питания> Выберите действие кнопки питания .
- Выберите Изменить настройки, которые в настоящее время недоступны .
- Снимите флажок Включить быстрый запуск (рекомендуется) .
- Нажмите кнопку Сохранить изменения .
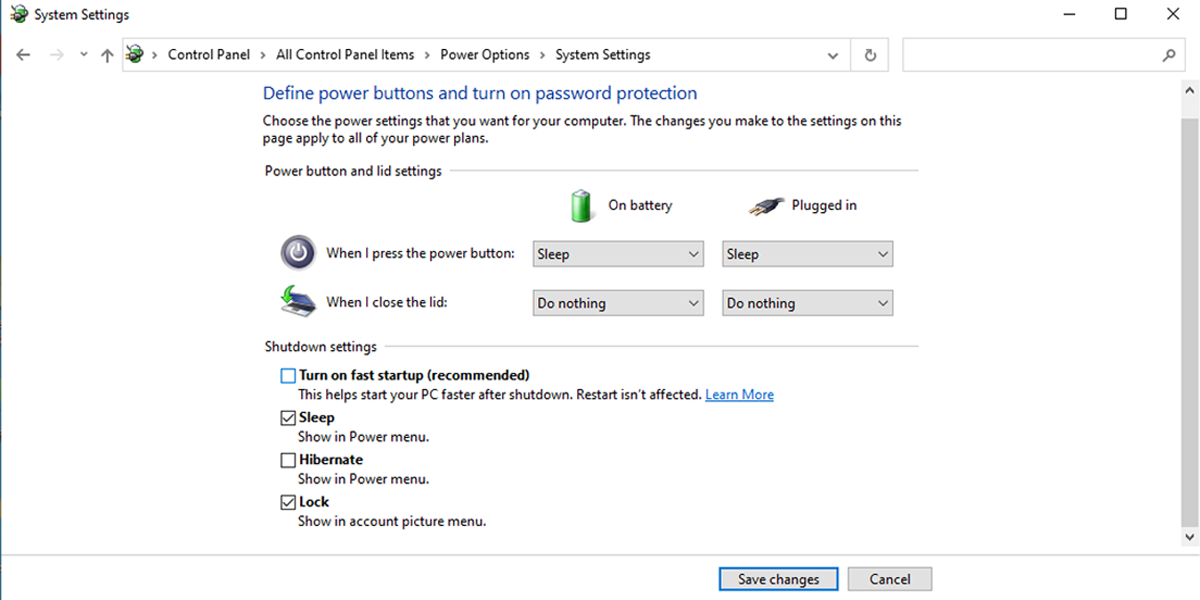
5. Запустите средство устранения неполадок Bluetooth.
Запуск средства устранения неполадок может быть достаточным для устранения большинства проблем, мешающих работе Bluetooth.
- Перейдите в Пуск> Настройки> Обновление и безопасность .
- Щелкните Устранение неполадок> Дополнительные средства устранения неполадок .
- В меню « Найти и устранить другие проблемы» нажмите Bluetooth> Запустить средство устранения неполадок .
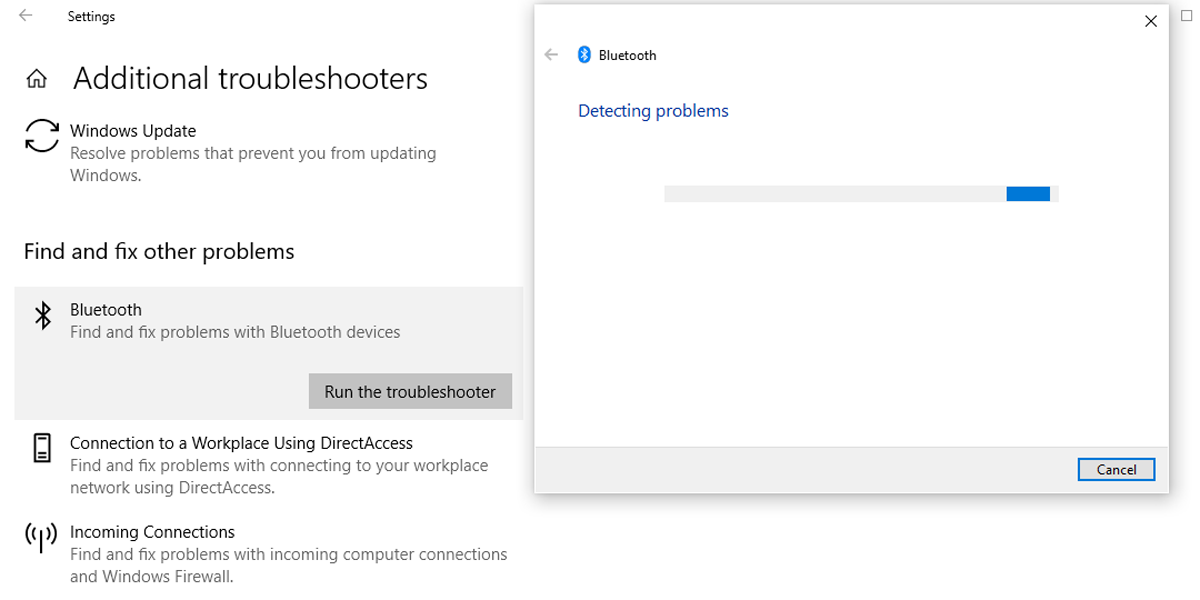
Средство устранения неполадок Bluetooth автоматически исправит все обнаруженные проблемы. После завершения процесса перезагрузите компьютер или ноутбук и проверьте, доступен ли Bluetooth в меню Центра поддержки.
6. Используйте средство устранения неполадок оборудования и устройств.
Средство устранения неполадок оборудования и устройств теперь «скрыто» в Windows 10. Однако вы по-прежнему можете получить к нему доступ с помощью командной строки. Вот как это сделать:
- В строке поиска меню Пуск найдите командную строку и выберите Запуск от имени администратора .
- Введите msdt.exe -id DeviceDiagnostic. Это откроет средство устранения неполадок.
- Щелкните Далее, чтобы запустить сканирование.
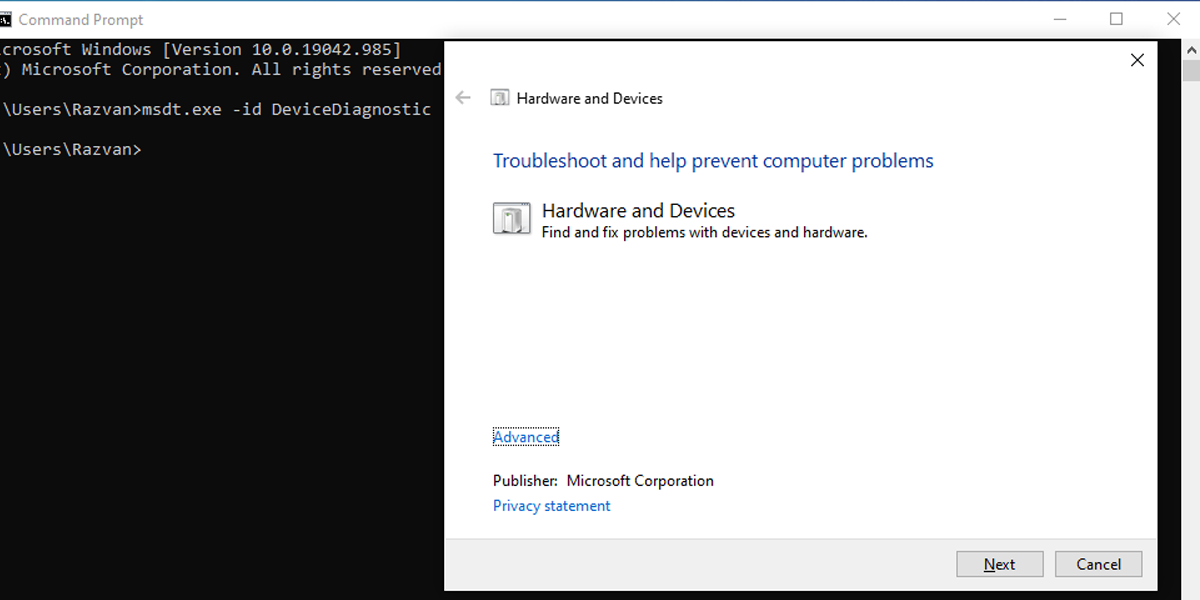
Средство устранения неполадок найдет и устранит проблемы с вашими устройствами Bluetooth. Если отображается сообщение « Устранение неполадок не может определить проблему» , попробуйте другое решение.
7. Обратитесь в службу поддержки Bluetooth.
Стороннее приложение или действие пользователя могли отключить службу поддержки Bluetooth, удалив значок Bluetooth из Центра действий. Вот как можно проверить настройки службы поддержки Bluetooth:
- В строке поиска меню «Пуск» найдите службы и выберите «Лучшее совпадение».
- Дважды щелкните « Служба поддержки Bluetooth», чтобы открыть окно «Свойства».
- Проверьте статус службы внизу окна. Он должен быть запущен .
- Если статус – « Выполняется» , нажмите « Остановить» и « Начать» для быстрого перезапуска.
- Если статус не « Работает» , используйте раскрывающееся меню рядом с « Тип запуска» и выберите « Автоматически» .
- Нажмите кнопку « Применить» , чтобы сохранить новые настройки.
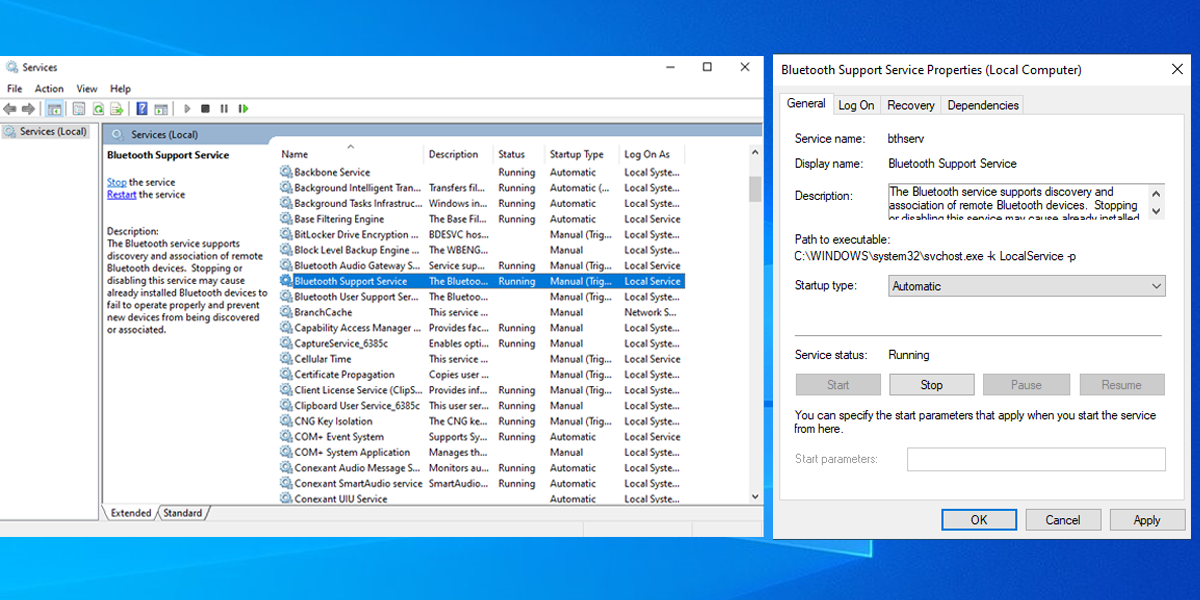
8. Воспользуйтесь функцией восстановления при загрузке.
Восстановление при загрузке – это один из инструментов, который вы можете найти в меню дополнительных параметров . Если у вас возникли проблемы, указывающие на повреждение системы, вы можете исправить это с помощью средства восстановления при загрузке Windows.
- Нажмите и удерживайте Shift на экране входа в Windows.
- Щелкните Power> Restart . Теперь вы должны увидеть загрузочный экран.
- Щелкните Устранение неполадок> Дополнительные параметры> Восстановление при загрузке .
- Выберите учетную запись администратора и при необходимости введите пароль.
- Щелкните Продолжить .
- После запуска средства восстановления при загрузке перезагрузите компьютер.
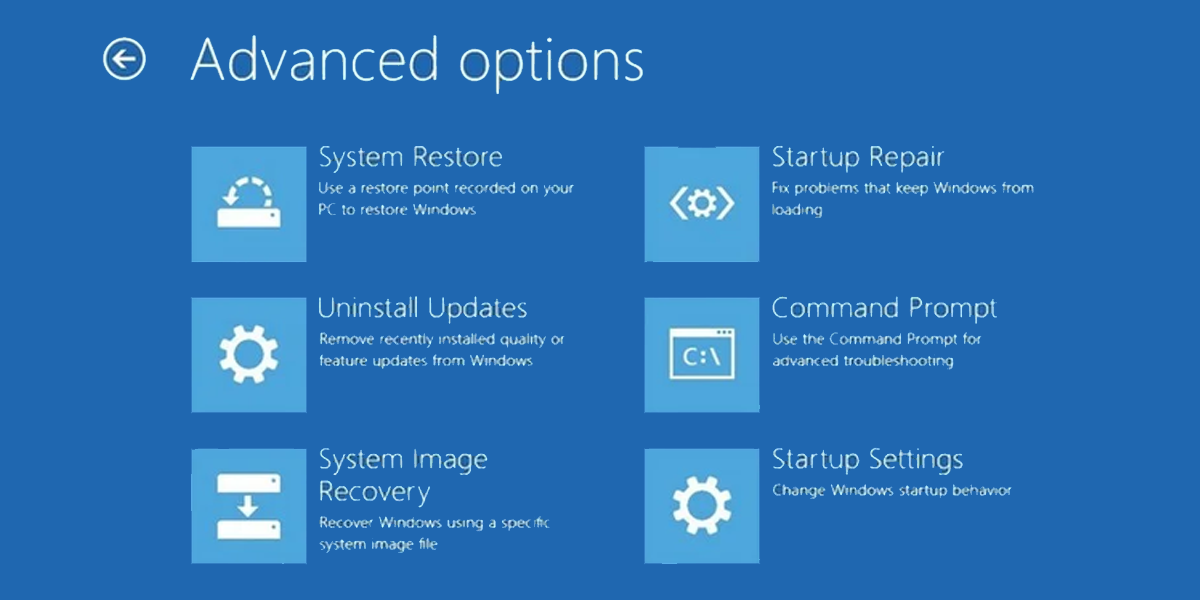
9. Поиск изменений оборудования.
Помимо предоставления организованного просмотра всего установленного оборудования, диспетчер устройств также можно использовать в качестве инструмента устранения неполадок.
- В строке поиска меню «Пуск» найдите « Диспетчер устройств» и выберите «Лучшее совпадение».
- Ваше устройство должно быть первым в списке. Щелкните его правой кнопкой мыши и выберите Сканировать на предмет изменений оборудования .
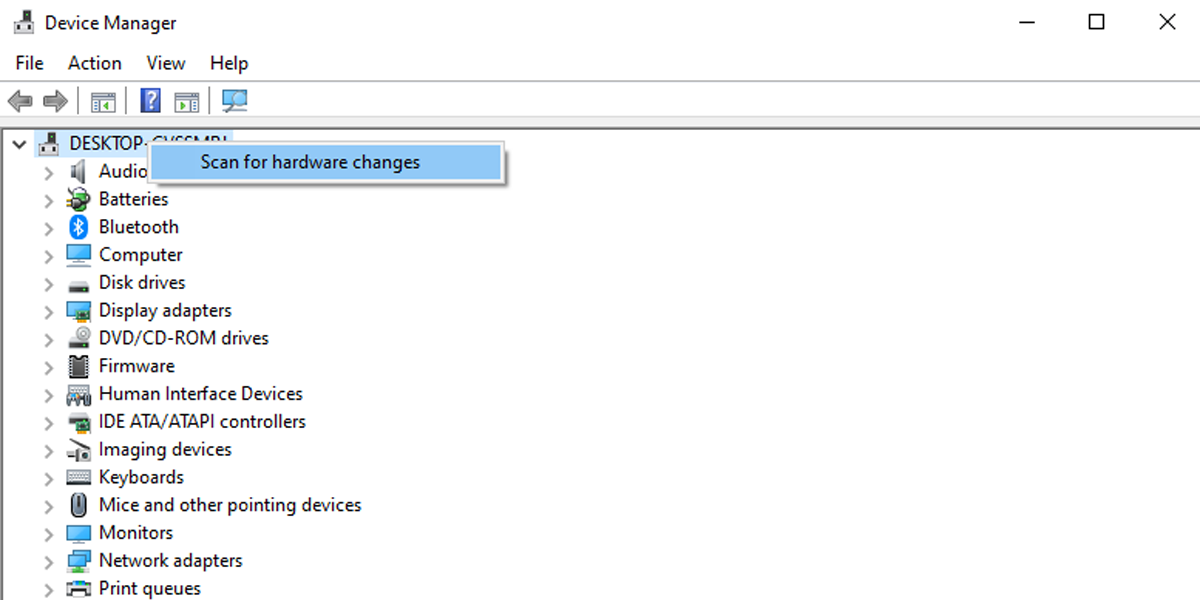
Как добавить Bluetooth в Центр действий Windows 10
В настоящее время большинство гаджетов поддерживают подключение по Bluetooth, поэтому вам не понадобится полный ящик проводов для подключения микрофона или наушников. Повысьте уровень комфорта, настроив Bluetooth несколькими щелчками мыши, используя советы по устранению неполадок, перечисленные в этой статье.