Вот как добиться максимальной производительности в Adobe Premiere Pro

Premiere Pro — одно из самых ресурсоемких приложений, которые вы можете запустить на своем ПК. Скромный пакет для редактирования видео представляет собой что-то вроде экосистемы, дающей вам возможность не только объединять несколько видеоклипов, но и редактировать полноценные полнометражные фильмы с голливудским уровнем качества. Однако не каждый компьютер справится с задачей работы с Premiere Pro.
Если у вас возникли проблемы со сроками и вы чувствуете, что просто что-то упускаете, у нас есть для вас несколько советов. Вот шаги, которые вам следует предпринять в Premiere Pro, чтобы обеспечить максимально плавную работу приложения, а также способы тестирования приложения, чтобы увидеть, где находится ваш компьютер.
Используйте свой графический процессор

Прежде чем что-либо делать в Premiere Pro, вам необходимо убедиться, что вы используете рендеринг с ускорением графического процессора. Вы можете найти это в настройках проекта в разделе «Общие». Что касается рендерера, убедитесь, что вы используете тот, на котором написано «ускорение графического процессора». Фактическое аппаратное ускорение будет отличаться в зависимости от вашего графического процессора, но Premiere Pro поддерживает графические процессоры Nvidia, AMD, Intel и Apple.
Это ускорение графического процессора воздействует на эффекты на вашей временной шкале, используя ваш графический процессор для ускорения эффектов, а не полагаясь на ваш процессор. Premiere Pro также может использовать ваш графический процессор для других задач, включая кодирование и декодирование с аппаратным ускорением для форматов H.264 и H.265.
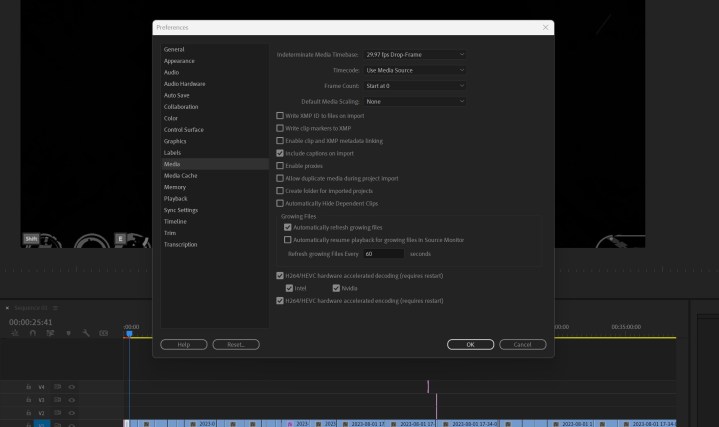
Декодирование с аппаратным ускорением имеет большое значение для производительности временной шкалы. Чтобы включить его, зайдите в настройки и перейдите в раздел «Медиа». В этом окне установите флажок Включено аппаратное ускоренное декодирование . Если у вас есть процессор со встроенной графикой, вы можете проверить его здесь вместе с дискретным графическим процессором. Перезапустите Premiere, и все готово.
Это аппаратное ускорение декодирования, а как насчет кодирования? Это ускорит экспорт из Premiere. Перейдите в представление «Экспорт» в Premiere Pro и выберите «Аппаратное кодирование» в разделах «Настройки кодирования», чтобы включить его. Вы найдете те же параметры, если отправите экспорт в Adobe Media Encoder.
Очистите кэш

Premiere Pro поддерживает кэш медиафайлов. Это место на вашем жестком диске, где хранятся файлы, необходимые для запуска Premiere Pro, например файлы .pek, содержащие информацию о форме аудиосигнала. Каждый раз, когда вы импортируете файлы в Premiere, некоторые данные сохраняются в кеше для повышения производительности. Проблема в том, что кэш может переполниться, что может отрицательно сказаться на производительности.
К счастью, вы можете очистить кеш изнутри Premiere. Зайдите в окно настроек и выберите «Кэш мультимедиа». Там вы можете выбрать «Удалить» , чтобы очистить кеш. Здесь вы также можете изменить расположение кэша, если у вас есть отдельный жесткий диск с большим объемом места. Удаление кэша не приведет к удалению используемых вами медиафайлов. Если есть медиафайлы, с которыми вы все еще работаете, Premiere Pro просто нужно будет перестроить кэш для этих файлов.
Вы можете выполнить этот процесс вручную, но гораздо проще настроить Premiere на автоматическое удаление файлов кэша. В разделе «Управление кэшем мультимедиа» вы можете указать Premiere автоматически удалять файлы либо через определенное количество дней, либо когда файлы превышают определенный размер.
Adobe рекомендует хранить медиакеш на SSD или диске NVMe, а «в идеале — на выделенном диске». Быстрый твердотельный накопитель гарантирует, что Premiere сможет быстро прочитать кэш, а распределение кэша с диска, на котором вы храните проект, снижает нагрузку на диск. Это дополнительные шаги по оптимизации, которые вы можете предпринять, но они не обязательны.
Рассмотрите прокси
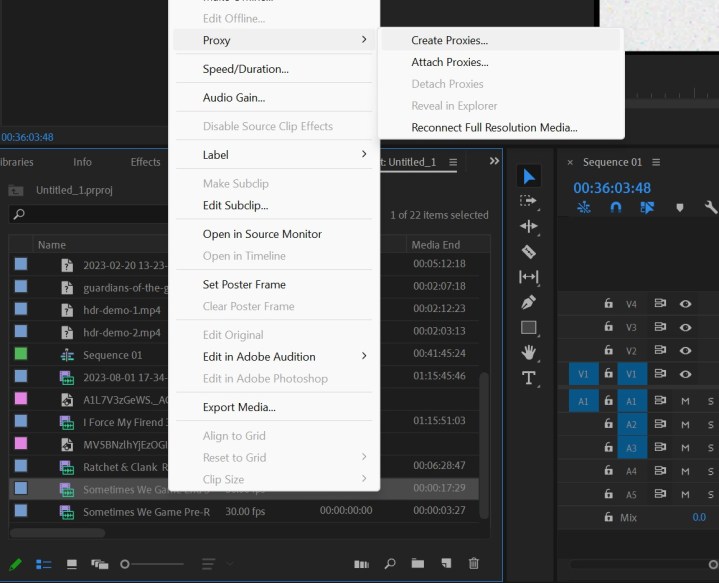
Работать с современными видеофайлами в Premiere сложно, если у вас нет мощного компьютера. Видеофайлы 8K, файлы RAW и контент HDR могут легко затруднить ваш рабочий процесс, но вам не нужно редактировать фактическое видео с помощью этих файлов. Вместо этого вы можете подключить прокси. Прокси в Premiere Pro позволяют редактировать версии видеофайлов с более низким качеством, чтобы улучшить производительность временной шкалы. Premiere Pro связывает прокси с исходными файлами, поэтому при экспорте редактирования вы по-прежнему сохраните все качество.
Самый быстрый способ создать прокси — выбрать все импортированные файлы в Premiere Pro, щелкнуть правой кнопкой мыши и выбрать «Создать прокси». У вас есть параметры качества и кодека, и как только это будет сделано, Premiere отправит файлы в Media Encoder. Выполните их рендеринг, затем вернитесь в Premiere и нажмите кнопку «Переключить прокси» под окном предварительного просмотра (на фото ниже). Вот оно; вы используете прокси.
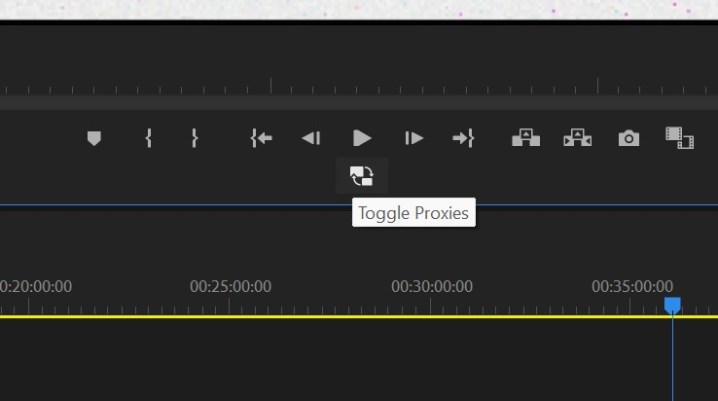
Это быстрый и простой способ использовать прокси, но что, если вы хотите использовать прокси всегда ? Вы можете это настроить. Откройте настройки проекта и перейдите на вкладку настроек вставки . Установите флажок «Вставка» , чтобы включить автоматическую вставку. Затем в раскрывающемся списке выберите «Создать прокси». Вы также можете выбрать место назначения прокси, если хотите сохранить их в месте, отличном от основного носителя.
При этом Premiere будет автоматически загружать Media Encoder для создания прокси каждый раз, когда вы импортируете видеофайлы. Для достижения наилучшей производительности вам следует оставить прокси-серверы включенными во время редактирования, но держите кнопку «Переключить прокси-серверы» под рукой. Вы захотите использовать полный медиафайл для таких целей, как проверка файлов на предмет фокусировки или настройки цвета.
Настройте распределение оперативной памяти

Вы часто слышите, что Premiere Pro требует много оперативной памяти , что верно лишь отчасти. Он очень требователен к системной памяти, но это зависит от типа проекта, над которым вы работаете. Если вы объединяете несколько видеоклипов с разрешением 1080p без множества эффектов, вам не понадобится тонна оперативной памяти. Если у вас есть десятки видеоклипов 4K длиной в час или два, вам понадобится гораздо больше. Для Premiere Pro требуется всего 8 ГБ ОЗУ, но у вас должно быть не менее 16 ГБ. А если вы имеете дело с видео 4К, минимум 32 ГБ.
Premiere Pro не использует всю эту оперативную память сама по себе. Фактически вы можете сами определить объем оперативной памяти, которую Premiere Pro будет использовать. Перейдите в меню «Настройки» и перейдите к «Память». Там же можно настроить, сколько памяти зарезервировано для других приложений , при этом разница уйдет в Premiere.
Если вы используете только Premiere Pro, выделите несколько гигабайт памяти для вашей операционной системы. Однако здесь есть осторожный баланс, если вы хотите использовать другие приложения. Возможно, вам нужно отправить клип в After Effects для работы с визуальными эффектами или вам нужно что-то смоделировать в Photoshop. Или, может быть, вам нужно открыть браузер, чтобы найти кадры или ресурсы. В любом из этих случаев вам необходимо убедиться, что у вас достаточно оперативной памяти, чтобы не замедлить работу вашей системы.
К сожалению, здесь нет определенного числа, которое лучше всего подходило бы для всех. Это зависит от того, как вы работаете в Premiere и какие еще приложения входят в его состав. Однако попробуйте поэкспериментировать с распределением оперативной памяти, если вы заметили замедление работы.
Эффекты рендеринга
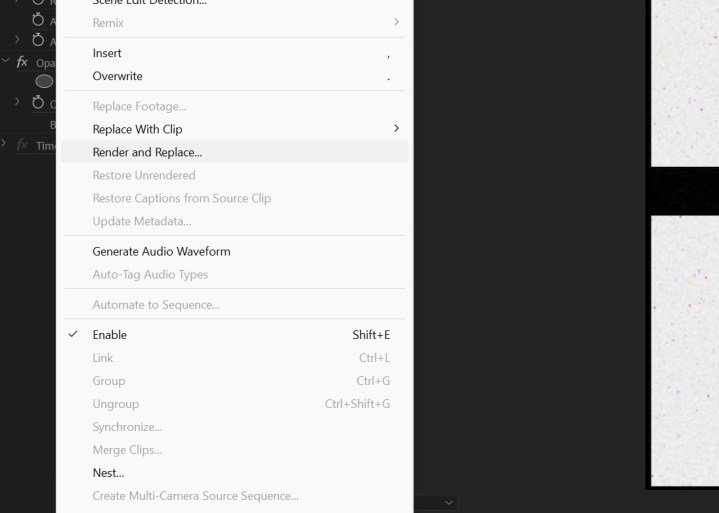
Одна из самых мощных вещей, которые вы можете сделать для улучшения производительности Premiere Pro, — это рендеринг эффектов. Premiere Pro ничего не отображает на временной шкале во время редактирования. Все это происходит в режиме реального времени, поэтому, если вы перейдете от простого видеоклипа к чему-то с тяжелыми визуальными эффектами, вы заметите замедление скорости воспроизведения. К счастью, вы можете визуализировать эти клипы и заменить их на временной шкале, чтобы улучшить воспроизведение.
В Premiere над временной шкалой вы увидите зеленую полосу. Красные точки показывают области, в которых Premiere Prow будет сложно воспроизвести видео, обычно в областях, где к вашим видео применено несколько эффектов. Выберите клип, который вы хотите визуализировать, под этой красной линией, и выберите «Клип» в верхнем меню. Там вы можете выбрать «Рендеринг» и «Заменить».
Критическая настройка, которую вы хотите здесь проверить, — «Включить видеоэффекты». Это приведет к рендерингу клипа с эффектами поверх него, по сути, превратив его в новый видеофайл. Вы не сможете редактировать эффекты после рендеринга клипа, но это сделает работу временной шкалы более плавной.
Вы не хотите делать это со всеми отснятыми материалами; примените его там, где производительность временной шкалы замедляется. А если вам нужно внести изменения или вы готовы к экспорту, вы можете восстановить исходный клип, выбрав его, выбрав «Клип» в верхней части экрана и выберите «Восстановить без рендеринга».
Тесты Premiere Pro
Для наших обзоров мы используем PugetBench для Premiere Pro, бесплатный тест Premiere Pro, который вы можете запустить в своей системе и сравнить результаты с другими машинами. К сожалению, окончательный результат — это всего лишь число, поэтому он мало что говорит вам о том, как на самом деле ощущается использование Premiere. Кроме того, масштаб вашего проекта во многом будет определять вашу производительность. Редактировать небольшое видео для Instagram можно на бюджетном ноутбуке без графического процессора, но ваша временная шкала вряд ли будет работать, если вы редактируете полнометражный фильм на том же компьютере.
Однако одной чрезвычайно важной областью является дискретный графический процессор. В качестве примера рассмотрим Lenovo Yoga 9i AIO в сравнении с Dell Inspiron 16 Plus . Машина Lenovo представляет собой настольный компьютер с мобильным процессором Intel Core i9-13900H. Dell — это ноутбук с процессором Intel Core i7-13700H и дискретной видеокартой RTX 4060. Несмотря на более слабый процессор и то, что он является ноутбуком, машина Dell работает более чем в два раза быстрее.
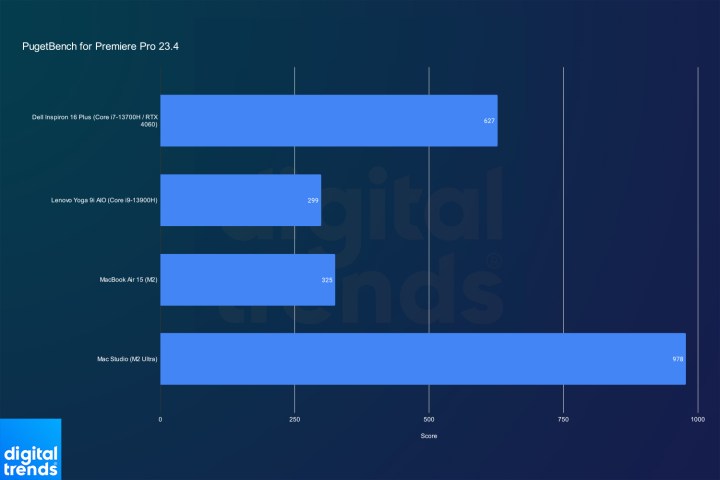
Мы можем видеть этот эффект даже на некоторых интегрированных графиках. Если вы посмотрите на MacBook Air 15 с чипом M2, он лишь немного опередит Lenovo Yoga 9i AIO. M2 оснащен 8-ядерным процессором и 10-ядерным графическим процессором. M2 Ultra в Mac Studio работает более чем в три раза быстрее благодаря 24-ядерному процессору и 60-ядерному графическому процессору.
Многие элементы Premiere Pro сегодня ускоряются с помощью графического процессора, поэтому наличие дискретной видеокарты имеет большое значение для достижения наилучшей производительности. Вы по-прежнему можете редактировать с помощью встроенной графики, но для интенсивного проекта требуется одна из лучших видеокарт.
Как запустить тест Premiere Pro
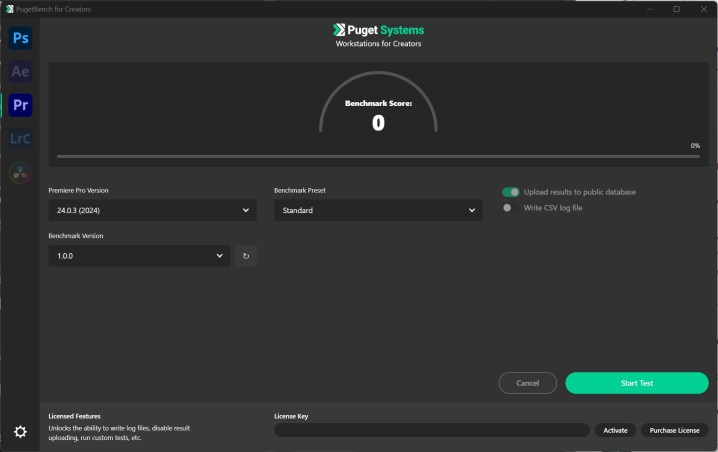
Если вы хотите увидеть, как на вашем компьютере работает Premiere Pro, вы можете использовать тест PugetBench для Premiere Pro . Этот тест выполняется изнутри Premiere и охватывает широкий спектр задач: от кодирования видео до эффектов графического процессора. Более того, компания Puget ведет общедоступную базу данных результатов, поэтому вы можете видеть, насколько ваш компьютер отличается от других.
Загрузите файл с веб-сайта PugetBench, доступного для Windows и macOS, и запустите его (это файл .msi для Windows). При этом будет установлено приложение PugetBench for Creators, которое по умолчанию включает тесты Photoshop и Premiere Pro. Открыв приложение, выберите «Загрузить ресурсы» , чтобы начать.
Вам понадобится уже установленная последняя версия Premiere Pro. Выберите свою версию в приложении PugetBench for Creators, а также тестовую версию. Каждая основная версия теста немного отличается, поэтому не следует сравнивать цифры разных версий. Наконец, выберите предустановку — стандартную или расширенную. При расширенном тесте вы получите стандартную оценку вместе с расширенной оценкой, последняя из которых обычно немного ниже.
Как только все будет готово, выберите «Начать тест» и оставьте компьютер примерно на 30 минут. Убедитесь, что вы закрыли все фоновые приложения, чтобы получить более точную оценку. После теста появится окно браузера с вашим результатом.