Это наиболее важные настройки монитора, которые следует изменить для игр на ПК.
Настройки монитора — это инструмент в арсенале компьютерного геймера, который часто упускают из виду. Возможно, вы уже знаете, как разогнать графический процессор для достижения максимальной производительности, но если вы купили игровой монитор и не настроили для него наилучшую конфигурацию, вы многое упускаете. Необходимо выполнить ряд важных калибровок, чтобы повысить контрастность, подобрать правильную частоту обновления и убедиться, что вы используете все расширенные функции игрового режима для снижения задержки.
Однако вам не нужно методом проб и ошибок менять настройки монитора. Мы собрали лучшие варианты конфигурации монитора, чтобы сделать ваш игровой процесс еще лучше.
Установите частоту обновления и разрешение
Большинство игровых мониторов по умолчанию устанавливают наилучшее разрешение и частоту обновления при первом подключении и включении, но не все из них это делают. Обязательно включите его, щелкнув правой кнопкой мыши на рабочем столе и выбрав «Настройки дисплея» . Выберите монитор, для которого вы хотите настроить параметры, и используйте раскрывающийся список разрешения, чтобы выбрать собственное разрешение. Если хотите, вы можете установить собственное разрешение, но любое другое разрешение, кроме собственного, приведет к размытию изображения, поэтому не рекомендуется.
Для частоты обновления выберите « Дополнительные настройки дисплея» , а затем в раскрывающемся списке « Частота обновления» выберите предпочитаемую частоту обновления (вероятно, самую высокую). Даже если ваш монитор по умолчанию имеет номинальную частоту обновления, некоторые из них можно «разогнать» для работы с более высокой частотой обновления. Здесь вы найдете эту опцию, поэтому даже если вы считаете, что ваш монитор работает с нужной частотой обновления, проверить не помешает.
Яркость и контрастность
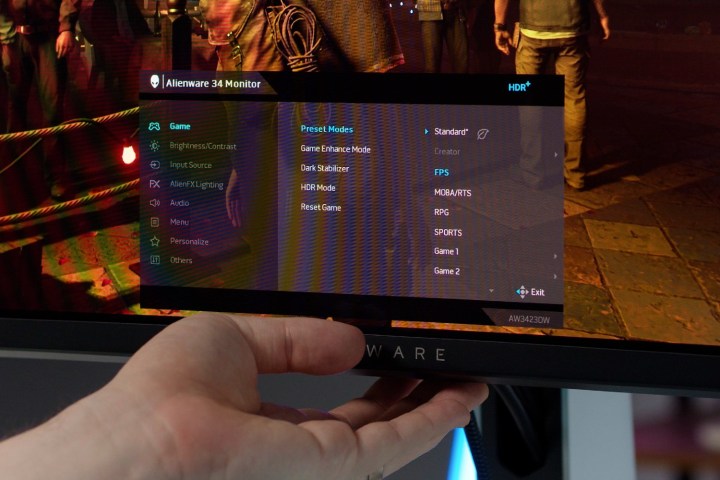
Есть причина, по которой каждый раз, когда вы начинаете новую игру, она просит вас отрегулировать ползунок яркости в игре: возможность видеть то, что вам нужно видеть, сохраняя затемненные элементы в тени, важна для погружения и гарантирует, что вы играете игра такая, какой задумал разработчик. Однако внутриигровые настройки — это только полдела. Сначала вам необходимо правильно настроить яркость и контрастность монитора. Если он слишком яркий, черный цвет будет выглядеть серым, а все изображение будет выглядеть размытым, но если он слишком низкий, вы потеряете все нюансы в более темных сценах. Аналогично, если контраст слишком высок, вы потеряете детализацию в более ярких сценах.
Загрузите изображение калибровки яркости и контрастности или найдите его в изображениях Google и используйте его для соответствующей настройки яркости и контрастности вашего монитора.
В качестве альтернативы, если вы ищете конкурентное преимущество, увеличьте яркость и уменьшите контрастность. Это снижает эффективность затененных укрытий в играх, что облегчает обнаружение врагов. Некоторые мониторы также оснащены такими настройками, как Black Boost , которые еще больше уменьшают это, но вам нужно поискать это в настройках вашего монитора.
Альтернативно, существуют такие сайты, как TFT Central , на которых вы можете загрузить конфигурации, которые установят яркость, контрастность и другие элементы на субъективно привлекательные уровни.
Гамма-уровни

Хотя каждый монитор имеет регуляторы контрастности и яркости, не все мониторы имеют настройки гаммы. Для тех, кто это делает, его настройка может существенно повлиять на внешний вид игры. Как и в случае с вышеуказанными параметрами, вы можете найти рекомендуемые уровни гаммы на таких сайтах, как TFT Central, или вы можете просто настроить их во время игры, чтобы найти желаемое значение.
Хорошее эмпирическое правило — настроить примерно на 2,2, а затем настроить его по своему усмотрению. Значение выше 2,2 может выглядеть слишком темным и перенасыщенным, а более низкие значения действительно начинают терять контраст в более темных сценах.
Цветовая температура
Большинство мониторов имеют различные варианты цветовой температуры, что позволяет вам выбрать что-то от приглушенного, прохладно-синего цвета до гораздо более теплой палитры с желто-оранжевым оттенком. Это, как правило, в большей степени зависит от личных предпочтений, поскольку это не повлияет на восприятие вашей игры, но окажет существенное влияние на ее внешний вид.
Эту настройку вы можете изменить в зависимости от игры, в которую играете, поскольку разные цветовые палитры могут лучше подходить для определенных температур. С другой стороны, если вам нравится, чтобы ваши игры выглядели немного более суровыми, без ярких пятен от более ярких объектов в вашей игре, то установка чего-то с более низкой цветовой температурой может быть предпочтительнее. Если вы предпочитаете, чтобы игровые миры были более яркими, или просто хотите, чтобы некоторые элементы игры выделялись больше, выберите цветовую палитру в более теплом конце спектра.
Включить FreeSync/G-Sync
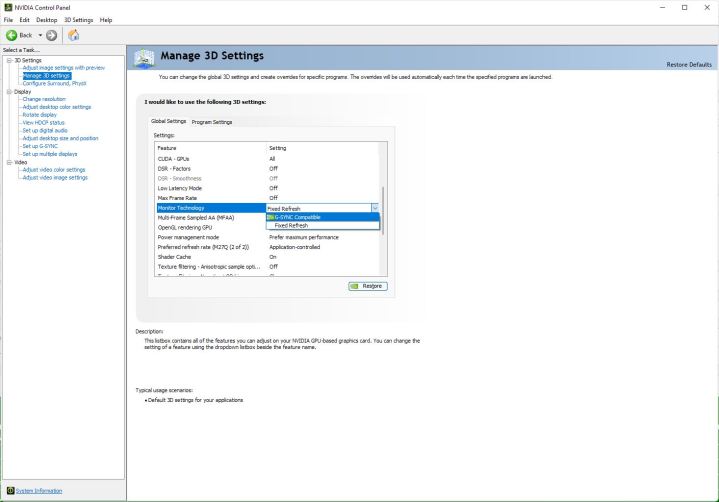
Если вы играете на мониторе, поддерживающем технологию AMD FreeSync или Nvidia G-Sync , вам следует включить их. Это гарантирует, что у вас не будет разрывов или заиканий экрана, а также означает, что вам не нужно использовать V-Sync для этого, что в противном случае может привести к еще большей задержке ввода.
Точная реализация FreeSync или G-Sync будет зависеть от модели вашего монитора, а то, какой из них вы можете использовать, также будет зависеть от вашего графического процессора. Как правило, вы найдете возможность включить эти функции в программном обеспечении графического драйвера.
Включить HDR
Если ваш монитор поддерживает HDR и игры, в которые вы играете, поддерживают его, то включение HDR может сделать ваши игры более реалистичными, с большей глубиной цвета и диапазоном, а также улучшенной контрастностью и бликами. Вы найдете переключатель для него в Windows 10 и 11, выбрав «Настройки» > «Система» > «Экран» .
Фильтр синего света
Если вы много играете в игры до поздней ночи или склонны бороться с усталостью глаз, рекомендуется рассмотреть возможность установки фильтра синего света вашего монитора на более агрессивную настройку. Это во многом зависит от личного вкуса, поскольку при более высоких настройках ваш экран будет выглядеть теплее — даже желтеет белый цвет.
Существуют также приложения, настройки Windows и даже внутриигровые настройки, которые могут выполнить эту настройку за вас, часто с большим количеством нюансов, чем неуклюжие решения на вашем мониторе, поэтому у вас есть множество способов лучше защитить свои глаза.
Овердрайв

Включение Overdrive на поддерживающих мониторах может улучшить время отклика вашего монитора, что может помочь уменьшить ореолы и уменьшить задержку ввода, что сделает вас более точным и отзывчивым геймером.
Однако слишком большая перегрузка может привести к появлению новых артефактов в конечном результате, поэтому используйте этот параметр с осторожностью, и если кажется, что он ухудшает ситуацию, уменьшите его или полностью отключите.
Размытость
Есть некоторые споры о том, стоит ли включать размытие в движении или нет. Это может сделать повороты и другие движения более плавными, особенно при более низкой частоте кадров, но за счет точности и четкости изображения. Лучше всего попробовать и то, и другое, чтобы понять, что вы предпочитаете.
Для многих отключение его в игре — одна из первых настроек, которые они меняют, в то время как другие не против оставить его включенным. Некоторые мониторы поставляются с размытием изображения в качестве опции, поэтому решите, нравится ли вам эта функция, и отключите или включите ее по своему усмотрению.
Заточка
Повышение резкости в конфигурациях по умолчанию может быть слишком агрессивным, особенно на мониторах с более высоким разрешением. Лучший способ найти предпочитаемую настройку — установить максимальную резкость, поиграть в игру и рассмотреть мелкие детали, а затем постепенно уменьшить резкость до уровня, обеспечивающего максимальную четкость без ущерба для качества изображения.
Апскейлинг/суперразрешение
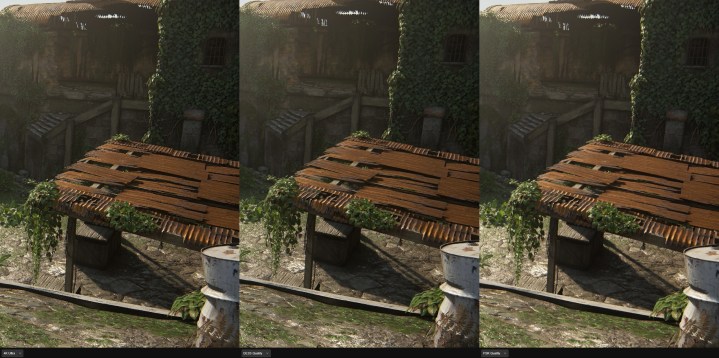
Некоторые мониторы имеют свои собственные алгоритмы и аппаратное обеспечение масштабирования, как и многие телевизоры в гостиной. Несмотря на то, что за последние годы они улучшились, они увеличивают задержку процесса отображения и не так эффективны, как масштабирование с использованием графического процессора, доступное на графических процессорах AMD, Nvidia и Intel.
Оставьте масштабирование монитора отключенным и используйте Deep Learning Super Sampling, Fidelity FX Super Разрешение или Xe Super Sampling , в зависимости от марки вашего графического процессора и предпочтений.
Подсветка

Этот параметр относится к светодиодному освещению на задней панели монитора, а не к яркости подсветки, которая его питает. Освещение за монитором может помочь снизить нагрузку на глаза, особенно при игре в темноте, и даже улучшить атмосферу, если оно соответствует цветовой палитре того, во что вы играете.
Как и фильтрация синего света, включение какой-либо подсветки — хорошая идея для защиты ваших глаз, поэтому рассмотрите возможность ее включения, если она не слишком мешает вашему игровому процессу.
Игровой режим
Многие игровые мониторы поставляются с некоторыми настройками, специфичными для игр, такими как аппаратное перекрестие и таймеры. Они могут быть полезны в играх без перекрестия или если вы хотите запланировать какой-либо элемент игры, чтобы быть готовым в нужный момент.
Вы можете легко обойти эту проблему с помощью таймера на своем телефоне или специального приложения, поэтому эти настройки приятны для тех, кто в них нуждается, но они далеки от обязательных опций.
Если вы используете телевизор в качестве монитора (или если ваш монитор его поддерживает), обязательно включите все функции игрового режима, связанные с задержкой, поскольку они могут уменьшить задержку ввода.
Высота, наклон и поворот подставки
Это может показаться очевидным, но правильная осанка во время игры — лучший способ сохранить здоровую спину и в целом комфортно играть. Хотя настройки и физические потребности у всех разные, хорошее практическое правило — располагать монитор на расстоянии одной руки от лица, а линия глаз в спокойном положении должна находиться примерно на одной трети нижнего края экрана.
Используйте подставку монитора или измените высоту самого стола, чтобы расположить монитор в идеальном положении для комфортной и точной игры.