Как использовать командную строку в Windows 10 и 11
Командная строка в Windows 10 и 11 уже не является основным инструментом, как раньше, но она по-прежнему невероятно полезна. Обладая необходимыми знаниями, вы можете использовать команды командной строки для выполнения широкого спектра задач в Windows, и многие из них нелегко выполнить с помощью мыши. Чтобы помочь вам найти инструменты, необходимые для эффективного использования командной строки, мы собрали список наиболее распространенных и полезных команд командной строки, чтобы вы могли заставить ее работать именно так, как вы хотите.
Как получить доступ к командной строке в Windows

Существует много разных способов доступа к командной строке, но есть два наиболее простых метода:
- Используйте поиск Windows, чтобы найти «Командная строка», затем выберите соответствующий результат.
- Нажмите клавиши Windows + R , чтобы открыть терминал «Выполнить» . Затем введите «CMD» и нажмите клавишу Enter .
Некоторые команды не запускаются в командной строке без соответствующих разрешений, поэтому, если у вас возникнут трудности, попробуйте вместо этого щелкнуть правой кнопкой мыши значок CMD и выбрать «Запуск от имени администратора» .
Как использовать командную строку
Если вы привыкли к визуальному интерфейсу, такому как Windows или macOS, то командная строка может выглядеть как нечто из древней истории — и это так. Командная строка была впервые добавлена в предшественники Windows почти 40 лет назад, но сегодня она так же функциональна, как и раньше.
Чтобы использовать его, вам необходимо вводить команды в определенном порядке с правильными интервалами и использованием специальных символов. Если вы когда-либо занимались программированием, это покажется вам немного знакомым. Вы вводите команду с правильным написанием, синтаксисом и контекстом и получаете желаемый результат. Если вы не сделаете все это правильно, это ничего не даст, но даст вам понять, что вы сделали что-то не так.
Однако следуйте правильным инструкциям по использованию различных команд командной строки, и все будет в порядке.
Самые полезные команды
Вам не обязательно знать все команды командной строки , чтобы найти в них какое-то применение. Это наши любимые и некоторые из тех, которые мы считаем наиболее полезными.
Справка — возможно, самая важная из всех команд командной строки. Набрав «help», вы получите список доступных команд. Если вы больше ничего не узнаете из этого руководства, знайте, что «помощь» находится всего в четырех коротких буквах, если вы когда-нибудь упадете в кроличью нору CMD.
«команда» /? — Хотя для этого требуется ввести команду в кавычки (без кавычек), здесь вы найдете все, что вам нужно знать о любой из команд в этом списке. Его удобно использовать, если вам нужна более подробная информация о том, что делают команды, и примеры того, как они работают.
TRACERT — Если вы хотите отслеживать интернет-трафик вашего ПК, эта команда позволяет отслеживать количество промежуточных серверов, через которые проходят ваши пакеты, время, необходимое для каждой передачи, а также имя или IP-адрес каждого сервера.
IPConfig — Если у вас есть проблемы с сетью, IPConfig будет очень полезен по разным причинам. Его запуск расскажет вам многое о вашем компьютере и локальной сети, включая IP-адрес вашего маршрутизатора, систему, которую вы используете в данный момент, и состояние ваших различных сетевых подключений.
Ping — необходимо подтвердить, официально ли у вас отключен Интернет или проблема с программным обеспечением вызывает проблему? Пингуйте что-нибудь. Неважно, Google.com или ваш личный удаленный сервер. Что бы вы ни выбрали, если вы получите ответ, вы знаете, что связь существует. Эта команда также полезна для проверки правильности работы локальных сетевых систем.
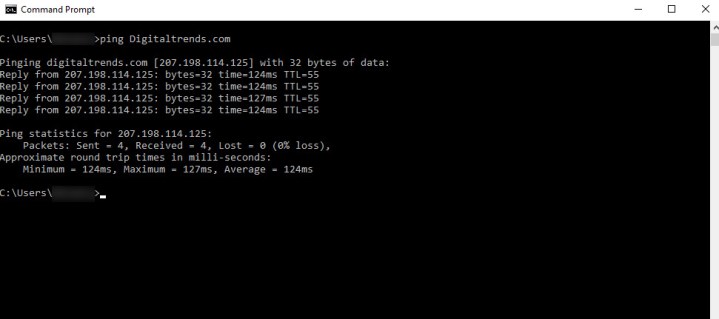
Chkdsk — Check Disk, записанный как «Chkdsk», проверяет выбранный вами диск на наличие ошибок. Хотя существует множество инструментов Windows и сторонних производителей для проверки диска на наличие ошибок, Check Disk — это классический инструмент, который работает хорошо и может спасти вас от потери данных, если обнаружит проблему достаточно рано.
SFC — сокращение от System File Checker, команда «SFC /scannow» просканирует все системные файлы Windows на наличие ошибок и исправит их, если это возможно. Предупреждение: это может занять некоторое время.
Cls — результаты команд командной строки могут быть полезны, но они не очень хорошо организованы и не легко читаются. Если экран становится слишком полным, просто введите «Cls» и нажмите Enter, чтобы очистить его.
Каталог. Если вы используете командную строку для просмотра файловой системы, команда «Dir» отобразит все файлы и папки в текущей папке. Вы также можете добавить /S и использовать его для поиска, когда хотите найти что-то конкретное.
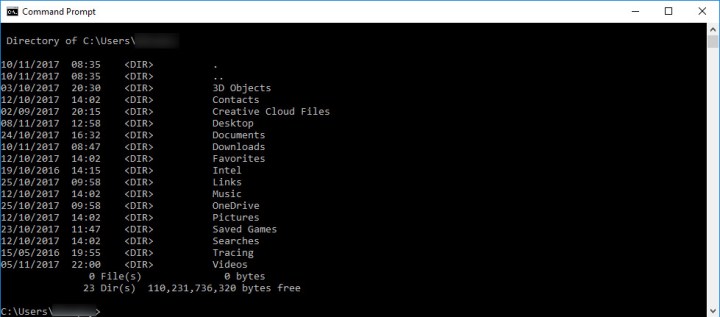
Netstat — эта команда отображает всевозможную информацию о существующих подключениях к вашему ПК, включая TCP-соединения, порты, которые прослушивает ваша система, статистику Ethernet и таблицу IPRouting.
Выход — это делает именно то, что вы ожидаете. Не хотите тянуться к мыши или не можете нажать «X» в правом верхнем углу? Просто введите «exit» и нажмите Enter, чтобы выйти из командной строки.
Список задач . Список задач предоставляет вам немедленные данные обо всех задачах, которые Windows выполняет в данный момент. Вы можете добавить переключатели (например, «-m»), чтобы получить более подробную информацию об этих задачах и о том, как они работают, что очень полезно для диагностики любых потенциальных проблем. Неудивительно, что за этим часто следует команда «Taskkill», которая используется для принудительного завершения определенных задач.
Выключение. Хотя вам не обязательно выключать компьютер с Windows 10 или 11 на ночь, вы можете сделать это через командную строку и меню «Пуск». Просто введите «выключение» и нажмите Enter, и ваш компьютер перейдет в режим сна.
Менее известные, но все же стоящие команды
Не все команды командной строки вам придется использовать регулярно, но это не значит, что среди менее распространенных нет некоторых удобных функций. Это некоторые из наших фаворитов, которые часто остаются незамеченными.
Ipconfig /flushdns — это расширение команды IPConfig, и оно полезно, когда вы сталкиваетесь со странными проблемами с сетью или подключением или меняете DNS-сервер. Это часто поможет решить любые ваши проблемы. Это очистит кэш Windows от данных DNS, а это означает, что вместо этого Windows начнет использовать выбранный вами вариант.
Assoc — эта команда используется для просмотра и изменения ассоциаций файлов, то есть типа файла, например .txt, .doc и т. д. Набрав «assoc [.ext]» — где ext — рассматриваемый тип файла — вы узнаете, что это означает, а «.txt» сообщит вам, что это текстовый файл. Если вы хотите это изменить, вы можете ввести что-то вроде «assoc .log=txtfile», и тогда все файлы .log будут считаться текстовыми файлами.
Примечание. Это мощная команда, и ее следует использовать с осторожностью. CommandWindows имеет подробное руководство по более продвинутым функциям.
Шифр. Шифр можно использовать для просмотра и изменения информации о шифровании файлов и папок вашей системы. В зависимости от примененных дополнительных параметров вы можете шифровать файлы, чтобы защитить их от посторонних глаз, создавать новые ключи шифрования и искать существующие зашифрованные файлы. Полный список параметров представлен подробной разбивкой Microsoft .
Finger — Finger используется для сбора информации о пользователях на компьютере или подключенном удаленном компьютере. Его часто используют, чтобы увидеть, что делает конкретный пользователь или где он находится, в цифровом формате. Его можно использовать с конкретным компьютером или IP-адресом.
Deltree — Deltree используется для указания определенного пути к файлу или каталогу и его полного удаления, удаляя все, что раньше находилось в этом месте. Это может быть опасная команда для новичков, поэтому делайте это с осторожностью, но она полезна для пользователей, которые хотят быстро избавиться от данных.
Telnet — Telnet обычно не используется для удаленного доступа к современным устройствам, но некоторые из них по-прежнему требуют настройки через протокол терминальной сети (Telnet). По умолчанию он не активирован в Windows 10 или 11, поэтому для его использования вам необходимо его включить. Начните с перехода к строке поиска Windows в нижней части экрана и введите «Telnet». Windows достаточно умна, чтобы предложить правильное местоположение. Выберите «Включить или выключить функции Windows» , чтобы открыть окно.
Прокрутите вниз, пока не найдете Telnet Client . Вещи расположены более или менее в алфавитном порядке, что может помочь вам их найти. Когда вы его увидите, убедитесь, что рядом с ним установлен флажок, затем выберите «ОК» . Windows выполнит поиск необходимых файлов и активирует программное обеспечение, а затем сообщит вам, что вам необходимо перезагрузиться, чтобы завершить изменения. Сделайте это и начните резервное копирование!

После включения Telnet может предоставить вам доступ к удаленным устройствам или серверам, однако имейте в виду, что он полностью незашифрован ( мечта хакера ). Команды будут сильно зависеть от ситуации, но будут выглядеть примерно так: «telnet DigitalTrends.com 80», что потребует от вас попытки подключения к DigitalTrends.com через порт 80. Это не сработает, но именно так может выглядеть типичная команда.
& — Эта команда позволит вам запустить две команды одновременно. Все, что вам нужно сделать, это поставить между ними знак «&», и оба будут выполняться одновременно.
| clip — размещение этой команды после исходной команды приведет к копированию вывода непосредственно в буфер обмена. Допустим, вы хотите скопировать информацию IPConfig — все, что вам нужно ввести, это «ipconfig | клип», и результаты будут добавлены в буфер обмена, и вы сможете вставить их куда угодно.
Вы также можете скопировать и вставить аналогично основному интерфейсу Windows.
nslookup — Хотите узнать IP-адрес любого веб-сайта? Эта команда сделает это за вас. Просто введите «nslookup», а затем URL-адрес, и командная строка выдаст IP-адрес.
Несколько дополнительных хитростей
Хотя приведенные выше команды наиболее полезны при использовании командной строки, вы можете сделать больше. При изучении использования командной строки также полезно принять во внимание эти полезные приемы.
Функциональные клавиши. Хотя функциональные клавиши (F) не так часто используются в современном программном обеспечении, они могут сделать довольно многое в настройках командной строки:
- F1 позволяет вставлять последнюю команду посимвольно.
- F2 вставляет последнюю команду только в указанный символ.
- F3 вставляет его полностью.
- F4 удаляет команду до указанного символа.
- F5 вставляет последнюю использованную команду без циклического повторения.
- F6 Вставляет «^Z».
- F7 дает вам список ранее использованных команд.
- F8 вставляет циклически используемые команды.
- F9 позволяет вставить команду из списка недавно использованных.
Driverquery. Если вы когда-нибудь захотите увидеть полный список всех драйверов, которые в настоящее время работают на вашем компьютере, введите «driverquery» в командную строку — отличный способ сделать это.
Изменить цвет CMD . Если вам не нравится классический белый текст на черном фоне, вы можете изменить цветовую схему командной строки несколькими щелчками мыши. Нажмите на границу окна, и появится меню «Свойства» . Выберите вкладку «Цвета» и измените цвета на те, которые вы хотите.
Сравнить файлы . Вы можете удобно сравнить список различий между похожими версиями файла, используя простой ярлык с помощью функции сравнения файлов CMD. Чтобы попробовать, введите «FC», два местоположения имени файла и букву диска. Это может выглядеть так: «fc C:UsersTestDesktoptest.txt C:UsersTestDesktoptest2.txt».