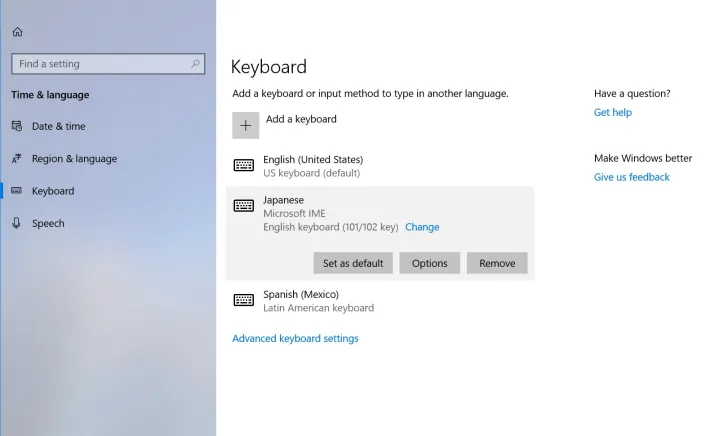Как починить сломанную клавиатуру: распространенные проблемы и решения

Нет ничего более неприятного, чем когда ваша клавиатура перестает работать. Клавиатуры не реагируют правильно на проблемы с питанием и проблемы с подсветкой — с клавиатурой многое может пойти не так, даже если у вас одна из лучших клавиатур . Давайте рассмотрим распространенные проблемы, с которыми сталкиваются пользователи, и какие решения помогут вам вернуться к набору текста как можно скорее.
Клавиатура перестает отвечать на запросы
Если раньше клавиатура работала нормально, но внезапно перестала работать вообще, возможно, это проблема с питанием или программным обеспечением. Если у вас проводная клавиатура, убедитесь, что соединение с компьютером стабильно и установлено. Отключите его и при необходимости подключите снова. При использовании беспроводных клавиатур убедитесь, что у них еще есть заряд батареи, и подключите их к источнику питания или замените питание, если оно разряжено.
Что касается программного обеспечения, если у вас беспроводная клавиатура, попробуйте отключить соединение Bluetooth и снова включить его, чтобы посмотреть, поможет ли это, или переключиться между Bluetooth и беспроводной связью 2,4 ГГц. Если нет, посмотрите, нужны ли вам какие-либо обновления, и установите их. Вам также следует зайти в разделы «Диспетчер устройств» и «Клавиатуры» , чтобы проверить, нужно ли индивидуально обновить какие-либо драйверы до новой версии.
Даже если обновлений не ожидается, отключите от компьютера все остальные аксессуары, кроме тех, которые вам нужны, и перезагрузитесь. Полный перезапуск без каких-либо других подключений может исправить зависание клавиатуры.
Если все остальное не помогло, запустите проверку на вирусы: некоторые вредоносные программы могут помешать работе аксессуаров, таких как клавиатуры, и помешать им работать.
Клавиатура включается, но не работает вообще
Если вы видите, что индикаторы загораются, но клавиатура не отвечает, сначала проверьте подключение. Для проводных клавиатур проверьте, подключена ли она к правильному порту USB: разные клавиатуры предназначены для разных протоколов USB и могут быть несовместимы со всеми портами, даже если их можно включить. Для беспроводных моделей дважды проверьте соединение Bluetooth и попробуйте отключить, а затем повторно подключить Bluetooth, чтобы увидеть, имеет ли это значение.
Если на вашей клавиатуре есть особый игровой режим, убедитесь, что он не включен, так как это может привести к отключению некоторых клавиш и к тому, что клавиатура будет выглядеть нефункциональной.
Если все в порядке, пришло время перейти к драйверам клавиатуры. Найдите Диспетчер устройств и откройте его окно. Найдите и разверните раздел «Клавиатуры» , чтобы увидеть текущие драйверы. Щелкните правой кнопкой мыши, чтобы удалить драйверы, затем перезагрузите компьютер. Когда вы снова войдете в систему, Windows должна автоматически найти и загрузить нужные драйверы для вашей клавиатуры.
Вы также можете попробовать посетить страницу диагностики клавиатуры Dell , которая может дать вам более полное представление о том, что именно происходит не так.
Отдельные клавиши перестают работать
Начните с поиска основных причин, по которым ключ может не работать. Например, если у вас есть цифровая клавиатура, у вас может быть клавиша блокировки номера , которая может ее отключить. Если бы эта клавиша блокировки была случайно нажата, это объяснило бы, почему некоторые цифровые клавиши не работают.
В противном случае эта проблема указывает на аппаратную проблему с этим конкретным ключом. Если у вас механическая клавиатура или другая версия, позволяющая снять эту конкретную клавишу, сделайте это и осмотрите то, что вы найдете под ней. Иногда крошка или кусочек мусора мешают правильному нажатию клавиши на переключатель, и ее сдувание решит вашу проблему.
Вы можете заметить, что часть ключа или переключателя необратимо повреждена; более серьезная проблема, которая потребует отключения клавиатуры, по крайней мере, на некоторое время. Марки механических клавиатур иногда позволяют покупать и заменять отдельные клавиши и переключатели для решения подобных проблем. В противном случае, вероятно, пришло время искать новую модель клавиатуры.

Клавиши постоянно заедают при наборе текста
Заедание клавиш — основной признак того, что ваша клавиатура загрязнена и ее необходимо почистить. Существует много уровней очистки: некоторые пользователи любят распылять струи сжатого воздуха и надеются на лучшее. Мы не большие поклонники этого варианта, потому что он может забить крошки в клавиатуру еще глубже, чем раньше, и мы предпочитаем использовать вакуумную щетку, чтобы полностью высасывать мусор. Но в случае серьезных проблем с заеданием лучшее решение — снять клавиши и провести тщательную очистку (возможно, это не вариант для клавиатур типа «ножницы» или «бабочка», но хорошая протирка все равно поможет). Наше руководство по чистке клавиатуры содержит больше полезной информации.
Каждое нажатие клавиши вызывает повторы
Если при каждом нажатии клавиши набирается несколько символов, тогда как следует набирать только один, набор текста быстро становится раздражающей проблемой. Если кажется, что сам ключ застрял, то обычно это связано с грязью или грязью. Отключите клавиатуру и осторожно вытащите клавишу. Используйте ткань, смоченную небольшим количеством медицинского спирта или другого растворителя, чтобы протереть ключ и прилегающую область.
Мы также советуем перейти к настройкам клавиатуры и попытаться настроить чувствительность клавиатуры и связанные с ней функции, чтобы проверить, сможете ли вы более точно подобрать свой стиль набора текста и чувствительность.
Клавиатура выводит неправильный символ
Обычно это означает, что раскладка программного обеспечения на вашем компьютере не соответствует используемой вами клавиатуре. К счастью, вы можете быстро изменить раскладку на ту, которая соответствует вашей клавиатуре. Найдите «Настройки набора текста» и выберите «Язык и регион» . В этом новом окне убедитесь, что «Страна или регион» и «Региональный формат» выбраны правильно.
Да, и убедитесь, что никто не подменил вам ключи ради шутки.
Нажатия клавиш реагируют слишком медленно
Это также может быть проблема с грязным ключом или небольшим количеством мусора, который частично заклинил ключевой переключатель. Если возможно, снимите ключ и очистите его ватной палочкой и небольшим количеством медицинского спирта, а затем впрысните немного сжатого воздуха.
Если это не решит проблему, перейдите к сопутствующему приложению вашей клавиатуры, если оно у вас есть. Некоторые клавиатуры позволяют регулировать время срабатывания клавиши после нажатия клавиши. Если можете, настройте там параметры.
Сочетания клавиш не работают
Прочтите нашу статью о полезных сочетаниях клавиш , чтобы убедиться, что вы используете правильный ярлык. Вам также следует проверить настройки клавиатуры: в Windows есть опция «липких» клавиш, которые требуют нажатия одной клавиши за раз, чтобы активировать сочетание клавиш. Если это было случайно включено, это может быть причиной вашей проблемы.

Подсветка клавиатуры или RGB-подсветка не работает
Проблемы с освещением, хотя и раздражают, обычно имеют простые решения. Сначала проверьте настройки программного обеспечения клавиатуры и убедитесь, что подсветка выключена или отрегулирована. Если все выглядит нормально, проблемы с освещением часто можно решить, перезагрузив компьютер, отсоединив клавиатуру и снова подключив ее после перезагрузки компьютера.
Если это не помогло, найдите в Интернете конкретную модель клавиатуры и повторно загрузите драйверы или при необходимости обновите ее прошивку.
Если вы недавно пролили что-то на клавиатуру, это может привести к тому, что подсветка частично или полностью выйдет из строя и перестанет включаться. Вы можете попробовать поискать совместимый «лист с подсветкой» для замены старой версии, но это не является гарантированным решением, и выбор новой клавиатуры может быть лучшим вариантом на данном этапе.
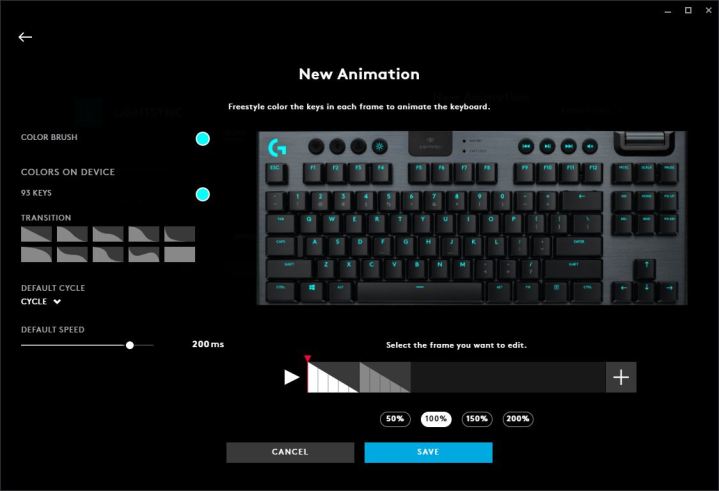
Приложение-компаньон не распознает клавиатуру
Многие механические и игровые клавиатуры также поставляются с сопутствующим приложением, например G-Hub от Logitech . Они отлично подходят для настройки освещения или переназначения клавиш клавиатуры, но вы не сможете использовать их, если приложение не распознает вашу клавиатуру. Он может не позволить вам взаимодействовать с ним или вообще его не видеть. К счастью, есть несколько простых способов это исправить.
Сначала попробуйте отключить, а затем снова подключить клавиатуру проводным или беспроводным способом. Если у вас есть несколько способов подключения, попробуйте их все. Если это не решит проблему, попробуйте загрузить последнюю версию сопутствующего приложения с веб-сайта производителя и переустановить его. Попробуйте также перезагрузить компьютер.
Если вы можете сделать это вне приложения, вы также можете попробовать обновить прошивку клавиатуры.