23 лучших лайфхака, совета и подсказки для Netflix
Netflix — одна из самых популярных платформ потокового вещания для фильмов и телешоу. Архив Netflix, содержащий огромную библиотеку наименований, постоянно меняется и развивается, как и множество способов использования вашей учетной записи Netflix.
Например, знаете ли вы, что можете получить доступ к шоу и фильмам Netflix с привязкой к региону с помощью VPN ? Или что вы можете отключить эту надоедливую функцию автозапуска? Существует множество лайфхаков, советов и подсказок Netflix, поэтому мы пошли дальше и собрали все наши любимые!
Расширьте возможности потоковой передачи с помощью VPN

Большая часть контента Netflix привязана к региону. Это означает, что определенные фильмы и шоу доступны для потоковой передачи только в определенных странах. К счастью, есть обходной путь для тех, кто хочет транслировать межконтинентальный контент.
Все, что вам нужно сделать, это загрузить безопасный и надежный VPN. Их можно установить на некоторые потоковые устройства , такие как Apple TV и Fire TV, или непосредственно на маршрутизатор. Для тех, кто не знает: VPN маскирует ваш текущий IP-адрес IP-адресом из другого уголка земного шара.
В большинстве случаев вы можете выбрать, какую страну выберет ваш VPN. Допустим, вы хотите посмотреть сериал Netflix только для Бельгии. Все, что вам нужно сделать, это выбрать Бельгию из списка стран вашего VPN и запустить Netflix.
Теперь вы можете транслировать шоу и фильмы Netflix без региональных ограничений!
Отключить автозапуск
Функция автозапуска Netflix включена по умолчанию, что означает, что как только эпизод шоу заканчивается, автоматически начинается воспроизведение следующего. Если вы не увлекаетесь этой автоматизацией, угадайте, что? Его можно отключить !
Для этого перейдите на страницу своей учетной записи Netflix, выберите профиль, для которого вы хотите изменить этот параметр, и выберите «Настройки воспроизведения» . Затем снимите флажок «Автовоспроизведение следующего эпизода в серии на всех устройствах» .
Вы также можете отключить предварительный просмотр с автовоспроизведением, сняв флажок «Автозапуск при просмотре на всех устройствах» . Закончив внесение изменений, нажмите «Сохранить» .
Перенос профиля
Функция переноса профиля Netflix позволяет пользователям вашей учетной записи Netflix переносить свои списки наблюдения, настройки, историю просмотров и рекомендации новому члену Netflix.
Чтобы перевести свою учетную запись в режим передачи, наведите указатель мыши на аватар своего профиля и выберите «Перенести профиль» > «Разрешить» .
В течение двух дней вы должны получить электронное письмо, сообщающее, что ваш статус перевода активен, после чего любой пользователь вашей учетной записи может перенести все на новый план Netflix.
Получайте уведомления о ваших любимых шоу

Netflix отлично справляется с рекламой дат премьеры новых шоу и новых сезонов существующих сериалов, но вы можете создавать свои собственные уведомления для фильмов Netflix, которые вам нравятся больше всего.
Для этого перейдите на титульную страницу шоу и выберите «Напомнить мне» . Теперь вы будете получать уведомление в приложении, когда начнутся трансляции новых эпизодов. Удобно, что они также будут добавлены в вашу коллекцию «Мой список» .
Ищите умнее, а не сложнее

Интерфейс Netflix выглядит великолепно, но не обязательно является лучшим для поиска контента для просмотра. Посетите Flixable , веб-сайт, который поможет вам быстро найти материал для просмотра и следить за недавно добавленным (и скоро удаляемым) контентом.
Flixable поддерживает покрытие Netflix в нескольких странах, включая США, Великобританию, Аргентину, Австралию, Австрию, Бразилию, Канаду, Данию, Финляндию, Францию, Германию, Италию, Мексику, Нидерланды, Норвегию, Польшу, Португалию, Испанию, Швецию и Турция.
Сайт также расширился и теперь охватывает контент для Disney+, HBO Max, Hulu, а также телеканалов в прямом эфире.
Функция поиска полезна и быстра, позволяя фильтровать различными способами. Категории включают «Популярные» , «Скоро» и «Уходящие» .
Скачивайте фильмы для просмотра офлайн
Как и многие другие потоковые платформы, Netflix позволяет загружать определенные фильмы и шоу для просмотра в автономном режиме. Для этого вам сначала необходимо установить самую последнюю версию приложения Netflix на одном из этих устройств:
- Телефон или планшет на базе Android
- айфон или айпад
- Компьютер с Windows 10 или 11 (только в планах Netflix без рекламы )
- Планшет Amazon Fire
- Google Chromebook ( с установленным Google Play Store )
Вы можете легко найти фильмы и шоу для загрузки, выполнив следующие действия:
- Устройства iPhone, iPad, Android или Fire: коснитесь «Мой Netflix» > «Загрузки» > «Посмотреть, что можно скачать».
- Windows: нажмите «Дополнительно» > «Мои загрузки» > «Найти что-нибудь для загрузки».
- Chromebook: нажмите «Загрузки» > «Найти еще для загрузки».
Найдя фильм или шоу, которые хотите загрузить, нажмите кнопку «Загрузить» рядом с названием.
Находясь в приложении Netflix, вы также можете выбрать качество видео для загрузок. В разделе «Настройки приложения » выберите «Качество видео» , выберите «Выше» для лучшего разрешения и более медленной загрузки или «Стандартное» — наоборот.
Ознакомьтесь с нашим пошаговым руководством, чтобы получить более подробное описание.
Оценивайте все, что смотрите

Чтобы получить индивидуальные предложения, вы можете «оценить» заголовки, поставив «палец вверх» или «палец вниз» (Netflix отказался от своей звездной рейтинговой системы , к лучшему или к худшему).
Хотя алгоритм Netflix гораздо более ограничен без звездных рейтингов, он учитывает ваши предпочтения и адаптирует предлагаемые названия на основе этих рейтингов. Используя систему рейтингов, вы сможете сэкономить время при поиске.
И наоборот, система также принимает к сведению шоу и фильмы, которым вы поставили «не нравится», и не будет делать подобных предложений в будущем. Постоянная оценка того, что вы смотрите, помогает точно настроить Netflix, делая ваш просмотр намного лучше.
Вы также можете просмотреть все рейтинги, которые вы когда-либо выставляли, зайдя в веб-браузер и перейдя на страницу своей учетной записи Netflix. Нажмите «Профиль и родительский контроль» > «Рейтинги» , чтобы просмотреть всю историю ваших рейтингов Netflix.
Настройка нескольких профилей
Если вашей учетной записью Netflix пользуется несколько человек, настройка других профилей поможет разделить предпочтения каждого. Netflix позволяет использовать до пяти различных профилей и сохраняет вкусовые предпочтения и рейтинги каждого пользователя в соответствии с его профилем. Это особенно удобная функция для тех, у кого есть дети. Последнее, что вам нужно, — это целый ряд предложений, связанных с Дорой-исследовательницей , если вам действительно нужна хорошая научная фантастика .
Увлеклись и теперь хотите удалить один или несколько новых профилей? Вот наше руководство по удалению профилей из вашей учетной записи практически с любого устройства.
Добавьте рейтинги IMDb и ссылки на трейлер.
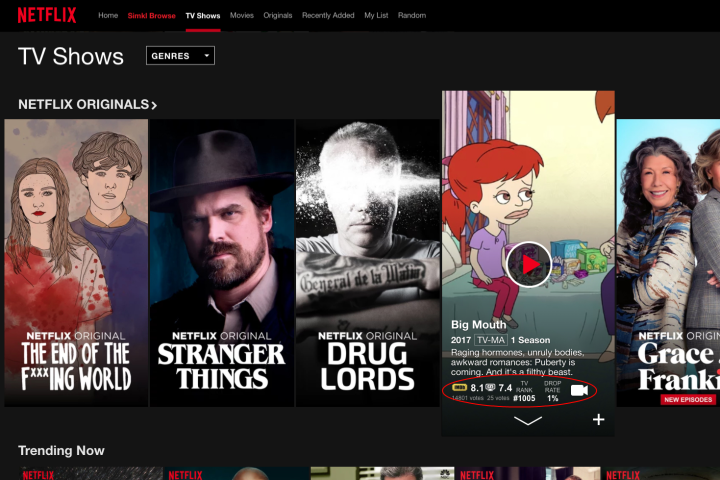
Если вы любите проверять оценки рецензий, прежде чем выбирать фильм, крайне важно добавить рейтинги IMDb в свой профиль Netflix. Пользователи Google Chrome могут загрузить расширение Enhancer с Simkl, чтобы рейтинги отображались при просмотре материалов Netflix.
Вам нужно будет создать учетную запись Simkl и связать ее со своим профилем Netflix, после чего вы увидите рейтинги IMDb (и рейтинги!) Для каждого заголовка, а также небольшой значок видеокамеры, который будет ссылаться на трейлер.
Расширение также добавляет возможность просмотра трейлеров большинства вариантов и раскрывающееся меню «Simkl Browse» в верхней части окна Netflix, что позволяет фильтровать заголовки более тщательно, чем в противном случае (на самом деле это очень полезно).
Эти функции доступны только через браузерную версию Netflix для ПК/Mac, а не в мобильном приложении, дополнительных приложениях (Roku/Apple TV/Fire TV) или приложениях игровой системы. Это также работает для Hulu и Crunchyroll, чего бы это ни стоило.
Поиск скрытых поджанров
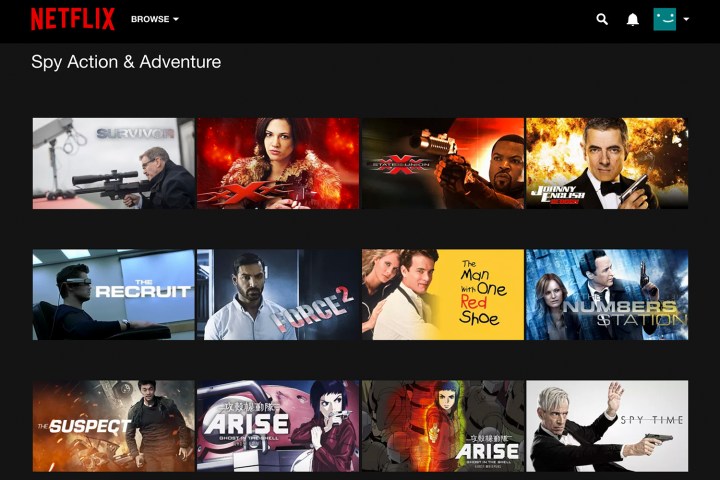
Как оказалось, Netflix присвоил коды каждому жанру и поджанру, и вы можете получить доступ к полному списку фильмов или программ вручную.
Для этого введите или вставьте в свой интернет-браузер следующий URL-адрес: http://www.netflix.com/browse/genre/X. После этого замените компонент «X» на код, соответствующий жанру, который вы хотите просмотреть, и вы увидите все доступные варианты.
Весь архив кодов Netflix вы можете найти на сайте Netflix Codes .
Категории варьируются от довольно общих (например, аниме, драмы и сериалы) до чрезвычайно конкретных (например, фильмы для детей от 5 до 7 лет, подростковые комедии и фильмы ужасов об оборотнях). Благодаря тому, насколько быстро и легко их можно вставить в браузер, они служат полезным инструментом — в дополнение к домашней странице Netflix и существующим параметрам просмотра — для поиска именно того, что вы хотите транслировать.
Вместо того, чтобы вводить ссылки вручную, пользователи Google Chrome могут установить вышеупомянутое расширение Enhancer, связать учетную запись и выбрать ссылку из раскрывающегося меню «Simkl Browse» или попробовать расширение FindFlix .
Будьте в курсе событий и получайте рекомендации
Каждый месяц Digital Trends публикует обновленный список того , что нового на Netflix и того, что исчезнет, поэтому вы можете легко держать руку на пульсе последних телешоу и фильмов, а также старых фаворитов, которые вы хотите поймать, прежде чем они покинут стример.
Не знаете, что посмотреть? Есть много преданных зрителей, которые предлагают полезные рекомендации людям с тяжелым случаем блокады наблюдателя. Мы публикуем два списка, в том числе одно из наших любимых телешоу и еще один из наших любимых фильмов на Netflix, а на Reddit даже есть целый субреддит, посвященный этой причине.
Получите контроль над использованием данных

Знаете ли вы, что на Netflix можно ограничить объем данных? Независимо от того, используете ли вы приложение Netflix на iPhone или устройстве Android или смотрите его через веб-браузер, вы сможете выбрать один из четырех параметров использования данных.
Вот ограничения данных для веб-браузеров:
- Низкое: базовое качество видео, до 0,3 ГБ.
- Среднее: стандартное качество видео, до 0,7 ГБ.
- Высокий: Наилучшее качество видео:
- Стандартное разрешение: до 1 ГБ
- Высокое разрешение: до 3 ГБ
- Сверхвысокое разрешение (4K): до 7 ГБ
- Авто: автоматическая настройка для обеспечения максимально возможного качества в зависимости от текущей скорости подключения к Интернету.
Чтобы настроить использование данных в веб-браузере, перейдите на страницу своей учетной записи Netflix. Нажмите «Профиль и родительский контроль» , нажмите профиль, затем выберите «Настройки воспроизведения» . Выберите объем использования данных, который вы хотите использовать, затем нажмите «Сохранить» .
Вот ограничения данных для мобильных устройств:
- Автоматически: приложение Netflix выбирает настройку, которая балансирует использование данных и качество видео. Вы можете смотреть около 4 часов на ГБ данных.
- Только Wi-Fi: потоковая передача только при подключении к Wi-Fi.
- Сохранение данных: просмотр около 6 часов на каждый ГБ данных.
- Максимальные данные:
- Максимально возможное качество для вашего устройства и телешоу или фильма, который вы смотрите.
- Можно использовать 1 ГБ за 20 минут или больше, в зависимости от вашего устройства и скорости сети.
- Рекомендуется только в том случае, если у вас безлимитный тарифный план.
Чтобы настроить использование мобильных данных, откройте приложение Netflix и коснитесь «Мой Netflix» . Выберите «Дополнительно» > «Настройки приложения» > «Использование сотовых данных» . Внесите коррективы, и все готово!
Отрегулируйте скорость воспроизведения

Это был тернистый путь, но Netflix наконец-то представил возможность регулировать скорость воспроизведения для любого фильма, который вы смотрите. Получите доступ к элементам управления воспроизведением при просмотре заголовка, а затем найдите значок спидометра или аналогичный символ.
Выберите этот параметр, и вы сможете регулировать воспроизведение в диапазоне от 0,5x до 1,5x. Это полезно для широкого круга пользователей: от тех, у кого могут возникнуть проблемы с пониманием шоу, когда они воспроизводятся на нормальной скорости, до тех, кто действительно хочет просмотреть первые сезоны шоу как можно быстрее.
Обратите внимание, что элементы управления скоростью воспроизведения недоступны при трансляции или зеркалировании и недоступны при использовании плана Netflix с поддержкой рекламы в веб-браузере.
Воспроизведение в случайном порядке
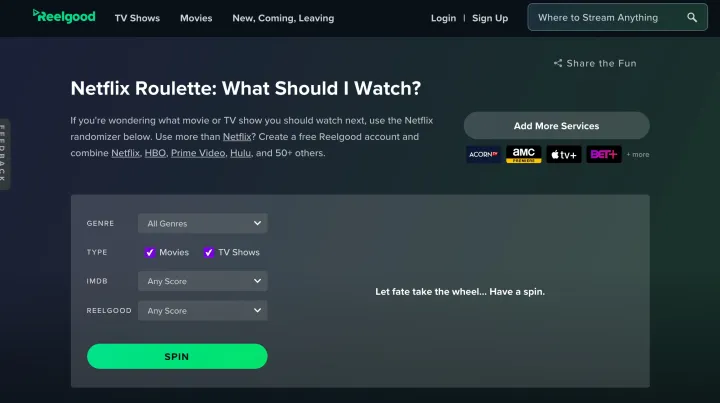
Вспомните времена недолговечной функции Netflix Shuffle Play. Из-за низкого уровня использования компания решила отказаться от своего инструмента рандомизированного выбора, но вы по-прежнему можете случайным образом воспроизводить фильмы и шоу Netflix с помощью функции Netflix Roulette от Reelgood.
Вы сможете уточнить свои результаты с помощью фильтров рейтинга жанра, IMDb и Reelgood, а функцию рулетки можно использовать и на других платформах, включая Amazon Prime Video, Showtime и некоторые другие.
Измените эти субтитры
Любите смотреть зарубежные фильмы, но вам трудно следить за автоматическими субтитрами, которые Netflix выводит на ваш экран? Размер, стиль и цвет субтитров можно настроить, перейдя в меню «Ваша учетная запись» в раскрывающемся меню в правом верхнем углу интернет-браузера и выбрав«Внешний вид субтитров» . Изменения, которые вы вносите на своем компьютере, также повлияют на то, что вы видите на мобильных устройствах.
Бонус: если вы не видите язык, на котором вам нужны субтитры, посетите SubFlicks — веб-сайт позволяет вам искать файлы субтитров и интегрировать их в Netflix через приложение Super Netflix для Chrome. К сожалению, эти дополнительные субтитры будут доступны только на ПК и Mac. Кто-то включил субтитры, и теперь вы очень расстроены? Вот как отключить субтитры Netflix — на любом устройстве, которое вы используете.
Поиск по языку
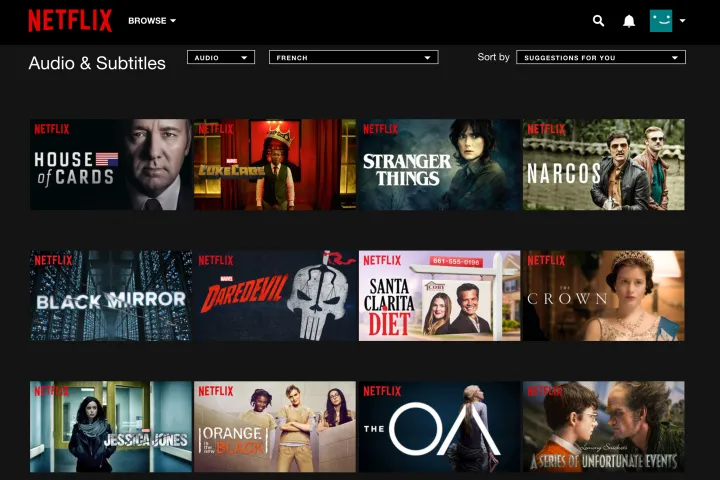
У тех, кто хочет расширить свой неанглоязычный словарный запас, есть отличный, хотя и несколько скрытый, способ сделать это. Если вы зайдете в раздел «Подробности» любого шоу, вы увидите выбор языков субтитров. Нажмите на ссылку для данного языка, и вы перейдете на страницу со всеми шоу и фильмами, доступными на этом языке. Затем вы можете отсортировать эти списки по предложениям для вас, рейтингу и другим интересным способом.
Запросить дополнения

У вас есть любимый фильм или сериал, который вы не смотрите на Netflix? Вы можете перейти на удобную справочную страницу компании и предложить одновременно до трех названий, которые вы хотели бы добавить. Netflix ищет лицензии на предлагаемый контент и иногда добавляет их в свою обширную библиотеку потокового вещания.
Изучите горячие клавиши

Как и любое качественное интернет-приложение, Netflix предлагает пользователям ряд горячих клавиш для экономии кликов. Вот полный список, чтобы вы могли легко переключать такие параметры, как полноэкранный режим и громкость, не перемещая мышь. Для получения дополнительной информации посетите домашнюю страницу быстрых клавиш .
Пробел/Ввод: Воспроизведение/Пауза
PgUp: Играть (только для ПК)
PgDn : Пауза (только для ПК)
Ф: Полный экран
Esc of F еще раз: выйти из полноэкранного режима.
Shift+Стрелка влево: перемотка назад.
Shift+стрелка вправо: быстрая перемотка вперед.
Стрелка вверх: увеличение громкости.
Стрелка вниз: уменьшение громкости
М: отключить звук вкл./выкл.
Удалить заголовки из «Продолжить просмотр»
Мы все знакомы с лентой «Продолжить просмотр» в приложении Netflix, но знаете ли вы, что фильмы и шоу можно вручную удалять из списка? Эта функция доступна для веб-браузеров, телевизоров и мобильных устройств с последней версией приложения Netflix.
В веб-браузерах просто наведите указатель мыши на заголовок в строке «Продолжить просмотр» и выберите «Удалить из строки» .
На Smart TV перейдите на страницу сведений о шоу или фильме в строке «Продолжить просмотр» и выберите «Удалить из продолжения просмотра» .
Если вы используете Netflix на iPhone, iPad или устройстве Android, откройте приложение и нажмите «Меню» для заголовка в строке «Продолжить просмотр». Затем нажмите «Удалить из строки» .
Если вы используете более старую версию приложения Netflix, удаление заголовков из истории просмотра также удаляет их с ленты «Продолжить просмотр».
Отбрось своего бывшего
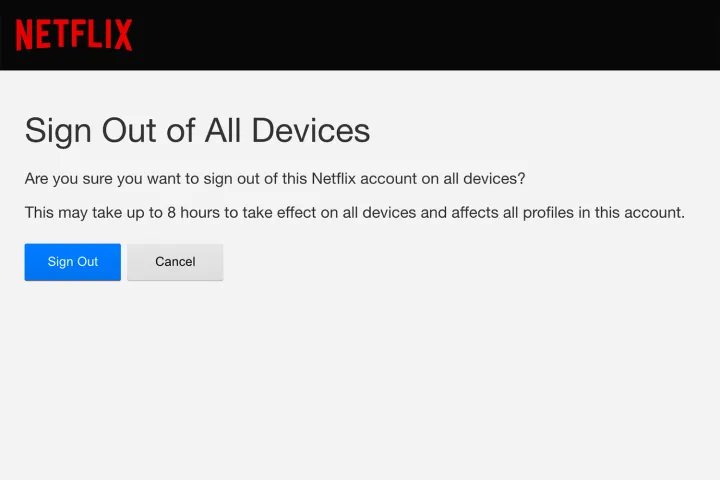
Те, у кого бывший партнер или расширенная группа друзей вошли в вашу учетную запись в своем браузере, могут быстро выйти из них удаленно. Просто перейдите в раскрывающееся меню в правом верхнем углу Netflix, выберите «Моя учетная запись» , а затем выберите «Выйти со всех устройств». Вуаля! Больше никаких попрошаек. Конечно, если они знают пароль, вам также придется изменить его в меню «Моя учетная запись».
Станьте одним из первых пользователей новых функций

Если вам нравится быть в курсе новых функций, перейдите в правое верхнее меню, выберите «Моя учетная запись» и нажмите ссылку «Протестировать участие» .
Приняв участие, вы сможете участвовать в тестах, которые помогут улучшить работу Netflix для других, и первыми увидите потенциальные новые изменения, прежде чем они станут массовыми.
Приостановите свой аккаунт
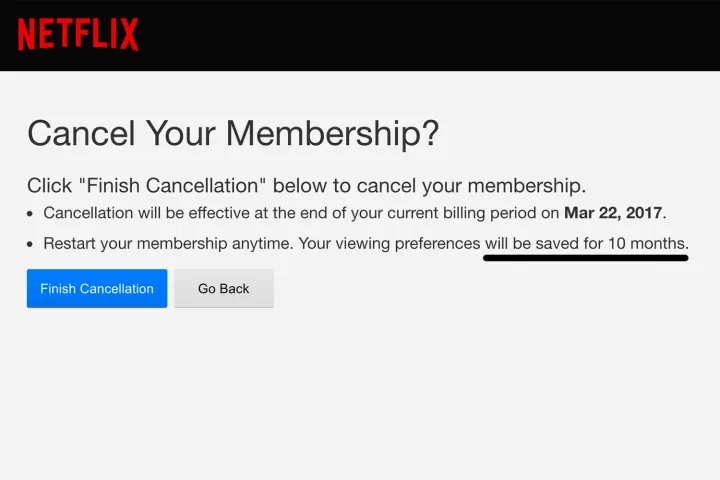
Netflix позволяет легко приостановить подписку на срок до трех месяцев без дополнительной оплаты. Обратите внимание, что эта функция доступна только для людей, использующих кредитную или дебетовую карту для оплаты Netflix, и недоступна для пользователей Basic.
Для этого перейдите в настройки своей учетной записи, затем нажмите кнопку «Отменить членство» (расположенную сразу под подзаголовком «Членство и оплата») и выберите «Приостановить на 1 месяц» .
Хотя вы не сможете транслировать или загружать фильмы, пока ваша учетная запись приостановлена, вы все равно сможете просматривать Netflix и добавлять фильмы в свой список просмотра.
Если вы хотите продлить приостановку действия своей учетной записи, перейдите на страницу своей учетной записи за неделю до окончания приостановки и выберите «Продлить паузу» .
Когда вы будете готовы прекратить блокировку учетной записи, перейдите на страницу своей учетной записи и нажмите «Снять с паузы сейчас ».