Как сделать гифку из видео на YouTube
Иногда, общаетесь ли вы с друзьями или публикуете сообщения в социальных сетях, слов недостаточно — вам нужен GIF, чтобы полностью передать ваши чувства. Если из видео на YouTube есть момент, который вы хотите преобразовать в GIF, хорошая новость заключается в том, что для этого вам не понадобится сложное программное обеспечение. Теперь существует множество способов сделать GIF-файл из видео YouTube прямо в браузере.
Если вы хотите использовать настольное программное обеспечение, такое как Photoshop, для создания GIF, вам необходимо сначала загрузить видео с YouTube, прежде чем вы сможете начать создавать GIF. Однако, если вы не хотите беспокоиться об этом, есть несколько способов создать GIF-файл прямо в браузере, без необходимости что-либо загружать. Это идеально, если вы работаете на ноутбуке с низкими характеристиками или на телефоне, поскольку вся обработка для создания GIF выполняется в облаке, а не на вашем компьютере. С помощью этих опций вы сможете быстро и весело создавать GIF-файлы из видеороликов YouTube всего за несколько минут.
Используйте GIFs.com для отличной настройки
Шаг 1. Найдите видео на YouTube , которое вы хотите превратить в GIF (возможно, архив НАСА ?), и скопируйте его URL-адрес.

Шаг 2. Перейдите на сайт GIFs.com . Вставьте выбранный URL-адрес YouTube в белое поле в левой части страницы (проверьте, что вы скопировали всю ссылку целиком, чтобы это работало). Он должен автоматически обнаружить это. Вы также можете загрузить на сайт свои собственные видео, нажав кнопку «Перетащить и оставить» или «Выбрать файл» .
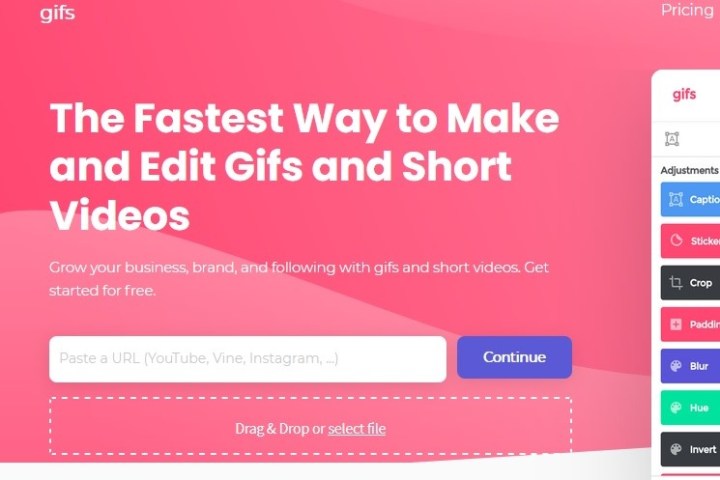
Шаг 3. Если на вашем изображении есть реклама в левом нижнем углу, обязательно нажмите X , чтобы она исчезла (в противном случае она появится в вашем GIF-файле). Затем щелкните временную шкалу под изображением и выберите время начала и окончания анимированного GIF-файла. Синяя полоса указывает период, который будет использоваться.
Вы можете сделать ее настолько длинной или короткой, насколько захотите, но помните, что чем длиннее анимация, тем больше размер файла. В некоторых местах, где вы хотите поделиться GIF-файлом, могут быть установлены ограничения на размер. Twitter, например, имеет ограничение на размер GIF в 5 МБ на мобильных устройствах и 15 МБ на настольных компьютерах, хотя 15 МБ считаются очень и очень большими для GIF.
Затем добавьте подпись или наклейку, если хотите. Вы также можете обрезать изображение, а также добавить другие эффекты, такие как размытие или дополнение, которые могут соответствовать вашему новому мему или просто облегчить просмотр изображения. Когда вы будете удовлетворены, нажмите «Создать Gif» в правом верхнем углу.
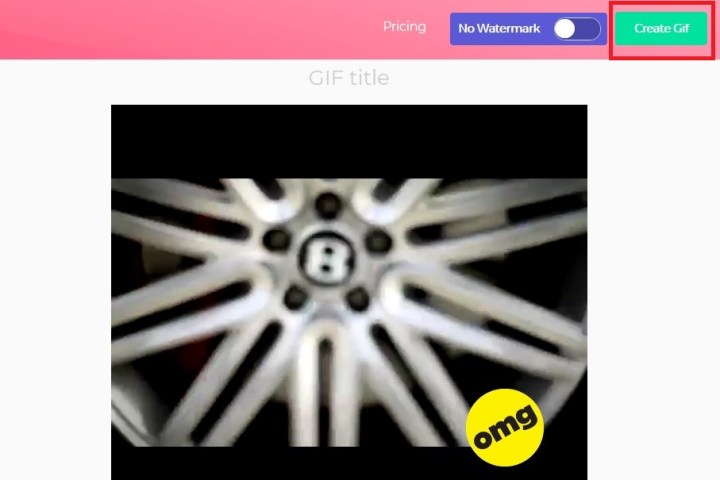
Создание изображения может занять некоторое время, особенно если вы создаете длинный GIF-файл, поэтому наберитесь терпения.
Шаг 4: На следующей странице вас попросят подтвердить название GIF-файла, а также выбрать любые теги, которые вы хотите иметь. Нажмите «Далее» , когда закончите настройку предпочтений.
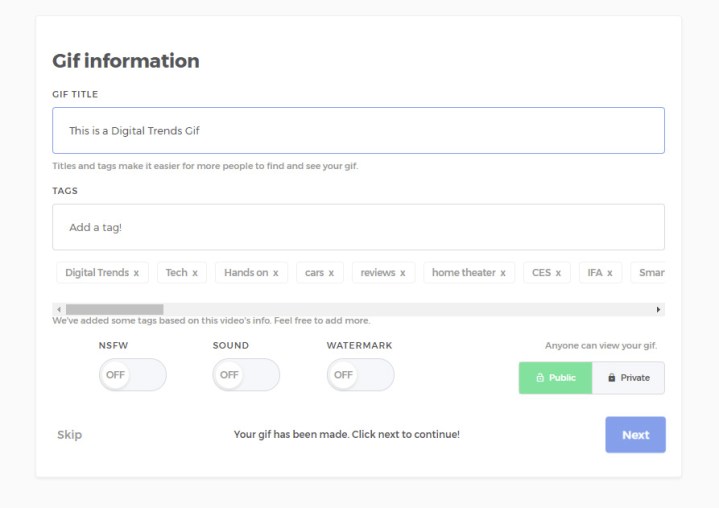
Шаг 5. На последней странице вы сможете загрузить, встроить или поделиться своим недавно созданным GIF-файлом. Вам также предоставляется предварительный просмотр, чтобы увидеть, как это выглядит. Если вы хотите удалить водяной знак в углу, вы можете это сделать, но это будет означать подписку на премиальную услугу, стоимость которой начинается от 2 долларов в месяц, и это не то, что вам нужно делать для обычного создания GIF. Чтобы загрузить GIF-файлы, нажмите кнопку «Загрузить» и выберите предпочтительный размер GIF-файла в появившемся раскрывающемся меню.
Используйте Giphy для получения высокоскоростных результатов
Еще один популярный онлайн-сервис для создания GIF-файлов — Giphy. Он поддерживает ссылки на YouTube и Vimeo, а также созданные вручную GIF-файлы из фотографий. Он также имеет множество различных опций для настройки вашего GIF, включая добавление подписей и других элементов, чтобы сделать его именно таким, как вы хотите.
Шаг 1. Скопируйте URL-адрес YouTube видео, из которого вы хотите создать GIF, и перейдите к создателю GIF на Giphy.com.
Шаг 2. Вставьте URL-адрес YouTube в поле ввода внизу страницы. Вам будет предложено войти в учетную запись Giphy, и без нее вы не сможете создавать GIF-файлы на этом сайте.

Шаг 3. Выберите время начала и продолжительность вашего GIF-файла и нажмите кнопку «Продолжить украшение» .
Шаг 4. Если хотите, добавьте подпись, а также наклейки или нарисованные наложения. Когда все будет готово, нажмите кнопку «Продолжить загрузку» .
Шаг 5. Вы также можете добавить теги или определить, является ли ваш GIF общедоступным для других. После того, как вы установили свои предпочтения, нажмите кнопку «Загрузить в GIPHY» , чтобы создать и опубликовать его. Подождите, пока GIF будет создан. Если оно длинное, это может занять несколько минут.
Шаг 6. Теперь вы можете использовать доступные ссылки, чтобы загрузить новый GIF-файл, скопировать ссылку на него, встроить его на веб-сайт и многое другое! Чтобы загрузить его на свой компьютер, нажмите «Медиа» , а затем выберите предпочитаемую версию, нажав соответствующую кнопку «Загрузить» нужной версии.
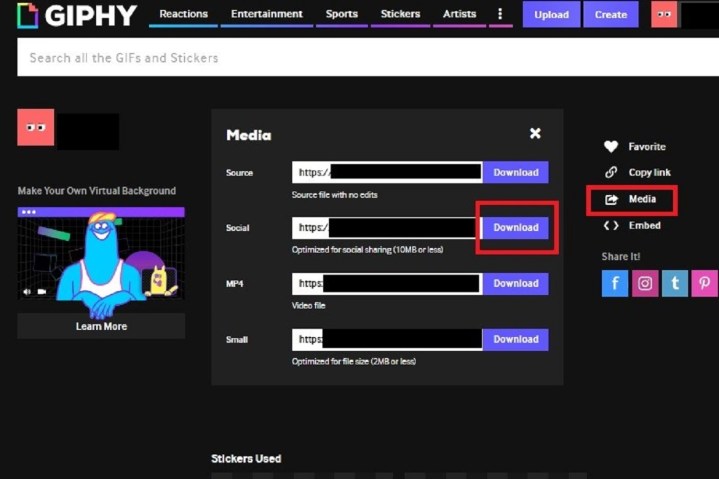
Вы усердно работали над созданием этого потрясающего GIF-файла, поэтому следующим естественным шагом будет поделиться им в социальных сетях, чтобы все ваши друзья и семья могли насладиться им. Иногда ситуация может стать немного странной, когда дело доходит до обмена различными медиафайлами, поэтому ознакомьтесь с нашими статьями о публикации GIF-файлов в Instagram и загрузке их в Facebook, если у вас возникнут трудности.
Используйте GifRun для самого быстрого и простого варианта.
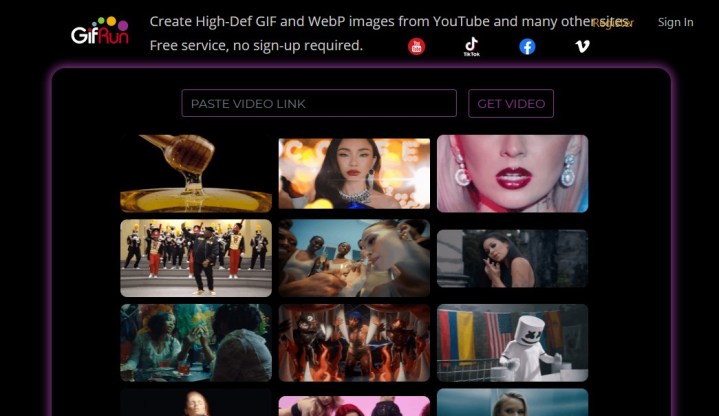
Если вам нужно что-то предельно простое, не требующее входа в систему, выбора настроек или загрузки чего-либо, то вы можете попробовать GifRun . Этот бесплатный сервис работает через веб-интерфейс и просто просит вас вставить ссылку на видео. Вы можете вставить ссылку на YouTube или Vimeo и использовать ее для видеороликов, размещенных на многих других веб-сайтах.
После вставки ссылки вы будете автоматически перенаправлены на страницу «Создать GIF». Здесь вы увидите исходное видео слева со ползунком, который позволяет вам выбрать продолжительность GIF-файла в секундах. Вы можете использовать кнопки «Воспроизведение», «Вперед» и «Назад», чтобы перейти к тому моменту видео YouTube, который вы хотите создать в формате GIF.
Затем просто перейдите на правую панель и нажмите кнопку «Создать GIF», чтобы создать GIF. По умолчанию вы получите GIF-файл шириной 520 пикселей с частотой кадров 15 кадров в секунду. Затем вы можете нажать кнопку загрузки, чтобы сохранить GIF-файл, готовый для загрузки на любой сайт.
Простота использования — большое преимущество этого сайта, поскольку он идеально подходит, если у вас нет опыта работы с техническими аспектами создания GIF и вам просто нужен простой GIF. Однако есть и другие варианты, если вы хотите повозиться со своими GIF-файлами. Есть возможность добавить к GIF-файлу фильтры в стиле Instagram, обрезать GIF-файл до нужной части или добавить текст.
В правом нижнем углу окончательного GIF-файла будет небольшой водяной знак с надписью gifrun.com, но если вас это устраивает и вам просто нужен простой вариант для быстрого создания GIF-файлов, не требующий технических знаний, это идеальный сайт.
Скачать подарок! на долгосрочную работу

GIPHY отлично подходит для периодического создания GIF-файлов, но если вы хотите регулярно конвертировать видео, есть варианты получше, например GIFit! . Бесплатное загружаемое расширение просто в использовании. Просто установите приложение, и вы сразу же начнете создавать анимированные GIF-файлы.
С расширением GIFit! Кнопка появится внизу любого видео YouTube, которое вы смотрите. Нажмите кнопку, чтобы создать GIF-файл на нужном видео. Приложение позволит вам указать часть видео, которую вы хотите преобразовать в GIF. Вы также можете изменить размер файла и качество изображения. Гифит! Остальное сделаю.
Google Chrome — единственный браузер, поддерживающий GIFit! Если вы еще не использовали Chrome, GIFit! это отличный повод начать. Это расширение может не работать с видео YouTube, которые «принудительно используют Flash player».