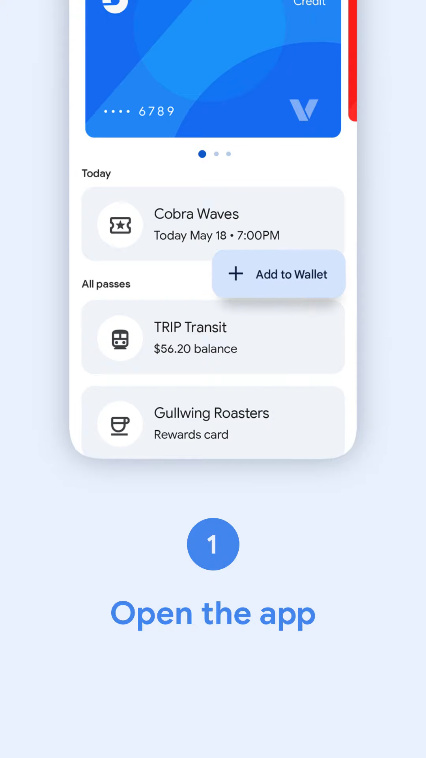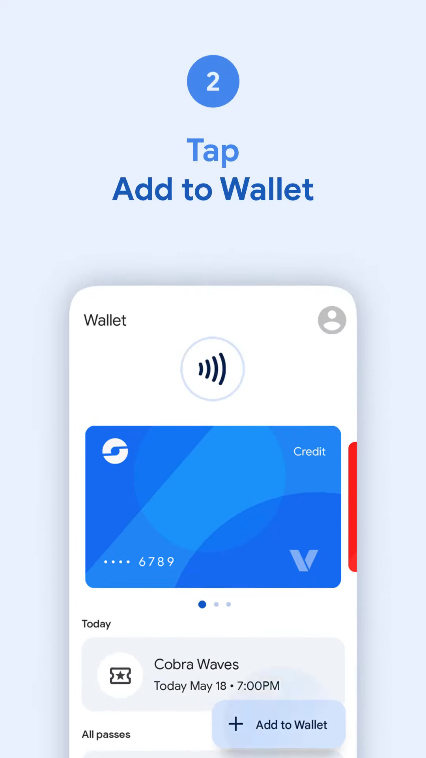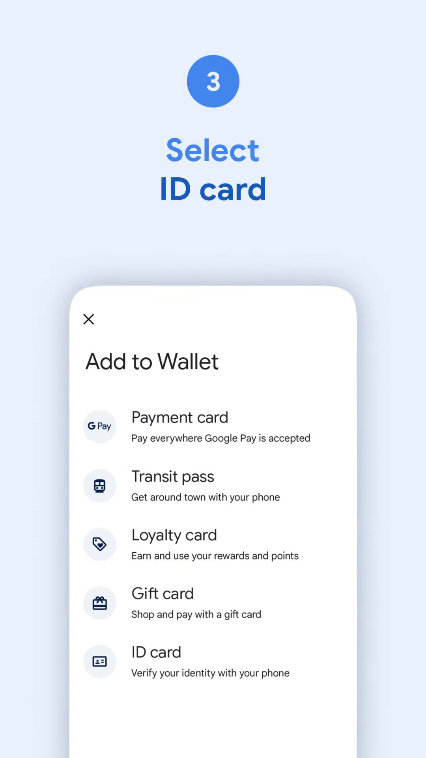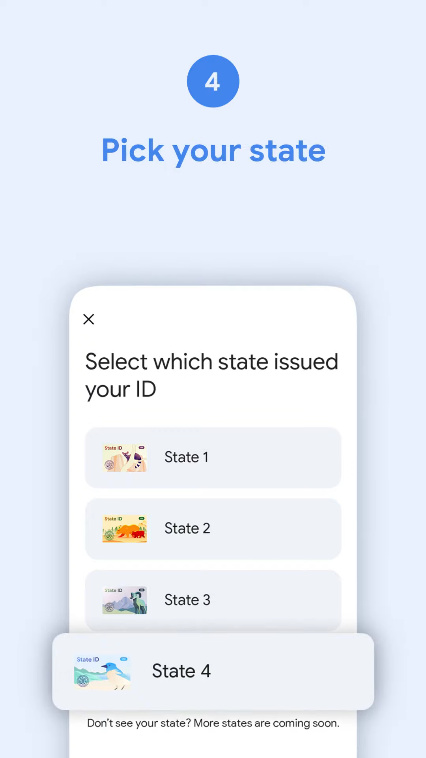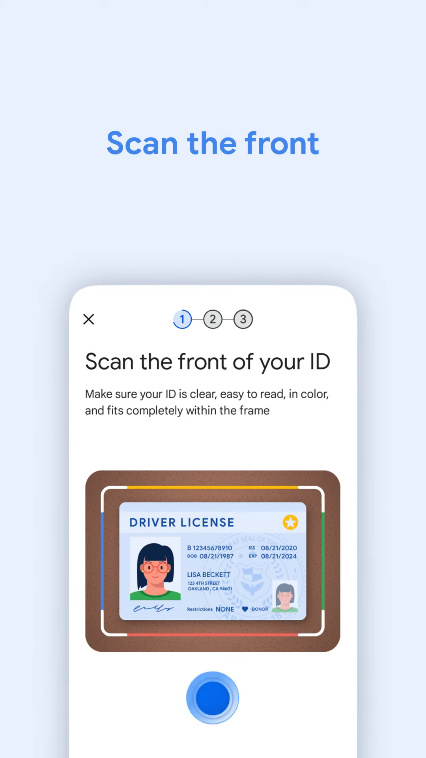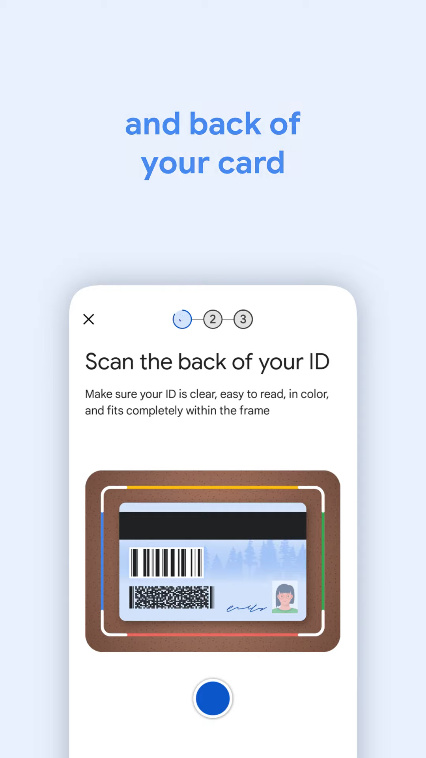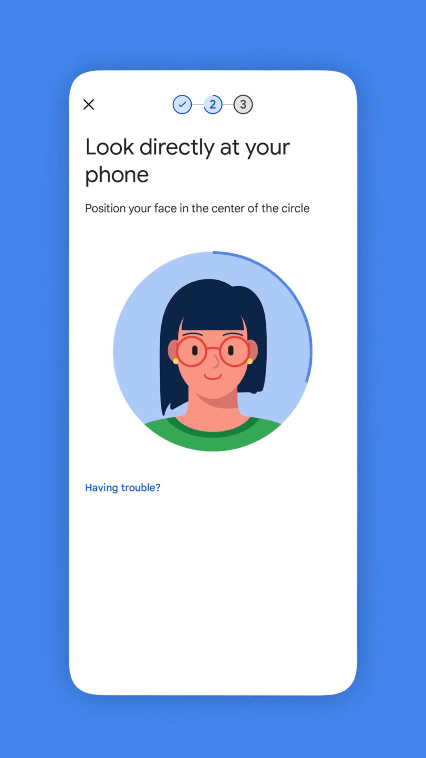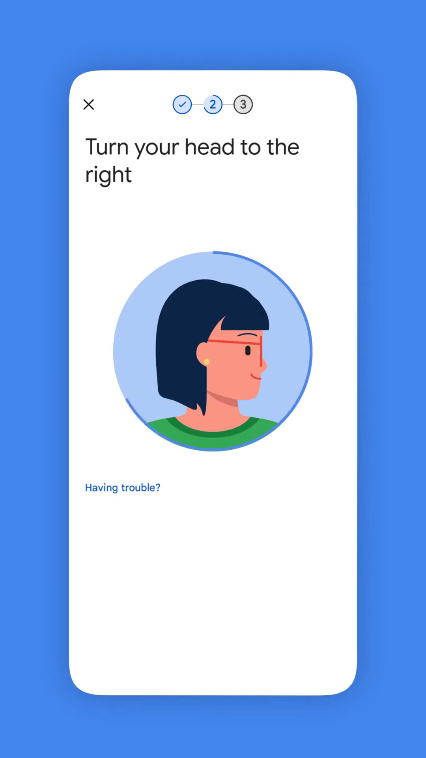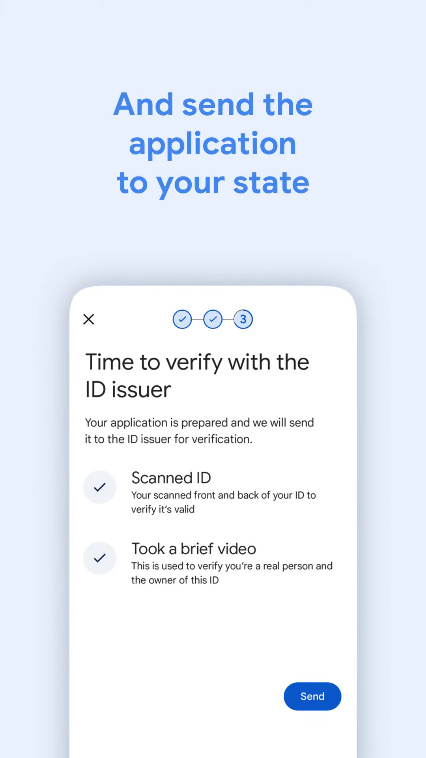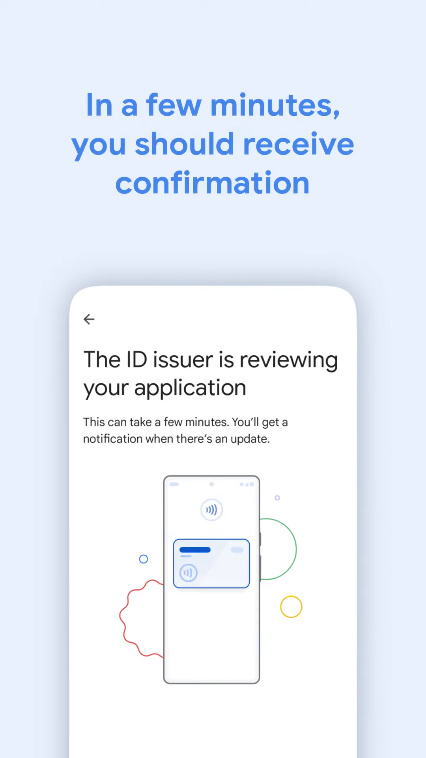Как добавить свое удостоверение личности или водительские права в Google Кошелек
Если вам надоел раздутый кошелек, полный кредитных карт, удостоверений личности, членских билетов на все, от спортивных залов до библиотек и водительских прав, то один из вариантов упростить свою жизнь (и свой карман) — переключиться на виртуальный кошелек. Такие приложения, как Google Wallet, позволяют вам носить с собой электронные версии всех ваших ключевых документов, которые надежно хранятся на вашем устройстве, поэтому они всегда под рукой, когда они вам понадобятся.
Если у вас есть смартфон Android, вы можете легко использовать Google Кошелек для хранения своего удостоверения личности или водительских прав — хотя справедливо предупреждаем, вам, как правило, все равно придется иметь при себе физическую копию лицензии на случай, если она понадобится для проверки. А вот для ситуаций, когда вам просто нужно быстро показать удостоверение личности, Google Wallet может подойти идеально.
В приведенном ниже руководстве показано, как добавить карту с помощью Android, но если у вас iPhone, вы можете легко добавить водительские права в свой Apple Wallet .
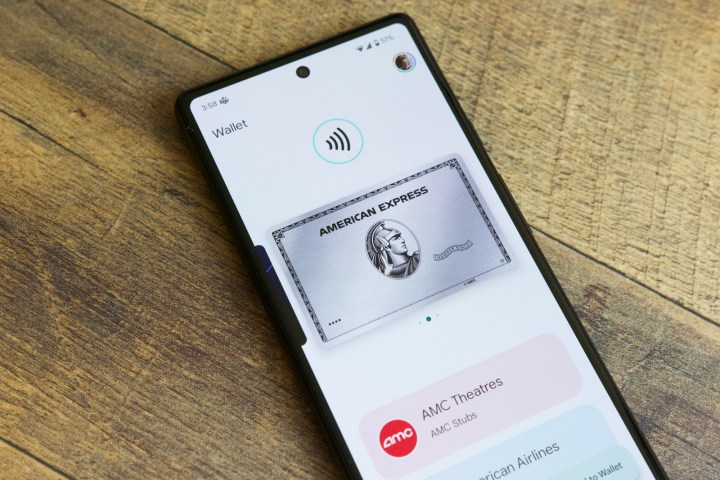
Как добавить свое удостоверение личности или водительские права в Google Кошелек
Прежде чем вы сможете добавить свои водительские права или идентификатор штата в Google Кошелек, вам необходимо убедиться, что вы соответствуете требованиям к устройству. Однако они не особенно обременительны, так что не волнуйтесь. Вам просто нужно устройство Android под управлением Android 8.0 Oreo или более поздней версии (то есть почти у всех, у кого есть телефон, купленный за последние полвека). Затем убедитесь, что Bluetooth и «Рядомые устройства» включены. Наконец, вам необходимо включить один из методов блокировки экрана.
Когда ваш телефон готов, пришло время приступить к работе.
Шаг 1. Откройте Google Кошелек и выберите «Добавить в кошелек» .
Шаг 2. Выберите удостоверение личности , а затем выберите свой штат.
Шаг 3: Теперь вы введете этапы проверки. Начните с выбора «Продолжить» , а затем отсканируйте переднюю и заднюю часть вашего удостоверения личности.
Шаг 4: Теперь вас попросят записать короткое видео, на котором вы смотрите прямо, в сторону и вверх. Выберите Отправить .
Шаг 5. Google отправит ваши данные в орган штата для проверки. По оценкам, проверка займет всего несколько минут.
Как удалить свой идентификатор или лицензию из Google Кошелька
Поскольку ваша идентификационная карта хранится только локально на вашем устройстве, она не уязвима для взлома облачного хранилища или чего-либо подобного. Однако, если вы опробовали эту функцию и обнаружили, что она не для вас — или вам просто неудобно хранить удостоверение личности на телефоне — вы можете удалить ее.
Шаг 1. Начните с открытия Google Кошелька, а затем найдите и выберите свое удостоверение личности.
Шаг 2. Выберите меню «Еще» в правом верхнем углу (оно выглядит как три вертикальные точки), затем выберите «Удалить» > «Удалить» .
Вы также можете удалить свой идентификатор Google Кошелька удаленно, выполнив следующие действия.
Шаг 1. Перейдите на страницу Google My Account .
Шаг 2. Выберите «Личные данные» > «Цифровой идентификатор» .
Шаг 3. Выберите «Управление цифровым идентификатором» и выберите «Удалить» рядом с идентификатором, который вы хотите удалить.
Шаг 4: Подтвердите удаление, и оно исчезло.
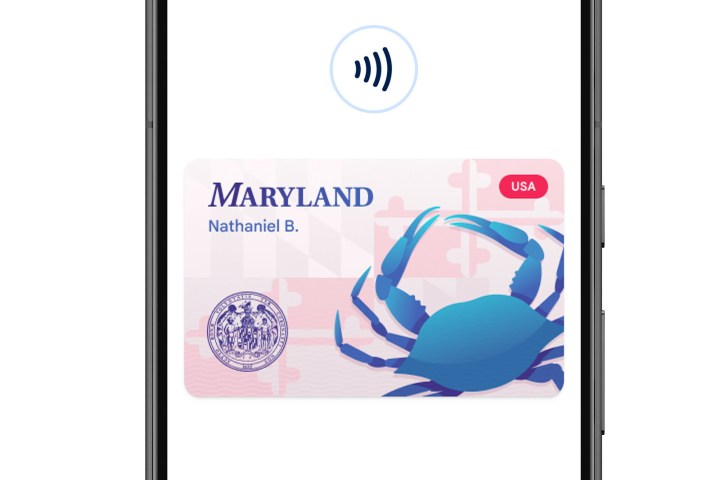
Что вы можете делать со своим идентификатором Google Кошелька
На данный момент эта функция реализована ограниченно и доступна не во многих местах. На момент написания статьи использование удостоверений личности через Google Кошелек разрешено в штатах США Мэриленд, Аризона, Колорадо и Джорджия, а также Администрацией транспортной безопасности (TSA) в ряде поддерживающих аэропортов .
Чтобы использовать свою идентификационную карту, вы можете либо использовать NFC для ее сканирования так же, как при оплате с помощью Google Кошелька, либо вы можете отобразить ее на экране в виде QR-кода, который будет отсканирован должностным лицом.

В каких штатах поддерживаются виртуальные идентификаторы Google Кошелька?
На данный момент крайне мало. Мэриленд, Аризона, Колорадо и Джорджия — единственные штаты, где система удостоверений личности Google Кошелька принимается в качестве действительного удостоверения личности, хотя вы можете использовать ее на ряде контрольно-пропускных пунктов TSA в определенных аэропортах . Однако вам также понадобится физическое удостоверение личности.
Ожидается, что в будущем эта функция появится в большем количестве штатов и аэропортов США, и мы будем обновлять это руководство по мере того, как новые регионы станут доступными.
Можете ли вы добавить другие документы в свой Google Кошелек?
Если вы используете Google Кошелек в качестве виртуального удостоверения личности, возможно, вы захотите хранить там и другие важные документы. Помимо кредитных или дебетовых карт, которые, как вы ожидаете, будет поддерживать виртуальный кошелек, вы также можете добавлять такие документы, как пропуска, билеты и ключи. Эти документы хранятся на вашем устройстве, поэтому Google утверждает, что это поможет обеспечить их безопасность, и их содержимое не будет передано третьим лицам.
Вы можете добавить в свой Google Кошелек такие предметы, как студенческий билет, посадочный талон на рейс, виртуальный ключ от машины или билеты в парк развлечений. Вы можете добавить эти элементы либо через приложение Google Wallet на своем телефоне, либо через Интернет, в том числе из сервисов Google, таких как Gmail. Чтобы добавить элементы через приложение, откройте Google Кошелек и нажмите кнопку «Добавить в Google Кошелек» внизу. Вам будет предложено выбрать вариант: платежную карту, проездной, карту лояльности или подарочную карту, после чего вы сможете, следуя инструкциям, добавить товар в свой кошелек.
Если вы используете свой телефон для просмотра билетов на мероприятия, например, на театральные концерты, для просмотра медицинских карточек, идентификаторов кампуса или корпоративных идентификаторов, во время просмотра вы увидите опцию «Добавить в Google Кошелек» . Вы можете просто нажать на нее, чтобы автоматически переместить пропуск в ваш кошелек. Аналогичным образом, если вы находитесь в Gmail и получили электронное письмо с пропуском или билетом, он может автоматически добавить его в ваш кошелек. Чтобы включить эту опцию, откройте приложение Gmail, затем перейдите в «Меню и настройки» и выберите свою учетную запись. Откройте раздел «Основные» и включите опцию «Умные функции и персонализация в других продуктах Google» .
Вы даже можете добавить документ из фотографии, что удобно для бумажных документов, таких как читательские билеты или абонементы в спортзал. Сфотографируйте документ с помощью камеры телефона (убедитесь, что он хорошо освещен и сфокусирован), затем откройте Google Кошелек, нажмите «Добавить в кошелек» , а затем выберите «Фото» . Это позволит вам добавлять в кошелек пропуска со штрих-кодом или QR-кодом.