Как перенести данные с Nintendo Switch на Switch OLED
Если вы приобрели новую консоль Nintendo Switch OLED , вы уже знаете, что это существенное обновление по сравнению с предыдущими версиями консоли. Однако вы, возможно, не знаете, как перенести данные со старого Switch на новый Switch OLED.
К сожалению, процесс переноса не так прост, как вы могли ожидать, поэтому может возникнуть путаница. Однако у нас есть все подробности о том, как перенести ваши пользовательские данные с одного Switch на другой, даже если у вас нет доступа к предыдущей системе и лучшим играм Switch . Вот как перенести данные с коммутатора на OLED-дисплей коммутатора.
Как перенести данные с Switch на Switch OLED
Шаг 1

Вам понадобится исходный коммутатор вместе с включенным новым OLED-дисплеем Switch, чтобы начать процесс передачи между ними. Для этого обе системы должны быть подключены, чтобы они не умерли в середине передачи. (Если у вас нет доступа к старой системе Switch, вы можете перейти к альтернативному методу, который представлен ниже.)
Шаг 2

Пройдите процесс настройки на новом Switch OLED и дойдите до момента, когда вы сможете перемещаться по главному меню. Прежде чем начать процесс передачи, убедитесь, что на вашем Switch OLED установлено самое последнее обновление. Для проверки выберите «Настройки системы» , обозначенные значком шестеренки на главном экране, а затем перейдите вниз к «Система» . Отсюда выберите опцию «Обновление системы» , и если обновление доступно, оно начнет загружаться.
Шаг 3
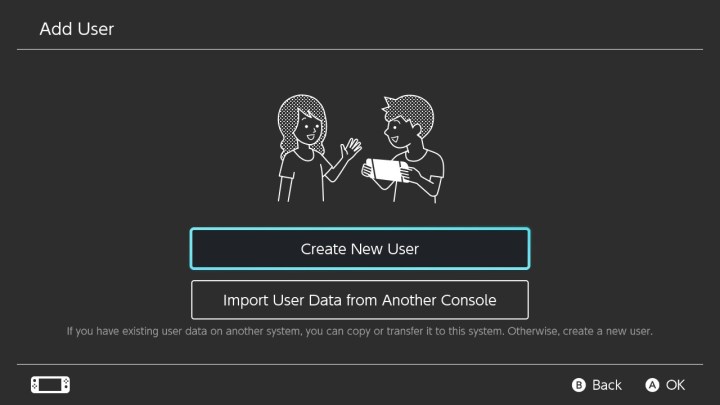
После обновления системы вернитесь в «Настройки системы » > «Пользователи» > «Добавить пользователя» > «Импортировать данные пользователя из другой консоли».
Шаг 4
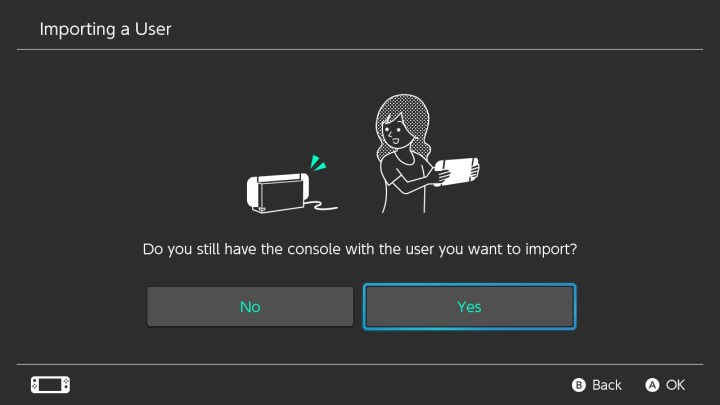
Затем система спросит вас, есть ли у вас консоль с учетной записью, которую вы хотите импортировать. Выберите Да . После этого вас спросят, собираетесь ли вы по-прежнему использовать предыдущую консоль. Ответ на этот вопрос будет отличаться от человека к человеку, но, скорее всего, вы больше не будете использовать старую систему.
В нашем случае мы выбрали Нет . Вы будете уведомлены о том, что данные будут удалены из исходной системы после завершения процесса передачи, и это нормально, поскольку все будет доступно в новой системе OLED. Нажмите «Далее» , и вы попадете на следующий экран. Нажмите «Перенести» , чтобы начать процесс.
Шаг 5

На этом этапе система попросит вас войти в учетную запись Nintendo пользователя, который будет перенесен. Выберите «Войти» , и вам будет предложено два варианта: войти в систему, используя адрес электронной почты и пароль, или войти в систему, используя QR-код и смарт-устройство. Выберите тот, который вам нравится, но учтите, что вариант с QR-кодом удобен и прост.
Если вы выберете метод с QR-кодом, вам нужно будет отсканировать QR-код с помощью камеры на интеллектуальном устройстве и следовать инструкциям на экране, чтобы войти в свою учетную запись. Затем используйте пятизначный код для входа в свою систему. Кроме того, вы можете просто войти в систему старомодным способом, введя свой адрес электронной почты и пароль. После того, как вы вошли в систему на Switch OLED, система подтвердит: «Пользователь X будет перенесен на эту консоль. Пожалуйста, подготовьте консоль, с которой будет перенесен пользователь X».
Выберите «Далее» , и как только вы это сделаете, вы будете готовы перейти к исходному коммутатору. На этом этапе оставьте Switch OLED включенным и подключенным к сети.
Шаг 6

На исходном коммутаторе убедитесь, что он подключен, и перейдите к «Системным настройкам» в главном меню. Затем перейдите в раздел «Пользователи» > «Перенос ваших пользовательских данных» > «Далее» > «Далее» > «Исходная консоль» . OLED-дисплей Switch является целевой консолью, а исходный Switch — исходной консолью. После этого выберите пользователя, которого хотите перенести, и нажмите «Продолжить» .
Шаг 7

Теперь на экране «Перенос пользователей» слева должен отображаться исходный коммутатор, а справа — модель OLED. Если модель OLED не отображается, убедитесь, что она подключена и отображается на экране «Перенос пользователей». Как только появятся оба, нажмите синюю кнопку «Перенос» внизу исходной системы Switch. В зависимости от объема передаваемых данных этот процесс может занять некоторое время, поэтому дайте ему время и периодически проверяйте его.
Помните, что при этом ваша учетная запись и сохраненные данные будут перенесены из исходной системы в новую.
Шаг 8

После завершения передачи выберите опцию «Завершить» , чтобы завершить процесс. На OLED-дисплее Switch, если у вас нет других учетных записей для переноса, вы можете выбрать «Пропустить» , когда появится вопрос, хотите ли вы добавить дополнительных пользователей. Перемещайтесь по подсказкам, и как только система попросит вас нажать кнопку «Домой» , все будет готово.
Шаг 9

Необязательный последний шаг для переноса данных с Nintendo Switch на Switch OLED включает перемещение карты microSD со старого Switch на новый Switch OLED. Мы рекомендуем сделать это в конце процесса, поскольку карта microSD стирает с нее все данные сохранения игры, когда вы вставляете ее в новую систему. Но не волнуйтесь, ваши сохранения уже будут в вашей системе, поскольку вы только что выполнили процесс переноса. И в любом случае в качестве резервной копии большая часть данных сохранения хранится в облаке (для подписчиков Nintendo Switch Online).
Вставив новую карту microSD, вы сможете загрузить на нее все новое программное обеспечение. Обязательно посетите интернет-магазин, а затем щелкните значок своего пользователя в правом верхнем углу. Отсюда нажмите «Загрузить повторно» , и вы сможете вручную выбрать все, что хотите начать загрузку.
Альтернативный метод передачи данных с Nintendo Switch на Switch OLED
Хотя предыдущий метод работает хорошо и тщательно, для некоторых пользователей он может оказаться слишком сложным. Или, может быть, процесс переноса вам просто не подходит. К счастью, есть альтернативный метод передачи данных с Nintendo Switch на Switch OLED, который работает так же хорошо и выполняется намного быстрее. Это не обязательно процесс переноса , он просто включает в себя вход в новый Switch OLED и перемещение всего вручную. Имейте в виду, что вам необходимо быть подписчиком Nintendo Switch Online, чтобы загружать свои сохранения из облака.
Вот как это работает.
Шаг 1
Перейдите к настройкам системы на OLED-дисплее коммутатора, а затем выберите «Пользователи» > «Добавить пользователя» > «Импортировать данные пользователя из другой консоли ». Отсюда спрашивается, есть ли у вас старая консоль с пользователем, из которого вы хотите импортировать. Выберите «Нет» (даже если у вас старая система), и вас спросят, была ли ваша учетная запись Nintendo связана с этой консолью. Выберите Да .
Шаг 2
Затем выберите «Связать учетную запись Nintendo» и войдите в систему, используя данные этой учетной записи. После входа в систему нажмите на подсказки, и эта учетная запись появится в новой системе Switch OLED. Отсюда возьмите свою старую систему Switch, зайдите в интернет-магазин и выберите значок пользователя в правом верхнем углу. Отсюда прокрутите вниз подменю с вашим адресом электронной почты в левом верхнем углу, и вы найдете раздел «Основная консоль» . Отмените регистрацию, и тогда ваш новый OLED-дисплей Switch должен зарегистрироваться в качестве новой основной консоли по умолчанию. Если у вас есть другие системы с вашими учетными записями, возможно, вам также придется отменить их регистрацию.
Если у вас нет доступа к старой системе, вам придется отменить ее регистрацию онлайн на веб-сайте Nintendo .
Шаг 3
После того, как ваш Switch OLED будет зарегистрирован в качестве основной консоли, вы можете зайти в интернет-магазин, чтобы вручную повторно загрузить все свои игры, привязанные к учетной записи, которую вы хотите использовать. Выберите значок пользователя в правом верхнем углу, а затем загрузите повторно , чтобы перейти к списку игр.
Чтобы получить сохраненные данные, перейдите в «Настройки системы », а затем «Управление данными» > «Облако данных сохранения» > «Все данные сохранения» . Здесь вы можете выбрать игры, для которых хотите повторно загрузить сохраненные данные. Просто имейте в виду, что не каждая игра поддерживает эту опцию, но большинство поддерживает.
Могу ли я перенести свою SD-карту с одного Nintendo Switch на другой?
Да, вы можете перенести SD-карту со старого Nintendo Switch на новый. Имейте в виду, что карта microSD стирает с нее все сохраненные игровые данные, когда попадает в новую консоль. Однако, если вы уже перенесли свои данные со старого коммутатора, вы будете в безопасности и сможете получить доступ к сохраненным данным. Кроме того, если вы являетесь подписчиком Nintendo Switch Online, ваши данные уже будут сохранены в облаке.