Как создать новую команду в Microsoft Teams
Немногие коммуникационные приложения обладают такой универсальностью, как Microsoft Teams . Программное обеспечение не только позволяет вам отправлять быстрые сообщения товарищам по команде или запускать видеочат, но и полностью интегрировано с Office 365, поэтому вы можете оптимизировать его производительность. Однако одной из наиболее полезных функций является возможность создать новую команду. Это позволяет группировать людей вместе, чтобы они могли обсуждать определенные проекты или цели, не рассылая спам всем в вашей организации.
Знание того, как создать новую команду и как правильно организовать команды, позволяет компании легко повысить производительность и оптимизировать коммуникацию. При эффективном использовании Microsoft Teams полезен как для офисных, так и для удаленных сотрудников, гарантируя, что все останутся на одной странице, независимо от местоположения.
Вот как создать новую команду в Microsoft Teams, а также дополнительные советы о том, как максимально эффективно использовать программное обеспечение.
Как создать новую команду в Microsoft Teams
Веб-приложения, настольные и мобильные приложения для Microsoft Teams очень похожи, поэтому эти шаги должны работать для каждого из них, с небольшими различиями в интерфейсе.
Шаг 1. Получите необходимые разрешения. Создание команд обычно является способностью уровня менеджера, хотя ограничения безопасности для Teams могут различаться в зависимости от вашей организации. При необходимости поговорите со своим ИТ-администратором о получении необходимого разрешения на создание новой команды.
Шаг 2. Войдите в Microsoft Teams. В правом верхнем углу убедитесь, что вы находитесь в нужной группе для создания новой команды.
Шаг 3. В меню слева выберите значок «Команды» , чтобы просмотреть текущие команды. В мобильных устройствах это меню находится в нижней части экрана.
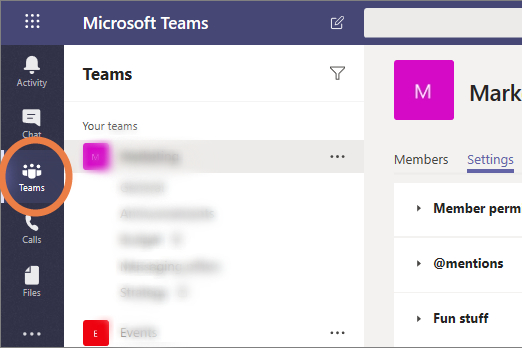
Шаг 4. Нажмите синюю кнопку внизу списка команд с надписью « Присоединиться или создать команду» .
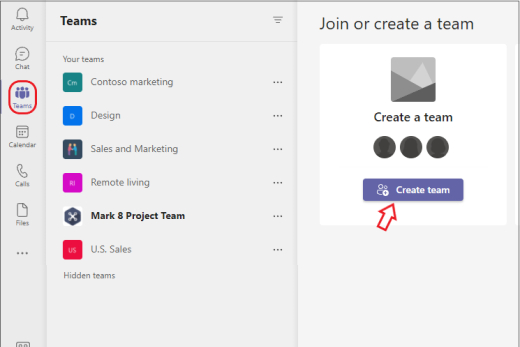
Шаг 5: Откроется новое меню с доступными командными «картами» на выбор. Начните с выбора опции « Создать команду» .

Шаг 6. Теперь у вас есть несколько вариантов создания команды. Например, вы можете выбрать «Выбрать из шаблона» , например «Управление проектом» или «Привлечение сотрудников». Это автоматически создаст набор помеченных каналов в команде и подключенных приложениях, которые этот шаблон может найти полезными. Это может сэкономить время, но в итоге у вас могут остаться ненужные части команды, которые никто не будет использовать. Позже вы сможете настроить каналы и интегрированные приложения, но это потребует дополнительной работы.
Вы также можете выбрать «Из группы или команды» . Этот вариант лучше всего работает, если вы хотите создать отдельную команду с группой людей, с которыми вы уже работаете, скопировав их в новую версию команды, которую затем можно настроить по своему усмотрению. Вы получите контрольный список конкретных функций команды, таких как каналы и приложения, которые вы хотите скопировать или оставить.
Или вы можете выбрать «С нуля» , чтобы создать команду с нуля. Если вы впервые создаете команду, возможно, на данный момент это лучший вариант. Вы всегда можете вернуться и создать команду другого типа, когда освоите основы.
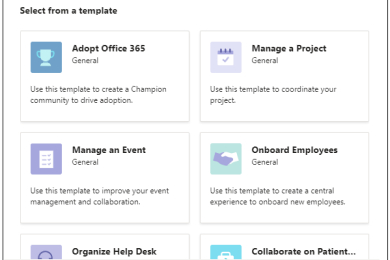
Шаг 7. Выберите, будет ли команда публичной или частной . Публичные команды позволяют любому члену организации свободно присоединяться к ним без разрешения, тогда как частные команды ограничены.
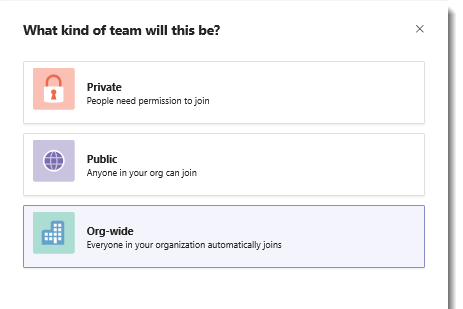
Шаг 8: Теперь у вас будет несколько вариантов настройки вашей команды. Сначала вы можете выбрать название команды и описание. Выберите что-то четкое, что указывает на цель команды и для кого она предназначена.
После этого вы сможете настраивать каналы в своей команде. Каналы — это отдельные обсуждения, которые могут относиться к конкретным темам. По умолчанию есть общий канал, но можно добавить и другие каналы, например «Объявления», «Планирование», «Маркетинг» и т. д. Переименовывайте каналы по мере необходимости, чтобы предоставить вашей команде пространство, необходимое для обсуждения.
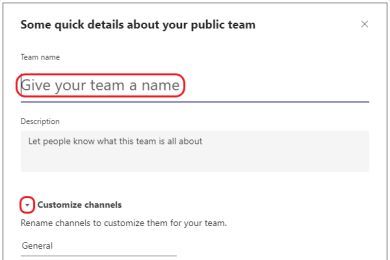
Шаг 9. Выберите «Создать» , чтобы собрать команду.
Шаг 10. Вы являетесь владельцем своей команды, и это дает вам множество возможностей управления. Вы можете сами приглашать людей в команду и создавать каналы по своему усмотрению для организации команды. Если вы наведете курсор на название своей команды и выберите «Дополнительные параметры» , вы увидите меню с широким набором инструментов настройки, включая возможность изменить любое из решений, принятых вами выше.
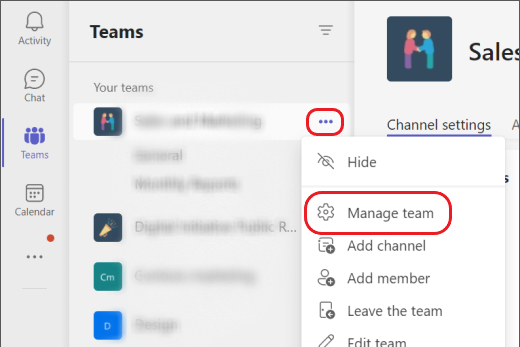
Дополнительные советы по созданию команды в Microsoft Teams
Вы также можете изменить дополнительные настройки конфиденциальности для команды, например сделать ее невидимой для поиска или просмотра за пределами команды или потребовать код для присоединения к команде.
Варианты создания команды могут различаться в зависимости от того, как ваша организация использует Microsoft Teams. Например, если ваша организация использует версию Microsoft 365 для образовательных учреждений, вы можете увидеть различные варианты выбора типов команд, ориентированных на школу, таких как класс, персонал или профессиональное обучающее сообщество.
Если вы хотите, чтобы ваша команда была доступна для поиска в большой организации, вам следует использовать меню параметров, чтобы добавить к ней несколько тегов, которые точно описывают команду и ее суть.
Владельцы команд также имеют возможность создавать частные каналы внутри команды, к которым могут получить доступ или просматривать их только определенные участники. При необходимости вы можете использовать эту функцию для создания дополнительных уровней конфиденциальности.
Параметры вашей команды дадут вам возможность удалить команду, когда она больше не нужна.