10 жестов трекпада Mac, которые должен использовать каждый
Одна из лучших сторон macOS — изучение и использование всех многочисленных внутренних ярлыков Apple. Это скрытые команды, встроенные в оборудование компании, которые являются настоящей находкой, когда дело касается таких вещей, как консолидация кликов (одна команда вместо трех кликов) и оптимизация рабочего процесса. Некоторые из этих команд вы, возможно, уже знаете, но мы готовы поспорить, что мы сможем вам познакомить хотя бы одну или две!
В любом случае, это наша цель, и мы пошли дальше и создали обзор нескольких жестов трекпада, которые вы можете использовать в macOS, для всех наших читателей. Даже если вы не используете ярлыки постоянно, один из этих быстрых исполняемых файлов может вам пригодиться.
Увеличение или уменьшение масштаба

Если вам нужна оцифрованная лупа, вам не нужно прибегать к ручным элементам управления macOS для настройки масштаба страницы (неоднократно нажимая «Вид» > «Увеличить» или «Уменьшить» ). Вместо этого вы можете просто выполнять жесты увеличения и уменьшения масштаба с помощью трекпада.
Для этого просто сведите два пальца в любом месте трекпада. Разведение пальцев наружу приведет к увеличению масштаба, а сжатие внутрь — к уменьшению масштаба.
Пролистывание между страницами
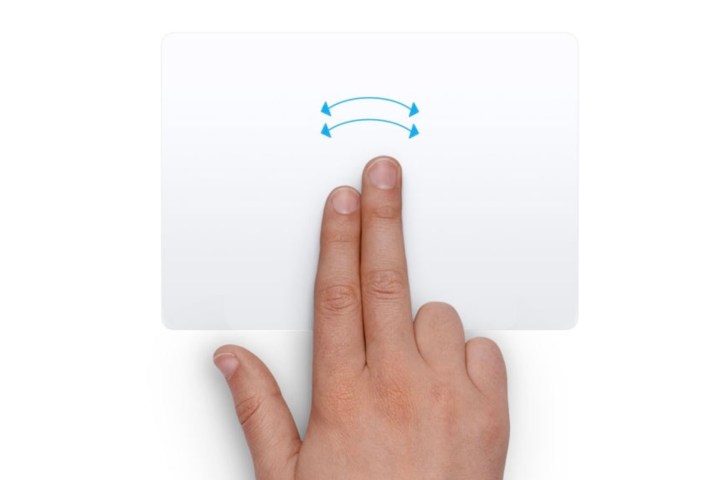
Допустим, у вас открыт PDF-файл с несколькими страницами, которые вам нужно просмотреть. Помимо прокрутки документа или ввода номера страницы, на которую вы хотите перейти, вы также можете перелистывать страницы с помощью трекпада.
Просто сложите два пальца вместе и проведите пальцем слева направо, чтобы перейти на страницу вперед, или справа налево, чтобы вернуться на одну страницу назад.
Открыть Центр уведомлений
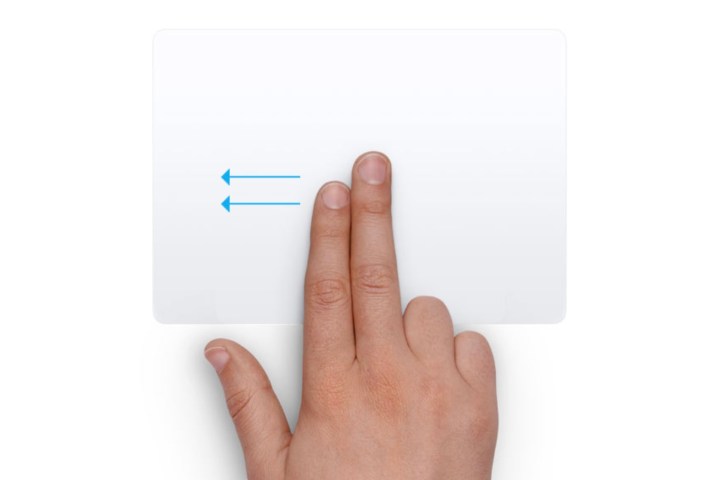
Все ваши уведомления macOS хранятся в скрытом меню, которое называется «Центр уведомлений». Однако не все так уж и скрыто: Apple позволяет довольно просто открыть столбец с помощью одной команды трекпада.
Сложите два пальца вместе, прижмите их к правому краю трекпада и проведите пальцем влево.
Как открыть панель запуска

Если вы хотите получить быстрый обзор установленных приложений Mac или просто быстро запустить что-то, этот жест неоценим. Откроется приложение Launchpad, в котором все ваши приложения отображаются в сетке для быстрого доступа.
Чтобы выполнить это, просто сведите большой и первые три пальца на трекпаде. Чтобы закрыть панель запуска, просто разведите пальцы или нажмите клавишу Esc .
Как показать свой рабочий стол

Вы также можете сделать обратный жест на панели запуска, описанный выше. В macOS раздвиньте большой палец и первые три пальца, и открытые приложения исчезнут, открыв рабочий стол.
Это удобный способ найти файлы и папки на рабочем столе, которые в противном случае были бы скрыты окном приложения. Это также отличный способ перетащить файл с рабочего стола в открытое приложение. Просто разведите пальцы, затем щелкните и перетащите файл на значок приложения в Dock, пока он не начнет мигать. Приложение вернется, и вы сможете переместить файл на место.
Как перетаскивать файлы (лучший способ)

Если вы когда-либо пытались перетащить файл с одной стороны экрана на другую, используя только трекпад, вы знаете, что это может быть сложно, особенно если вы доберетесь до края трекпада. К счастью, есть лучший способ сделать это.
Откройте приложение «Настройки» и выберите «Универсальный доступ» > «Управление указателем» > «Параметры трекпада» . Включите параметр «Использовать трекпад для перетаскивания» и выберите «Перетаскивание тремя пальцами» в раскрывающемся меню.
Это позволяет вам перемещать файл, наведя на него указатель macOS и перемещая его тремя пальцами одновременно, после чего указатель «фиксируется» и начинает перемещать файл. Самое приятное то, что вы можете отпустить трекпад, а затем еще раз перетащить тремя пальцами, чтобы снова переместить файл. Это означает, что вы можете быстро сделать несколько пролистываний и переместить файл, не держа пальцы на трекпаде, что не всегда легко.
Как нажать с усилием
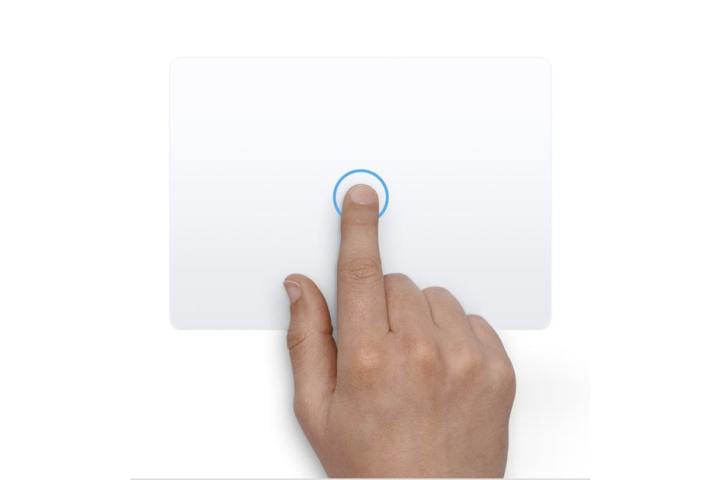
Трекпады Apple позволяют нажимать с усилием (или нажимать немного сильнее), чтобы получить дополнительную функциональность. Это работает очень хорошо и определенно стоит включить в свой распорядок дня.
Например, если вы щелкнете с усилием одним пальцем по слову в Safari, вы увидите всплывающее окно с определением слова. В нижней части окна находятся другие категории с дополнительной информацией, такой как соответствующие фильмы, данные карты, знания Siri и многое другое.
Это работает на том, что Apple называет «детекторами данных». Это могут быть адреса, номера телефонов, адреса электронной почты, веб-ссылки — все, что вы можете предпринять в последующих действиях в macOS. Например, нажмите с усилием ссылку, и вы получите всплывающее окно предварительного просмотра веб-страницы. Множество различных вариантов использования этого жеста делают его очень полезным иметь под рукой.
Как открыть Центр управления полетами

Иногда вы обнаружите, что экран macOS переполнен кучей приложений и окон. Это может затруднить поиск приложения, которое вы использовали некоторое время назад, без сворачивания каждого окна в Dock одно за другим. Однако быстрый жест решает эту проблему.
Проведите четырьмя пальцами вверх по трекпаду, и вы откроете Mission Control, в котором отображаются все открытые в данный момент окна, позволяя вам щелкнуть то, которое вам нужно. Этот жест также показывает все открытые вами виртуальные рабочие столы (подробнее об этом чуть позже).
Как скрыть все остальные приложения

Хотя смахивание четырьмя пальцами вверх показывает все открытые приложения, иногда вам просто хочется сосредоточиться на приложении, которое вы используете прямо сейчас. Для этого нужно провести четырьмя пальцами вниз. Этот жест (называемый App Exposé) показывает все открытые окна текущего приложения рядом друг с другом, а список последних документов располагается в нижней части экрана.
Чтобы запустить этот жест, вам необходимо включить App Exposé. Откройте приложение «Настройки» , затем выберите «Трекпад» > «Дополнительные жесты» . Рядом с App Exposé выберите «Провести вниз четырьмя пальцами» в раскрывающемся меню (при желании также есть возможность провести вниз тремя пальцами).
Как переключать рабочие столы

Mission Control — отличный способ управлять несколькими рабочими столами, доступ к которому можно получить, проведя четырьмя пальцами вверх. Но на самом деле есть более быстрый способ перемещения по рабочему столу: проведите четырьмя пальцами влево или вправо по трекпаду.
Обратите внимание: если у вас открыто несколько приложений в полноэкранном режиме, то же самое перетаскивание четырьмя пальцами включит их в ваши движения по рабочему столу. Например, у вас может быть «Рабочий стол 1», затем полноэкранное приложение, затем «Рабочий стол 2», и все это связано с помощью пролистывания четырьмя пальцами.