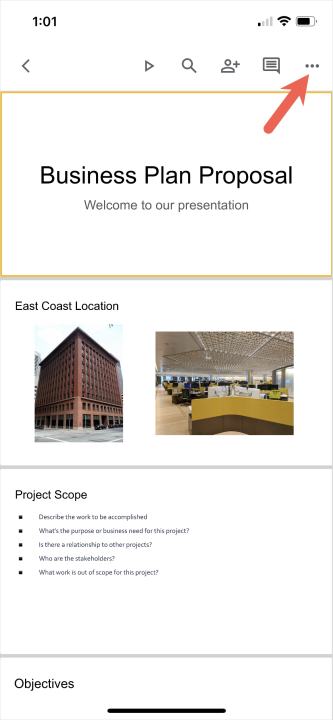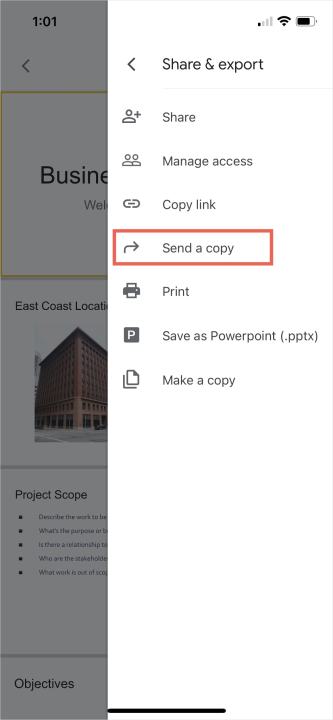Как конвертировать Google Slides в PDF
Google Slides очень удобен, но иногда PDF-файл полезнее. К счастью, вы можете сохранить колоду Google Slides в формате PDF как на своем компьютере, так и при использовании приложения для смартфона. Формат более универсальный. Вы можете легко распечатать PDF-файл или даже добавить его в свой собственный GPT , чтобы обсуждать его содержимое. Самое приятное то, что вы можете легко конвертировать любой файл Google Slides в PDF, используя эти инструкции.
Сохраните Google Slides в формате PDF в Интернете.
Вы можете сохранить презентацию Google Slides в формате PDF на веб-сайте всего за несколько шагов. Посетите Google Slides , войдите в систему и откройте презентацию.
Шаг 1: Просматривая презентацию, выберите «Файл» в меню.
Шаг 2. Наведите курсор на «Загрузить» и выберите PDF-документ (.pdf) во всплывающем меню.
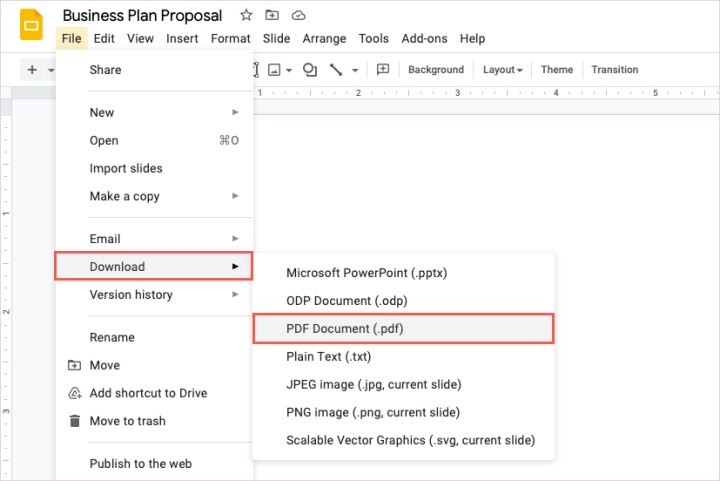
Шаг 3: Файл будет загружен немедленно. Откройте инструмент загрузки в браузере или папку «Загрузки» по умолчанию на своем компьютере, чтобы получить файл.

Сохраните Google Slides в формате PDF в мобильном приложении.
Процесс сохранения презентации Google Slides в формате PDF одинаков на Android и iPhone. Единственная разница — это ваш выбор места сохранения или отправки файла. Откройте приложение Google Slides и выберите презентацию.
Шаг 1. Открыв презентацию в мобильном приложении, коснитесь трех точек в правом верхнем углу.
Шаг 2. Выберите «Поделиться и экспортировать» .
Шаг 3. Выберите «Отправить копию» .
Шаг 4. Отметьте параметр PDF в следующем всплывающем окне и нажмите «ОК» .
Шаг 5. Когда презентация преобразуется в формат PDF, вы увидите индикатор прогресса. Когда он завершится, вы увидите параметры сохранения или обмена по умолчанию.
На Android вы можете, например, сохранить файл на Google Диске или отправить его через Gmail. На iPhone вы можете выбрать такие параметры, как «Сохранить в файлах» или «Отправить по почте» . Следуйте последующим инструкциям в зависимости от выбранного вами варианта сохранения или обмена.
Шаг 6. Альтернативно вы можете сохранить презентацию в формате PDF на главном экране Google Slides.
Коснитесь трех точек под презентацией, разверните нижнее окно и выберите «Отправить копию» . Выберите PDF и выберите место для сохранения или отправки файла.
Сохранение копии презентации Google Slides в формате PDF — это хороший способ поделиться слайд-шоу как одним документом или сохранить его для просмотра позже.
Дополнительные сведения см. в статье, как показывать и скрывать слайды или как добавлять шрифты в Google Slides .