Как удалить Windows 11 и откатиться на Windows 10
Изменения – это константа в мире технологий, и операционные системы не являются исключением. Windows 11 с ее элегантным интерфейсом и улучшенными функциями, возможно, побудила вас выполнить обновление до Windows 11 . Тем не менее, как и в случае любого изменения, может быть множество причин, по которым вы можете захотеть вернуться к предыдущей ОС или изучить альтернативные варианты. В этом руководстве мы объясним, как удалить Windows 11.
Если вы столкнулись с проблемами совместимости, предпочитаете знакомую более раннюю версию Windows или просто чувствуете, что то, что когда-то было лучшим настольным компьютером, который у вас когда-либо был, стало худшим, мы поможем вам.
Прежде чем мы начнем, необходимо выполнить определенные условия. Вы можете удалить Windows 11 и сохранить файлы только в течение 10 дней после установки. По истечении этого срока вам необходимо будет выполнить то, что обычно называют «чистой установкой» либо Windows 10, либо вашей предыдущей операционной системы. Мы предоставим пошаговые инструкции для обоих методов, чтобы у вас была вся необходимая информация для продолжения.
Все еще не решили, удалить или оставить Windows 11? Ознакомьтесь с нашим руководством по сравнению Windows 10 и Windows 11 .
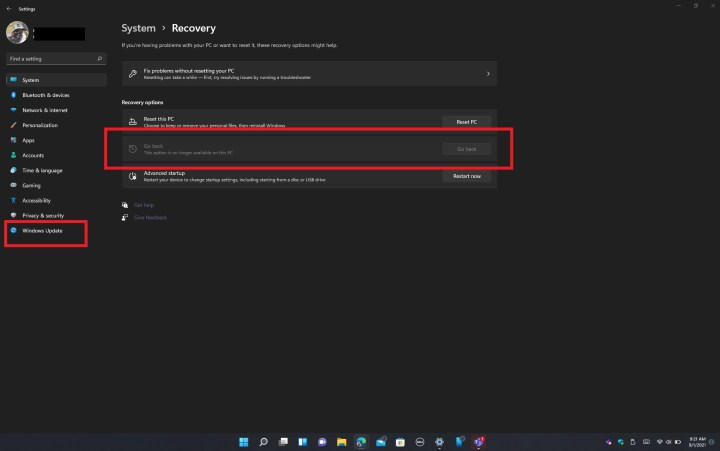
Откатитесь на Windows 10 и сохраните свои файлы
Самый простой способ удаления Windows 11 — вернуться к Windows 10. Такой подход гарантирует, что ни один из ваших файлов не будет потерян. Однако есть важное предостережение: вы должны начать этот процесс в течение 10 дней после первоначального обновления Windows 11. Если этот срок применим к вашей ситуации, выполните действия, описанные ниже. В противном случае вы можете перейти к следующему разделу.
Шаг 1. Откройте меню настроек Windows 11 с помощью клавиши Windows + I.
Шаг 2. На боковой панели нажмите «Обновление Windows» .
Шаг 3. В центре экрана нажмите «Дополнительные параметры» .
Шаг 4: Нажмите «Восстановить» , а затем кнопку «Вернуться» .
Шаг 5. Если вы используете ноутбук, подключите его к розетке и следуйте инструкциям на экране.
После нескольких перезагрузок на вашем компьютере снова будет установлена Windows 10, и на нем больше не будет Windows 11. Это самый безопасный и простой способ вернуться к Windows 10, поскольку при нем все остается на месте. Вы не потеряете ни один из своих файлов или документов, но все приложения, которые вы установили при использовании Windows 11, больше не будут присутствовать.
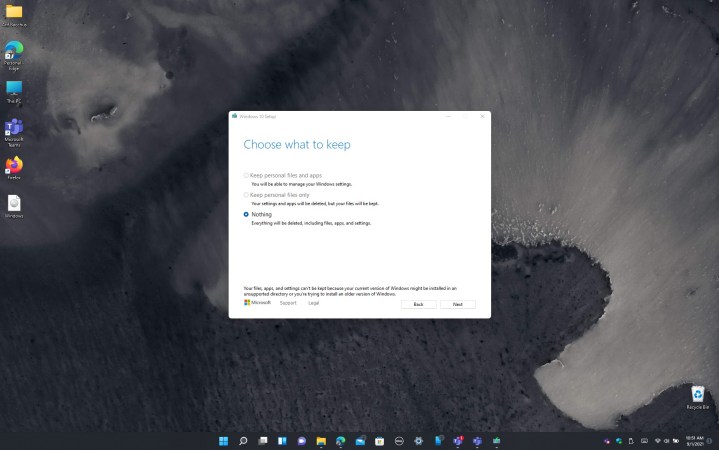
Установите Windows 10 через ISO и удалите файлы.
Альтернативный подход к удалению Windows 11 и возврату к Windows 10 предполагает использование файла ISO. Этот метод необходим, если вы превысили 10-дневный лимит отката, но он сопряжен со значительным недостатком: все ваши файлы и приложения будут потеряны, и потребуется начать все сначала.
Прежде чем продолжить, мы настоятельно рекомендуем сохранить файлы на внешнем хранилище, чтобы обеспечить доступ к ним после процесса удаления Windows 11. После безопасного резервного копирования ваших файлов вы можете выполнить действия, описанные ниже.
Шаг 1. Посетите веб-сайт Microsoft и загрузите Windows 10 Media Creation Tool.
Шаг 2. После загрузки инструмента запустите его в своей системе Windows 11 и согласитесь с условиями обслуживания Microsoft.
Шаг 3. Выберите вариант создания установочного носителя для другого компьютера и нажмите «Далее» , а затем еще раз «Далее» .
Шаг 4: Выберите файл ISO и нажмите «Далее» .
Шаг 5. Выберите место для сохранения файла (подходящим местом является рабочий стол).
Шаг 6. Разрешите загрузку Windows 10.
Шаг 7: Нажмите «Готово» , а затем перейдите туда, где вы сохранили ISO.
Шаг 8: Дважды щелкните, чтобы запустить файл ISO. Найдите значок «Настройка» и щелкните его, затем следуйте инструкциям на экране, чтобы вернуться к Windows 10.
Очень важно тщательно протестировать и оценить Windows 11 в течение начального 10-дневного периода, чтобы определить, насколько вы удовлетворены операционной системой. Если 10-дневный льготный период прошел, единственным способом удаления Windows 11 и возврата к Windows 10 является использование ISO-файла. Этот процесс означает чистую установку Windows 10 и приводит к потере доступа к вашим файлам и приложениям. Поэтому своевременная оценка имеет решающее значение, чтобы избежать этого сценария.