Как изменить пароль Wi-Fi вашего роутера
Когда дело доходит до подключения устройств к сети, Wi-Fi является золотым стандартом. Миллионы людей используют свои ноутбуки, телевизоры, игровые консоли и смартфоны с беспроводной технологией, а маршрутизаторы — волшебные устройства, которые делают это возможным. Установка пароля на маршрутизаторе Wi-Fi имеет решающее значение для его безопасности, поскольку незащищенный маршрутизатор может легко стать целью хакеров или заблокироваться соседями, которые воспользуются бесплатным доступом.
По этой причине важно изменить пароль по умолчанию для вашего маршрутизатора. Хороший пароль Wi-Fi состоит из длинной буквенно-цифровой строки, которую нелегко угадать. Изменение пароля Wi-Fi вашего маршрутизатора — довольно простой процесс, хотя он может показаться немного запутанным, если вы новичок в этой концепции.
Имея это в виду, вот как изменить пароль Wi-Fi вашего маршрутизатора от начала до конца, в том числе как войти в приложение маршрутизатора, обновить пароль и управлять настройками для продуктов, которые не имеют сопутствующего приложения.
Шаг 1. Найдите приложение маршрутизатора и войдите в него.

Сегодняшние маршрутизаторы обычно предлагают варианты управления через приложение, которое можно использовать для управления настройками и изменения пароля Wi-Fi. Убедитесь, что на ваше устройство загружено правильное приложение маршрутизатора, и при необходимости войдите в него, используя свой административный пароль.
Приложения маршрутизатора, естественно, будут различаться по пользовательскому интерфейсу, поэтому ваши отдельные действия могут немного отличаться от того, что мы рассмотрим здесь. В данном случае мы используем приложение Nighthawk от Netgear в качестве примера того, что делать. Если вы используете другое приложение, найдите похожий язык и параметры, и вам должно быть понятно, что делать.
Шаг 2. Выберите настройки Wi-Fi.
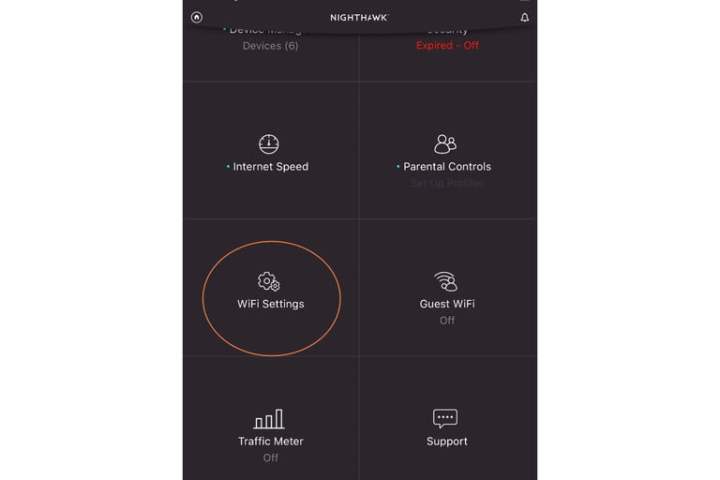
После входа в систему приложение обнаружит ваш маршрутизатор и подключенные устройства, что может занять минуту. Затем вы попадете на главный экран, где увидите множество категорий. Прокрутите вниз, пока не увидите «Настройки Wi-Fi» . Выберите это.
Шаг 3. Выберите сеть Wi-Fi.

Теперь вы выберете сеть Wi-Fi, которую хотите изменить. Например, приложение Nighthawk позволяет вам выбирать между различными диапазонами Wi-Fi, если хотите. Если вы не настраиваете более сложные параметры доступа, вы, вероятно, захотите установить один и тот же пароль для каждого диапазона Wi-Fi, поэтому при необходимости вам следует изменить каждый из них по очереди. Для начала выберите стандартный диапазон 2,4 ГГц.
Важное примечание: если вы используете приложение Netgear Nighthawk, вы увидите возможность включить Smart Connect, программное обеспечение для автоматизации вашей сети Wi-Fi. Если Smart Connect включен, вам необходимо отключить его, чтобы получить доступ к диапазонам Wi-Fi и внести изменения. Этот процесс займет несколько минут.
Шаг 4. Выберите пароль Wi-Fi и измените его.
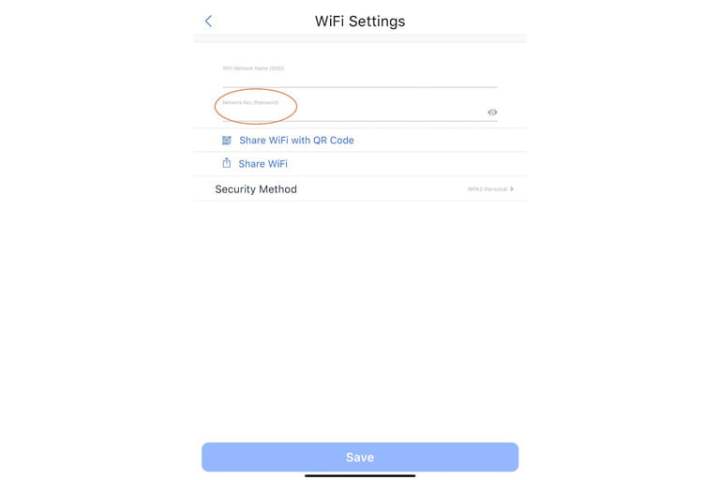
Теперь вы увидите название этого конкретного диапазона Wi-Fi и его текущий пароль ниже. Просто выберите пароль и введите новый, чтобы внести изменения. В приложении Nighthawk справа вы увидите небольшой значок в форме глаза, который должен предлагать большинство приложений. Выбор этого параметра позволит вам увидеть символы вашего пароля Wi-Fi, что очень полезно при вводе нового пароля.
По завершении выберите Сохранить , чтобы завершить изменение. Теперь, когда у вас есть новый пароль Wi-Fi, вам нужно сделать две важные вещи: во-первых, запишите его в своем менеджере паролей или аналогичном безопасном месте. Во-вторых, обязательно обновите все свои интеллектуальные устройства, смарт-телевизоры, мобильные устройства, игровые консоли и все остальное в сети Wi-Fi, установив новый пароль.
У вас нет приложения для маршрутизатора?

Старые маршрутизаторы могут не поддерживать доступ к приложению для быстрого управления. В этом случае вы можете войти на веб-страницу настроек маршрутизатора, чтобы внести изменения. Обычно эту страницу можно найти, введя локальный IP-адрес маршрутизатора по умолчанию, который может быть напечатан на маршрутизаторе, хотя у нас есть руководство, которое поможет вам найти его, несмотря ни на что . Вам также потребуется войти в систему под своим административным паролем, чтобы изменить настройки.
После входа в систему найдите такие параметры, как «Настройки беспроводной сети» или «Безопасность беспроводной сети» . Здесь вы найдете варианты настройки шифрования (здесь рекомендуется WPA3 или WPA2) и изменения пароля. Введите новый пароль и сохраните изменения, чтобы он вступил в силу.
Настраиваете Wi-Fi впервые?
Ваш пароль беспроводной сети по умолчанию также должен быть напечатан на задней панели маршрутизатора для облегчения доступа. Если вы используете приложение для настройки, вам, возможно, вообще не придется беспокоиться о входе в систему, просто узнайте имя вашей сети Wi-Fi по умолчанию, чтобы приложение могло подключиться к ней во время настройки , что предложит вам изменить оба имя Wi-Fi и пароль для чего-то персонализированного.