Как создавать папки и перемещать файлы на Google Диске
Google Диск — отличная платформа облачного хранения для отдельных лиц и команд. Вы можете использовать Диск для загрузки, обмена и совместной работы практически со всем: от документов до электронных таблиц , изображений и видео. Самое приятное то, что каждая учетная запись Google получает 15 ГБ бесплатного хранилища. Итак, как лучше всего начать перемещать файлы? Вероятно, вам следует начать с создания нескольких папок на Google Диске и загрузки в них контента.
К счастью, создание папок и сортировка файлов на Google Диске — быстрый и безболезненный процесс. Вот пошаговое руководство, которое поможет начать загрузку на Диск уже сегодня.
Как создавать папки на Google Диске
Шаг 1. Перейдите на главную домашнюю страницу своей учетной записи Google Диска. Нажмите кнопку «Создать» и выберите «Папка» .
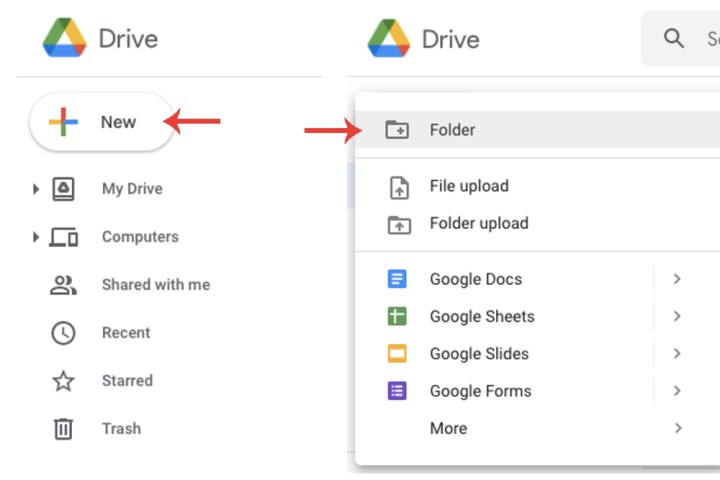
Шаг 2. Введите имя новой папки. В демонстрационных целях я назову эту папку «Рабочие проекты». После ввода имени нажмите кнопку «Создать» .

Перемещение файлов
Теперь, когда вы создали новую папку, давайте рассмотрим, как переместить в нее файлы.
Шаг 1. Перейдите на домашнюю страницу Google Диска. Щелкните правой кнопкой мыши файл, который вы хотите переместить в только что созданную папку, и выберите параметр «Переместить в» .
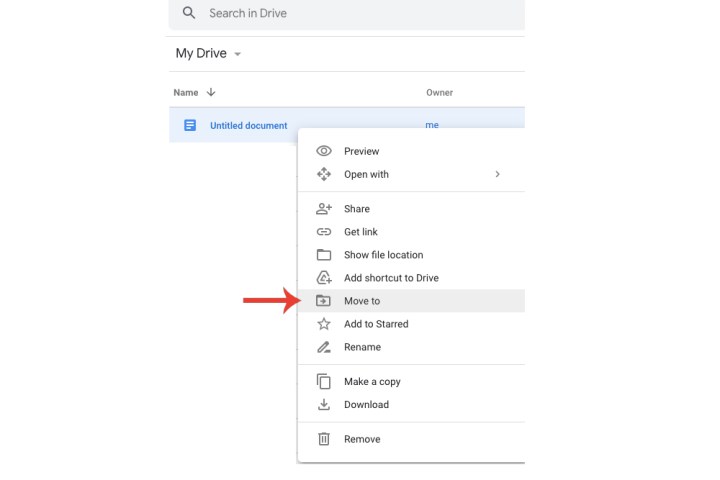
Шаг 2. Щелкните вновь созданную папку, а затем нажмите кнопку «Переместить» .
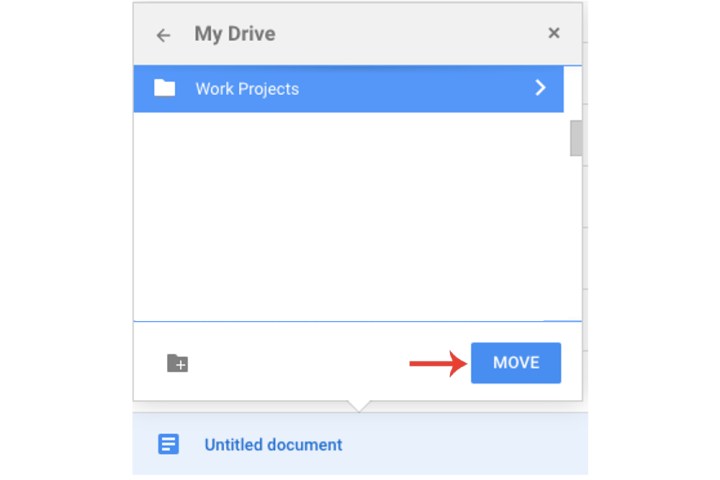
Шаг 3. Если у вас есть несколько файлов, которые вы хотите переместить в папку, вам не нужно повторять описанный выше шаг для каждого отдельного файла. Нажмите и удерживайте кнопку CTRL (или Command , если вы используете Mac), а затем выберите все файлы, которые хотите переместить. Как показано в шаге 1, щелкните файл правой кнопкой мыши и выберите поле «Переместить в» . Наконец, выберите папку и нажмите «Переместить» .

Другие советы по папкам
Шаг 1. Другой способ создать папку — щелкнуть файл правой кнопкой мыши, выбрать « Переместить в» и нажать кнопку «Новая папка» . Введите имя папки и щелкните синюю галочку. Нажмите кнопку «Переместить сюда» .
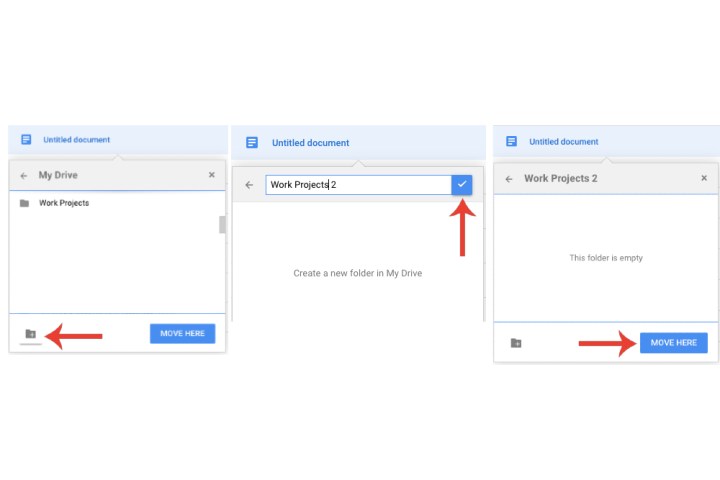
Шаг 2. Создание папок внутри папки — это еще один способ управления файлами на Google Диске. Откройте папку и выберите ее имя рядом с «Мой диск» . Выберите опцию «Новая папка» , введите имя и нажмите кнопку «Создать» . Теперь выполните те же действия, которые описаны выше для перемещения файлов.
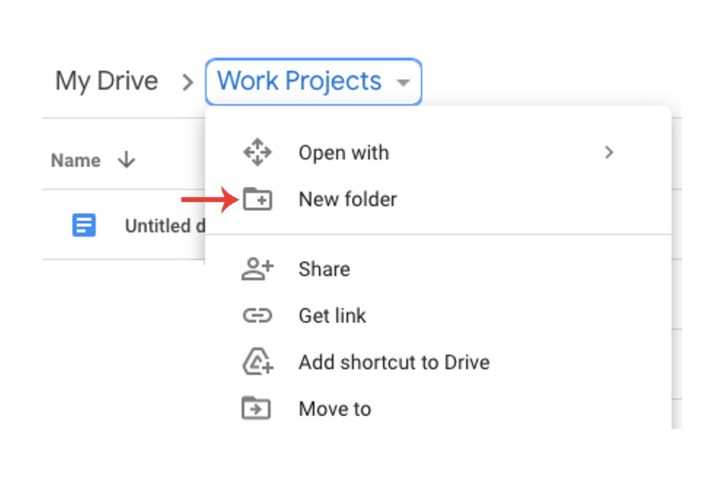
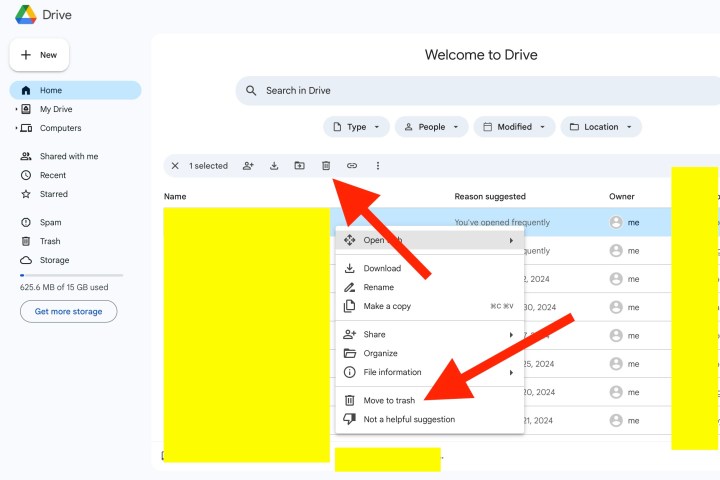
Удаление файла или папки на Google Диске
Возможно, вы решили, что хотите расстаться с некоторыми данными. Если ваши файлы хранятся в папках Google Диска, удалить их содержимое будет проще простого. Просто щелкните правой кнопкой мыши папку, которую хотите удалить, и выберите «Переместить в корзину» . Вы также можете щелкнуть левой кнопкой мыши файл или папку, а затем щелкнуть значок корзины в верхней части страницы.
При этом файлы и папки будут сохраняться нетронутыми в течение 30 дней, после чего Google удалит их навсегда. Вы можете восстановить удаленные файлы, щелкнув опцию «Корзина» в левом столбце, выбрав файл или папку и нажав «Восстановить» вверху страницы.
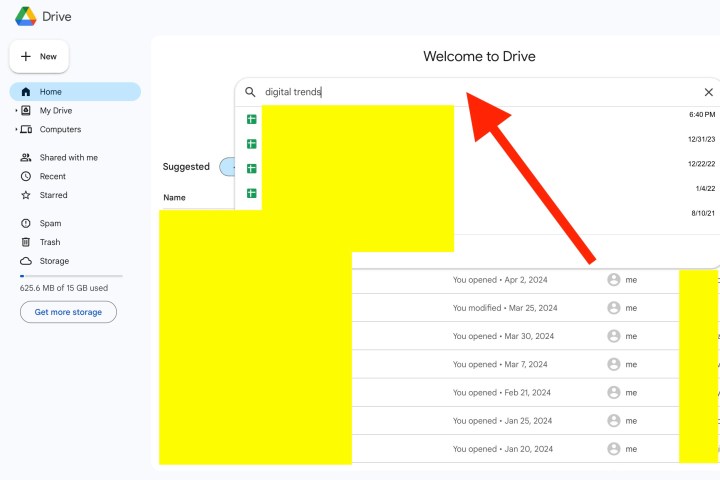
Как найти файлы и папки на Google Диске
После того, как вы загрузили много файлов и создали массу папок, вам может быть интересно, как вы сможете найти эти цифровые токены. К счастью, Google Диск имеет довольно удобный инструмент поиска, встроенный прямо в платформу.
Как только вы начнете вводить имя файла или папки или расширение файла, поле поиска начнет возвращать результаты, соответствующие тому, что вы вводите. Вы также можете фильтровать результаты на Диске, применяя критерии поиска (тип, люди, изменено). Вы даже можете фильтровать результаты по размеру файла или использовать более расширенные методы поиска, чтобы найти файлы и папки.
К ним относятся кавычки для выделения определенных слов или фраз, знаки минус для исключения определенной лексики и многое другое.
Чтобы получить более общие советы по использованию Google Диска, обязательно ознакомьтесь с нашим подробным руководством, объясняющим его функции.
Если вы все еще сомневаетесь в том, какую службу облачного хранения использовать, перейдите к нашей подробной разбивке с описанием лучших облачных платформ .