Забыли пароль Mac? Вот как его сбросить
Все мы время от времени забываем пароль . На данный момент это просто факт жизни, но все немного по-другому, когда вы забываете важную информацию для входа на свой компьютер. И если вы когда-нибудь забывали свой пароль MacOS , вы знаете, как неприятно быть заблокированным на своем универсальном компьютере. Но даже если одной из подсказок, хранящихся в системе вашего Mac или MacBook, недостаточно, чтобы разбудить вашу память, есть несколько способов сбросить пароль MacOS.
В этом руководстве мы рассмотрим каждый метод, поэтому без лишних слов давайте выясним, как снова войти в систему на наших компьютерах с MacOS!
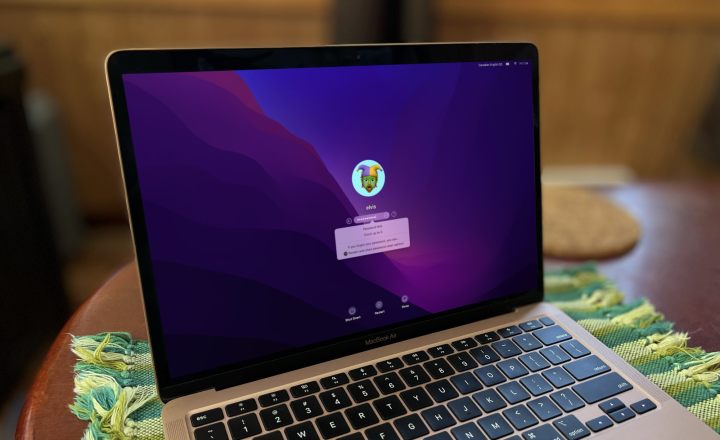
Как сбросить пароль Mac с помощью Apple ID
Если вы забыли свой пароль Mac, ваш Apple ID обычно может предоставить быстрое решение, позволяя вам сбросить пароль для входа. Имя пользователя и пароль для Apple ID такие же, как те, которые вы использовали для своей учетной записи iCloud или Apple One . Если вы можете войти в Apple Music, Fitness+ или любую другую службу Apple, вы можете сбросить пароль Mac, если он использует тот же Apple ID.
Шаг 1. После нескольких неверных попыток входа в систему ваш Mac может предложить возможность сбросить пароль с помощью вашего Apple ID. Если нет, это позволит вам перезагрузить Mac и отобразит варианты сброса пароля для входа. Если Apple ID доступен, выберите его сейчас и перейдите к шагу 3.
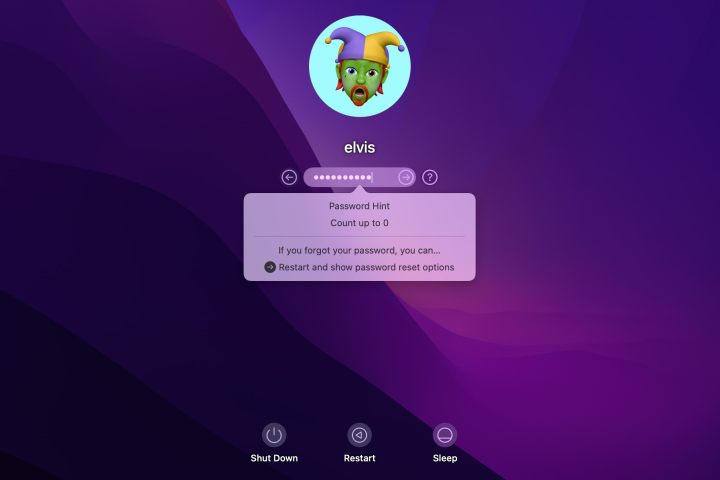
Шаг 2. После перезагрузки ваш Mac отобразит один или несколько томов диска, которые можно использовать. В большинстве случаев вам следует выбрать Macintosh HD — имя по умолчанию для загрузочного диска вашего Mac. Если появится том с названием «Базовая система macOS» , не обращайте на него внимания, поскольку это небольшой том, используемый внутри операционной системы и не содержащий никаких пользовательских данных. Если вы переименовали загрузочный диск, выберите этот том.
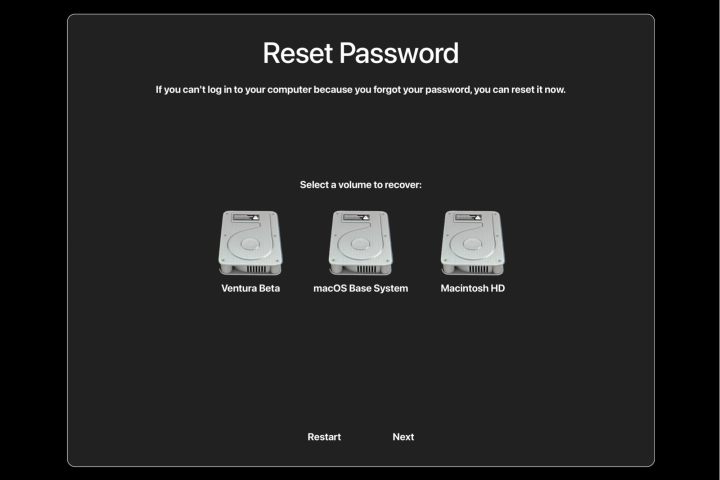
Шаг 3. Введите свой Apple ID и пароль и нажмите «Далее» .
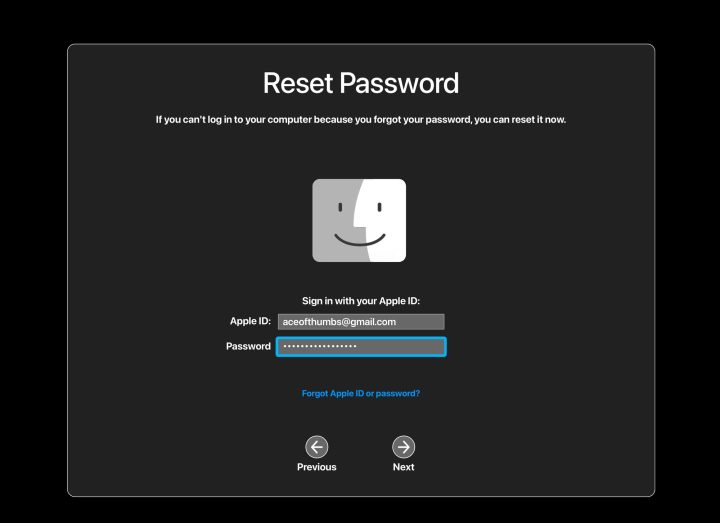
Шаг 4. Если в вашей учетной записи Apple используется двухфакторная аутентификация , вам нужно будет ввести код подтверждения, а затем выбрать «Подтвердить» .
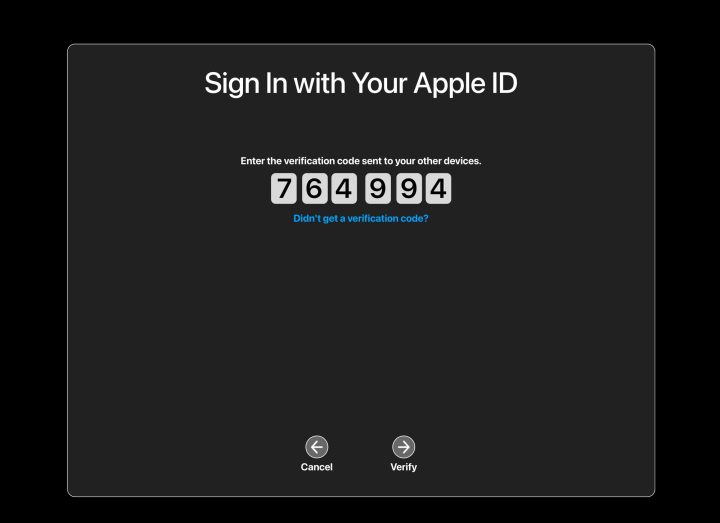
Шаг 5: Появятся одна или несколько учетных записей пользователей Mac, и вам следует выбрать ту, для которой требуется сброс пароля, а затем нажать «Далее» .

Шаг 6. Следующий шаг — ввести новый пароль, ввести его еще раз для проверки и в идеале предоставить подсказку к паролю, которая поможет, если вы снова его забудете.
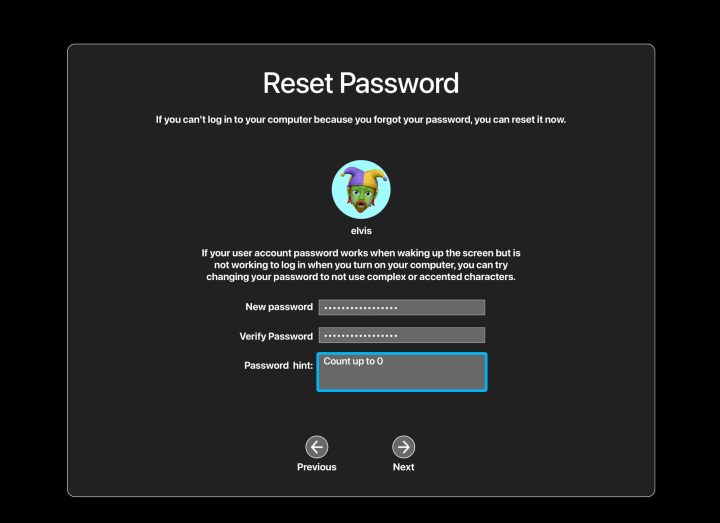
Шаг 7: На этом этапе ваш пароль Mac был изменен, и ваш Mac попросит вас перезагрузить компьютер, чтобы вы могли войти в систему и снова использовать свой Mac.

Как изменить пароль Mac с помощью ключа восстановления FileVault
Если вы не можете вспомнить или даже угадать пароль для входа на свой Mac, вы можете сбросить его, если где-то записан ключ восстановления FileVault . По умолчанию для Mac используется ваша учетная запись iCloud для шифрования вашего диска. Однако существует возможность использовать ключ восстановления, который представляет собой 24-значный код, который следует физически записать и хранить в безопасности. Вы используете этот код для сброса пароля вашего Mac.
Шаг 1. После нескольких попыток ваш Mac распознает, что вы не знаете свой пароль, и предложит перезагрузить компьютер и сбросить пароль для входа. Найдите ключ восстановления FileVault и выберите этот вариант, чтобы начать работу.
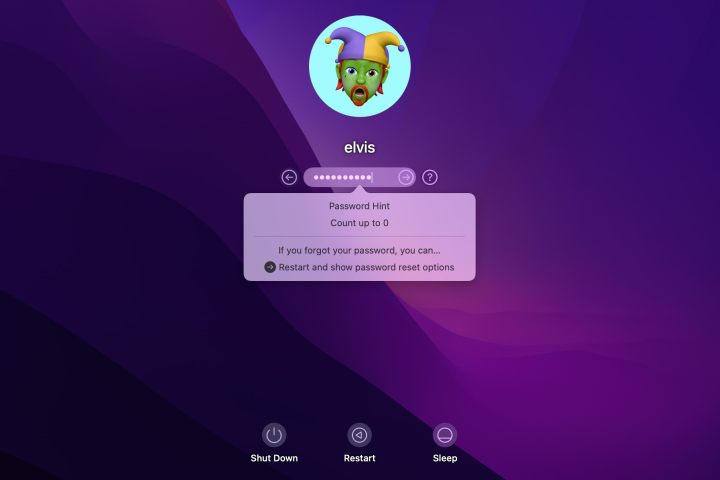
Шаг 2. Выберите Macintosh HD или другое имя, которое вы назвали в качестве загрузочного диска, затем нажмите «Далее» .
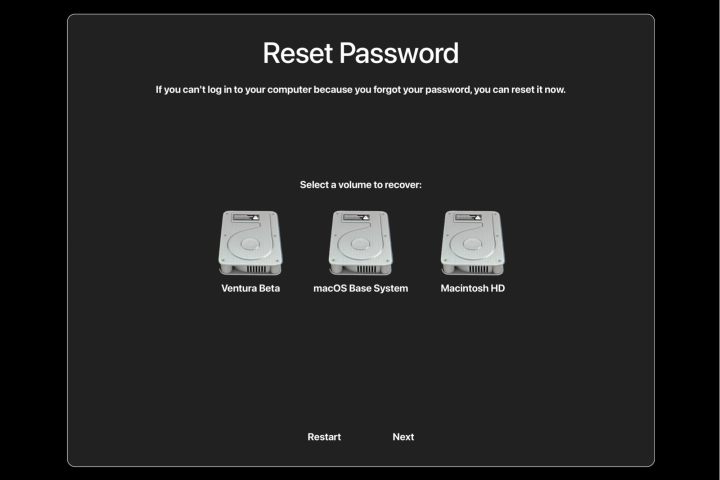
Шаг 3: Mac запросит ваш ключ восстановления, который представляет собой записанный вами ключ шифрования FileVault. Введите этот 24-значный код, затем выберите «Далее» , чтобы продолжить.
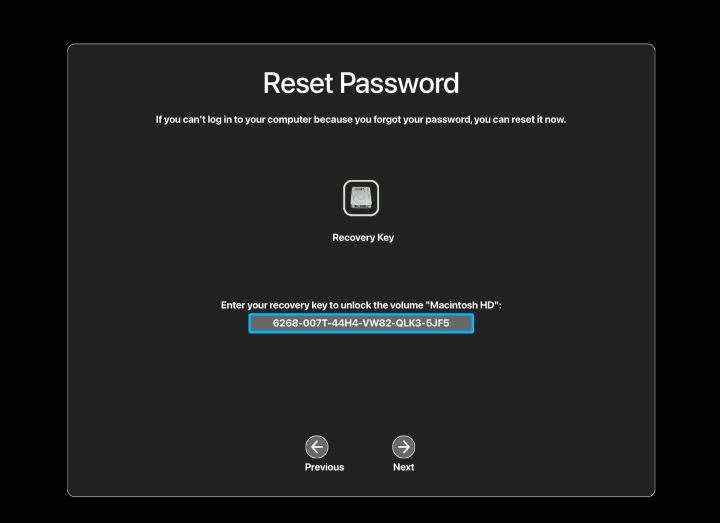
Шаг 4. Выберите пользователя, который забыл свой пароль для входа, если на этом Mac имеется более одного пользователя.

Шаг 5: Теперь вы можете ввести новый пароль, введите его еще раз для подтверждения в строке ниже, затем введите подсказку, которая будет напоминать вам пароль, и выберите «Далее» .
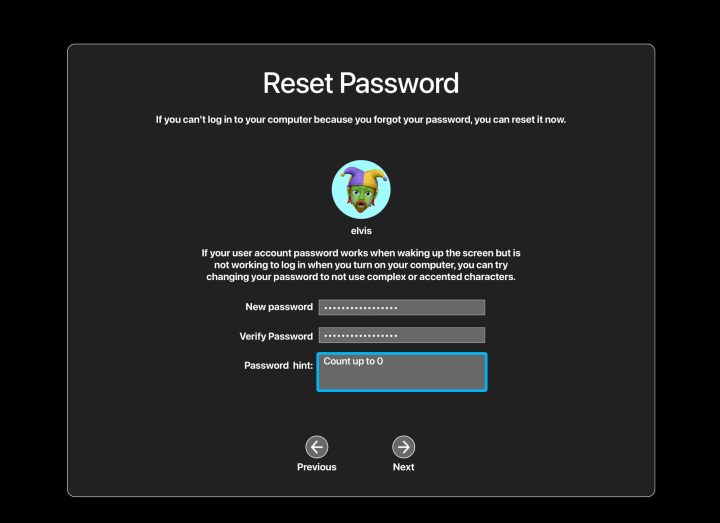
Шаг 6. Выберите «Перезагрузить» , чтобы войти в систему с новым паролем Mac.

Когда Mac требует пароль?
Пароль администратора Mac часто требуется при выводе компьютера из спящего режима и почти всегда требуется при перезапуске или включении Mac или MacBook, даже если доступен Touch ID . Для входа в систему Mac вам могут потребоваться имя администратора и пароль, если этот параметр выбран в настройках системы, но по умолчанию требуется только пароль.
Можно ли настроить Mac так, чтобы пароль не требовался?
Хотя можно отключить пароль и настроить автоматический вход в учетную запись пользователя, для этого необходимо отключить FileVault, что представляет собой угрозу конфиденциальности. Пароль по-прежнему необходим для внесения существенных изменений в ваш Mac. Вероятно, вам следует отключать пароль для входа только в очень безопасной среде.
Как отключить или отложить автоматический выход из системы вашего Mac
Хотя полное отключение пароля для входа на ваш Mac не является хорошей идеей, возможно, можно отключить или отложить автоматический выход из системы, который происходит, когда ваш Mac переходит в спящий режим. Вот как сделать эту настройку как в последних версиях MacOS, так и в устаревших версиях.
Если автоматический выход из системы отключен, вам придется вручную выйти из системы, перезагрузить или выключить Mac, чтобы защитить его от несанкционированного доступа, поэтому будьте осторожны, если решите внести это изменение.
Шаг 1. Откройте «Настройки системы» и выберите параметр «Блокировка экрана» в левом столбце.
Шаг 2. Вы должны увидеть опцию « Требовать пароль после запуска заставки или при выключении дисплея» . Щелкните раскрывающийся список и выберите Никогда .
Далее мы расскажем, как отключить автоматический выход из системы в старых версиях MacOS.
Шаг 3. Откройте «Системные настройки» и выберите панель «Безопасность и конфиденциальность» .
Шаг 4. Выберите замок в левом нижнем углу, чтобы разрешить изменения. Вам придется пройти аутентификацию с помощью Touch ID или пароля Mac.
Шаг 5. Чтобы отложить время перед выходом из системы, выберите меню справа от «Требовать пароль» и выберите желаемое время. Вы даже можете сделать автоматический выход из системы в тот момент, когда ваш Mac переходит в спящий режим, выбрав «Немедленно» .
Шаг 6. Если вы хотите полностью отключить автоматический выход из системы, снимите флажок слева от «Требовать пароль» . Появится предупреждение, и вам необходимо выбрать «Отключить блокировку экрана», чтобы подтвердить его.
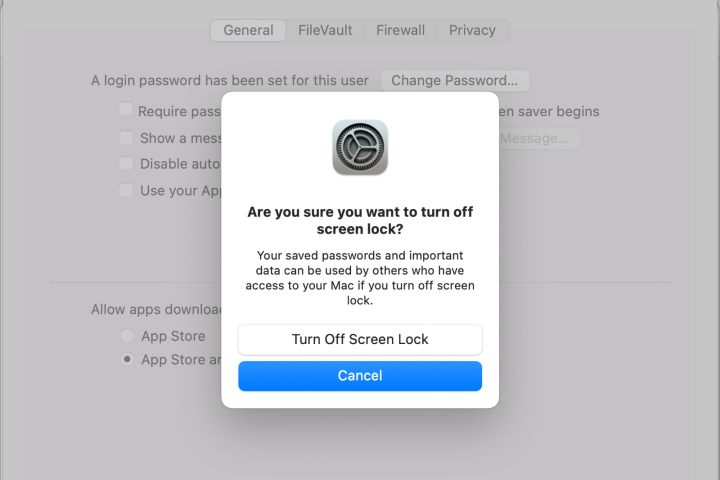
Шаг 7. Если для хранения ваших паролей используется iCloud Keychain, появится другое предупреждение, позволяющее вам выбрать между отключением Keychain для этого Mac или оставлением его включенным, несмотря на дополнительную угрозу безопасности.
Можете ли вы сбросить пароль для входа на свой Mac, используя другую учетную запись пользователя?
Хотя можно изменить пароль вашего Mac, если на вашем компьютере имеется более одной учетной записи администратора, это работает только при использовании MacOS 11.0 (Big Sur) или более ранней версии. Big Sur был выпущен в 2020 году, а текущая версия MacOS — Sonoma.
Однако у нас есть руководство, в котором описывается, как использовать учетную запись администратора для сброса пароля для входа на ваш Mac при использовании более старой версии MacOS.
MacOS — это операционная система, существующая достаточно давно, чтобы предлагать решения практически для каждой сложной ситуации, которая может возникнуть, включая забывание пароля для входа. С помощью нескольких советов и нескольких минут работы вы обычно можете сбросить пароль и войти в систему, как будто ничего не произошло.