Как открыть файлы RAR на Windows и Mac
Подобно zip-файлам, файл RAR (Roshal Archive) — это способ сжать несколько файлов в один высококачественный контейнер. После того как вы загрузили или получили контент RAR, единственное, что вам нужно сделать, это извлечь его, чтобы получить доступ к медиафайлам и документам внутри. Однако, в отличие от zip-файлов, распаковать файл .rar не так просто, как выбрать «разархивировать».
Если вы не используете Windows 11 , которая имеет встроенную поддержку RAR, вам потребуется использовать экстрактор RAR для доступа к файлам RAR в macOS и более старых версиях Windows. К счастью, у нас есть ноу-хау, которые научат вас, как это сделать, а также пара рекомендуемых экстракторов.
.RAR вариант №
Файл RAR (архив Рошаля), в котором хранится несколько сжатых файлов. Одним из основных преимуществ сжатия RAR является возможность разбивать высококачественные медиафайлы на архивы, которые можно зашифровать и защитить паролем.
Файлы RAR позволяют очень легко передавать несколько небольших файлов одновременно, и, как и в случае с ZIP-контейнером, отправка и обмен файлами RAR — отличный способ сократить использование полосы пропускания и время загрузки.
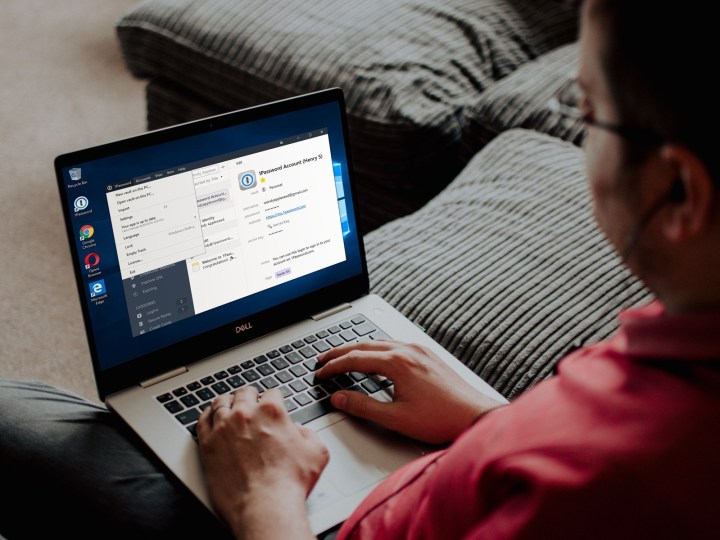
Встроенная поддержка RAR для Windows 11.
В предыдущих версиях Windows (как описано в следующем разделе) вам нужно было использовать экстрактор RAR для распаковки содержимого .rar. Но Windows 11 на самом деле имеет встроенную поддержку RAR, поэтому нет необходимости в специальных инструментах для извлечения. Вот как открыть файл RAR в Windows 11:
Шаг 1. Запустите проводник и найдите файл RAR, который хотите извлечь. Затем дважды щелкните, чтобы открыть RAR.
Шаг 2. Выберите элементы, которые хотите извлечь, затем щелкните файлы правой кнопкой мыши и выберите «Копировать» .
Шаг 3. После того, как вы решили, в какой папке, диске или рабочем столе вы хотите хранить эти файлы, щелкните правой кнопкой мыши и выберите «Вставить» .
Шаг 4. Вы также можете щелкнуть правой кнопкой мыши папку RAR и выбрать «Извлечь все…» . Затем просто нажмите «Обзор» , чтобы найти папку конечной точки.
Найдя его, нажмите «Выбрать папку» > «Извлечь» .
7-Zip (Windows)
Шаг 1: Загрузите 7-Zip с официального сайта . Если вы используете последнюю версию Windows 10 или 11, скорее всего, вам нужна 64-разрядная версия, но рекомендуется сначала подтвердить, какую версию Windows вы используете.
В установщике выберите нужную папку назначения для утилиты и нажмите кнопку «Установить» в правом нижнем углу окна. По завершении нажмите кнопку «Готово» и запустите программу.
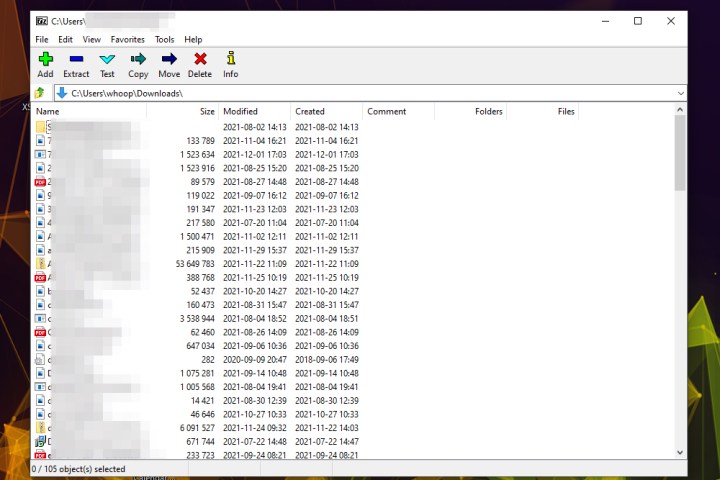
Шаг 2. Найдите файл RAR, который вы хотите открыть, в проводнике Windows, затем щелкните его правой кнопкой мыши и выберите «Открыть с помощью» > 7-Zip .

Шаг 3: Теперь, когда файл RAR открыт, у вас есть несколько вариантов того, что вы можете с ним делать. Вы можете получить доступ к отдельным файлам в архиве RAR, дважды щелкнув их, или таким же образом перемещаться по папкам, чтобы глубже изучить файл RAR.
Если вы хотите в будущем иметь более легкий доступ к файлам в архиве RAR, вы также можете нажать кнопку «Извлечь» и выбрать место для сохранения. Затем файл RAR будет извлечен, оставив все его компоненты, файлы и папки доступными через проводник Windows.

Разархиватор (macOS)
Архивирование файлов в macOS — важная функция операционной системы, но вам также необходимо иметь возможность их распаковывать. У Apple есть собственный инструмент для распаковки файлов простым щелчком по ним, но это упрощенный вариант, который не позволяет контролировать процесс. Для тех, кто ищет полноценный инструмент, мы предлагаем другой вариант.
Unarchiver легко превосходит встроенный распаковщик архивов, поставляемый с macOS, также известный как Archive Utility. Программа предлагает поддержку более значительного количества форматов файлов, включая файлы RAR, и предлагает дополнительные функции, более похожие на 7-Zip, чем другие доступные предложения в Интернете. Хотя Unarchiver не может создавать файлы RAR, он все равно позволяет открывать RAR всего за несколько шагов.
Шаг 1. Загрузите Unarchiver с официального сайта или зайдите в App Store, чтобы загрузить приложение . После этого извлеките файл и запустите программу.
Шаг 2. После открытия убедитесь, что установлен флажок рядом с «Архивом RAR» — наряду с любыми другими типами архивов, которые вы хотите открыть с помощью Unarchiver — и нажмите вкладку «Извлечение» , расположенную в верхней части окна приложения.
После этого выберите место сохранения полученного файла в раскрывающемся меню в верхней части окна, щелкните, удерживая клавишу Control, файл RAR, который хотите открыть, и выберите «Разархиватор» в раскрывающемся меню рядом с параметром «Открыть с помощью» .
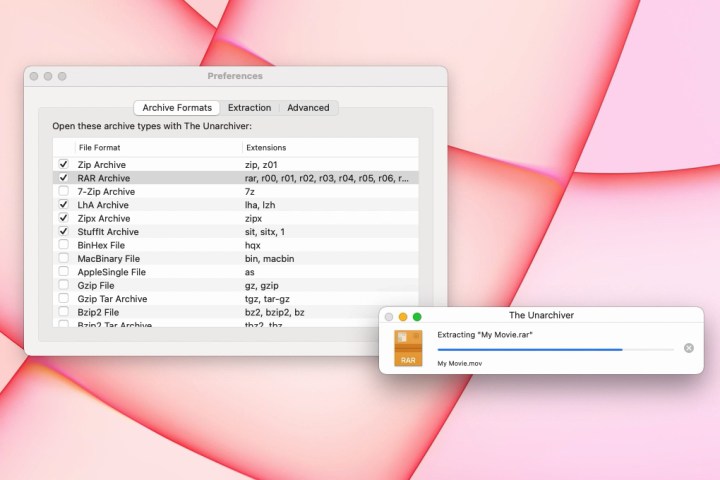
Шаг 3. Утилита автоматически создаст и сохранит файл с тем же именем, что и файл RAR, в ранее указанном месте. Затем просто дважды щелкните файл RAR, чтобы запустить его в соответствующей программе.