Как добавить другие обои на главный экран на iOS 17
Если вы давно не пользовались iPhone или не пытались обновить экран блокировки, возможно, вы будете рады узнать о некоторых новых функциях настройки, доступных в iOS 17. Хотя iOS сделала некоторые спорные изменения в пользовательском интерфейсе, такие как перемещение уведомлений в нижнюю часть экрана блокировки ; они также являются более желанными изменениями в параметрах настройки экрана блокировки.
В iOS 16 было представлено множество функций настройки экрана блокировки, позволяющих настроить экран блокировки вашего телефона по своему вкусу. Эти же функции доступны и в iOS 17. Раньше экран блокировки представлял собой просто статичное изображение, но теперь вы можете сделать его более динамичным с помощью таких опций, как циклическое перелистывание коллекций ваших фотографий, чтобы вы могли продемонстрировать свои любимые фотографии своих домашних животных, своей семьи или красивых мест, которые вы Я посетил.
Есть также варианты просмотра такой информации, как обновления погоды, что удобно для того, чтобы сразу понять, понадобится ли вам зонтик или свитер, когда вы выйдете на улицу, а также есть действительно забавный вариант для экрана блокировки на астрономическую тематику, на котором может отображаться вы видите Землю, Луну или Солнечную систему.
Все эти параметры экрана блокировки можно изменить отдельно от обоев главного экрана, поэтому, если вы хотите, чтобы главный экран выглядел по-другому, вы тоже можете это сделать. Ниже мы покажем вам, как установить собственные обои главного экрана несколькими различными способами, чтобы вы могли обновить и персонализировать свой iPhone по своему вкусу.
Хотя новый режим ожидания в iOS 17 означает, что вы можете реже видеть экран блокировки, когда ваш iPhone заряжается, он включается только тогда, когда вы поворачиваете телефон боком. Таким образом, вы по-прежнему можете оставить его вертикально на зарядном устройстве и по-прежнему наслаждаться экраном блокировки, который особенно хорошо работает с насыщенным полноцветным постоянно включенным дисплеем на iPhone 15 Pro и iPhone 15 Pro Max от Apple.
Хотя на главном экране по-прежнему можно установить только статическую фотографию, которая будет отображаться за значками приложений, теперь вы можете размыть этот фон или немного украсить его с помощью некоторых фильтров. Что еще интереснее, так это то, что обои вашего домашнего экрана связаны с каждым настроенным вами экраном блокировки, поэтому они меняются с каждым из них. По умолчанию вы получаете размытую версию соответствующего изображения экрана блокировки, но вы все равно можете установить его на любое другое изображение в вашей библиотеке фотографий, как и раньше.

Как установить собственные обои главного экрана при настройке экрана блокировки
Когда вы создаете новые обои экрана блокировки или редактируете существующие , ваш iPhone предложит размытую версию тех же обоев в качестве фона на главном экране. Он подсказывает вам выбрать это с помощью заметной кнопки «Установить как пару обоев» , но вам не обязательно принимать это по умолчанию.
Шаг 1. На экране блокировки вашего iPhone нажмите и удерживайте любое пустое место, чтобы открыть окно выбора экрана блокировки.
Шаг 2. Создайте новый экран блокировки, выбрав знак «Плюс» в правом нижнем углу.
Шаг 3. Настройте новый экран блокировки по своему вкусу. Дополнительную информацию о том, что вы можете здесь сделать, можно найти в нашей статье о том , как настроить экран блокировки iPhone на iOS 16 .
Шаг 4. Когда вы закончите, выберите «Добавить» (или «Готово» , если вы редактируете существующий экран блокировки). Появится предварительный просмотр экрана блокировки и обоев главного экрана.

Шаг 5. Выберите «Настроить главный экран» , чтобы выбрать другие обои для главного экрана. Откроется новый вид редактирования обоев главного экрана.
Шаг 6. Из опций внизу оставьте выбранным «Пара» ( оригинал в iOS 16.0), чтобы сохранить те же обои, что и на экране блокировки; выберите «Цвет» или «Градиент» , чтобы выбрать статический фон, или выберите «Фотографии» , чтобы выбрать другое изображение из вашей библиотеки фотографий.
Шаг 7. Параметры цвета и градиента предварительно настроены для использования фона, соответствующего обоям экрана блокировки. Чтобы выбрать другой цвет или градиент, нажмите кнопку «Цвет» или «Градиент» еще раз, чтобы открыть палитру цветов.

Шаг 8. Выберите «Размытие» , чтобы выбрать, следует ли размывать обои главного экрана. Эта опция доступна только при использовании соответствующих обоев экрана блокировки или пользовательской фотографии; он не будет активен при использовании цвета или градиента, поскольку в этом случае нечего размывать.
Шаг 9. Настроив обои главного экрана по своему вкусу, выберите «Готово» в правом верхнем углу.
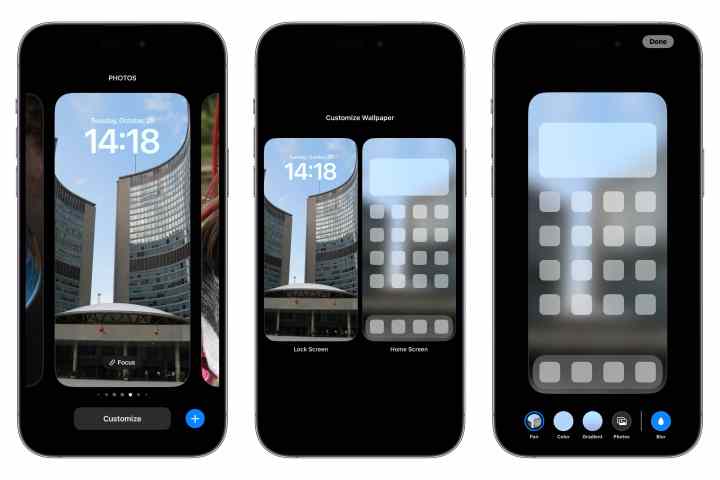
Как изменить текущие обои главного экрана с экрана блокировки
В iOS 16.1 Apple упростила настройку обоев главного экрана прямо с экрана блокировки, не заставляя вас предварительно просматривать настройки экрана блокировки.
Шаг 1. На экране блокировки вашего iPhone нажмите и удерживайте любое пустое место, чтобы открыть окно выбора экрана блокировки.
Шаг 2. Проведите пальцем влево или вправо, чтобы найти экран блокировки, для которого вы хотите изменить соответствующие обои главного экрана.
Шаг 3. Нажмите кнопку «Настроить» под изображением экрана блокировки.
Шаг 4. Коснитесь обоев главного экрана справа. Откроется окно редактирования обоев главного экрана.
Шаг 5. Из опций внизу выберите «Пара» ( оригинал в iOS 16.0), чтобы использовать те же обои, что и на экране блокировки, «Цвет» или «Градиент» , чтобы выбрать статический фон, или «Фотографии» , чтобы выбрать другое изображение из вашей библиотеки фотографий.
Шаг 6. Если вы используете «Пара/Оригинал» или «Фотографии», вы можете выбрать «Размытие» , чтобы включить размытие изображения на главном экране.
Шаг 7. По завершении выберите «Готово» , чтобы вернуться к средству выбора экрана блокировки.
Шаг 8. Выберите экран блокировки, чтобы выйти из средства выбора экрана блокировки.
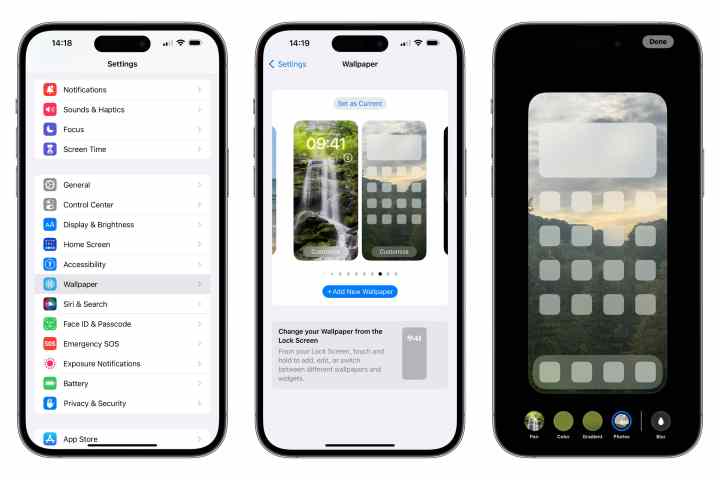
Как изменить обои главного экрана из приложения «Настройки»
Вы также можете быстро выбрать новые обои главного экрана для текущего экрана блокировки так же, как устанавливали обои в предыдущих версиях iOS. При этом пропускается шаг открытия редактора обоев экрана блокировки и вместо этого вы сразу переходите к выбору обоев главного экрана.
Если вы используете iOS 16.1 или более позднюю версию ( а к этому моменту вы действительно должны это сделать ), вы можете переключаться между различными парами обоев или добавлять новые, нажав кнопку + Добавить новые обои .
Шаг 1. Откройте приложение «Настройки» на вашем iPhone.
Шаг 2: Выберите обои . Отображается предварительный просмотр текущего экрана блокировки и обоев главного экрана.
Шаг 3. Нажмите кнопку «Настроить» справа под предварительным просмотром обоев главного экрана. Откроется окно редактирования обоев главного экрана.
Шаг 4. Из опций внизу выберите «Пара» ( оригинал в iOS 16.0), чтобы использовать те же обои, что и на экране блокировки, «Цвет» или «Градиент» , чтобы выбрать статический фон, или «Фотографии» , чтобы выбрать изображение из вашей библиотеки фотографий.
Шаг 5. Выберите «Размытие» , чтобы включить размытие фотообоев.
Шаг 6. Когда вы будете удовлетворены обоями главного экрана, выберите «Готово» в правом верхнем углу, чтобы сохранить выбор и вернуться к настройкам обоев.
Если вы настроили обои для использования цвета, градиента или отдельной фотографии, а затем решили, что хотите вернуться к использованию парных обоев с экрана блокировки, повторите вышеуказанные шаги и выберите параметр «Пара» (или «Исходные» на iOS). 16.0).