Paint для Mac не существует, но вот несколько альтернатив
Приложение Microsoft Paint является знаковым, но, хотя оно было основой Windows на протяжении десятилетий, прямого эквивалента в macOS нет. К счастью, есть несколько встроенных приложений, которые могут выполнять многие из тех же задач, что и Paint, а если вам нужен более надежный редактор изображений, есть и сторонние решения.
Apple Preview — лучшая альтернатива Paint на Mac, даже если она не так эффективна. Предварительный просмотр не позволяет создавать новые изображения с нуля, как Microsoft Paint — здесь нет чистого холста. Эти инструменты больше предназначены для аннотирования и выделения фотографий и других файлов, а не для создания новых произведений искусства.
Читайте дальше, чтобы узнать, как включить скрытые функции рисования на вашем Mac. Мы также рассмотрим, как использовать встроенные инструменты, а если вы ищете что-то более простое, мы рассмотрим индивидуальные замены Paint, которые вы можете скачать.
Примечание . Представленные ниже снимки экрана основаны на MacOS Big Sur. Все функции остались прежними, но представление немного другое. Мы также использовали MacOS в темном режиме.
Поиск скрытых инструментов в предварительном просмотре
Используйте Finder, чтобы найти изображение, которое вы хотите отредактировать в режиме предварительного просмотра.
Шаг 1. Если изображение отображается только в приложении «Фотографии», щелкните его правой кнопкой мыши, выберите «Редактировать с помощью» во всплывающем меню, затем нажмите «Предварительный просмотр» .
Шаг 2. Открыв приложение «Просмотр», нажмите кнопку «Разметка» , напоминающую кончик ручки внутри круга. Как показано ниже, оно расположено сразу слева от поля поиска. Эта кнопка отображает панель инструментов разметки.

Шаг 3. Если все, что вам нужно, — это быстро нарисовать изображение, щелкните значок «Карандаш» и перейдите к нему. Изменения сохраняются по мере продвижения, поэтому, если вы хотите сохранить исходное изображение нетронутым, рассмотрите возможность создания копии изображения для редактирования, прежде чем приступать к работе.
Курсорные инструменты
Другие инструменты должны быть достаточно очевидны, если вы когда-либо использовали приложение для редактирования изображений. Однако читайте краткое описание каждого инструмента, начиная слева.
Шаг 1: Инструменты выделения — это первый инструмент слева. Он контролирует, в каком режиме находится ваш курсор, с помощью четырех отдельных опций. Здесь вы можете выбрать часть изображения для перемещения или редактирования. Есть стандартный прямоугольник для выбора области, а также инструмент эллиптического выделения. Два дополнительных инструмента «Лассо» прикрепляются к фигурам, когда вы выбираете область.

Шаг 2. Затем инструмент «Мгновенная альфа» позволяет щелкнуть область изображения, чтобы «волшебным образом» выбрать всю область аналогичного цвета.
Шаг 3: Инструмент «Эскиз» позволяет рисовать от руки. Если все, что вам нужно, — это быстро нарисовать что-нибудь поверх существующего изображения, Sketch — это то, что вам нужно. Предварительный просмотр даже автоматически приведет в порядок ваш эскиз.
Например, если вы попытаетесь нарисовать круг от руки, приложение автоматически сгладит кривую. Неровный круг, как на изображении ниже…

Шаг 4: … быстро становится гладким, как показано ниже. Если вам не нравится исправление, в левом нижнем углу появится опция его удаления.

Шаг 5. Имейте в виду, что Sketch отличается от Draw тем, что он автоматически исправляет линии, если вы не выберете иное — Draw этого не делает. Sketch также не учитывает различную ширину линий. Draw, с другой стороны, использует трекпад Force Touch для захвата штрихов различной ширины.
Вставка фигуры и инструменты редактирования
Следующая группа кнопок в основном связана с добавлением определенных фигур и текста. Он также включает в себя возможность изменять размер фотографий.
Шаг 1. Инструмент «Фигуры» позволяет добавлять фигуры — прямоугольники, круги, облачки с текстом и звезды — непосредственно к изображению.

Шаг 2. Также есть функция увеличения под названием «Лупа», позволяющая приблизить что-то конкретное. Отрегулируйте общий размер с помощью синей ручки и увеличение с помощью зеленой ручки.
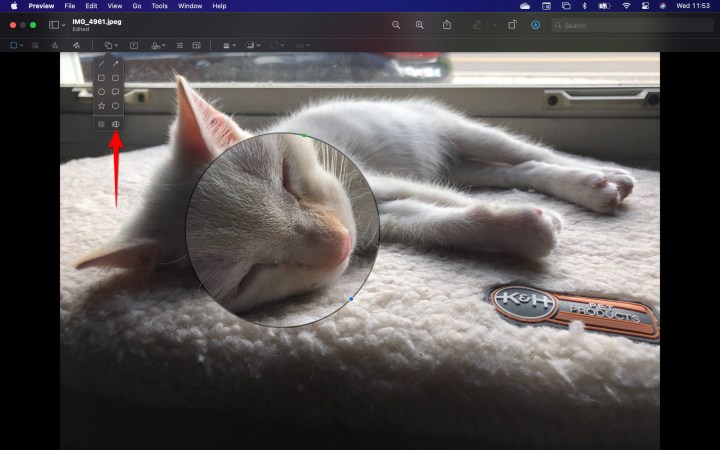
Шаг 3. Инструмент «Текст» вставляет текстовое поле в центр изображения. Вы можете ввести все, что хотите, а затем переместить текстовое поле в нужное место. Выбор шрифта и цвета осуществляется с помощью инструмента «Стиль текста» в правой части панели инструментов. Вы можете установить шрифт, размер, цвет и выравнивание текущего текстового поля или следующего текстового поля.

Шаг 4. Инструмент «Подпись» позволяет вставить ранее сохраненную подпись.
Шаг 5. Инструмент «Настройка цвета» открывает панель для изменения контрастности, уровней насыщенности и т. д. Опытные дизайнеры знают, что здесь делать, но все остальные могут сделать и хуже, чем нажать «Автоуровни» и посмотреть, понравятся ли им результаты.
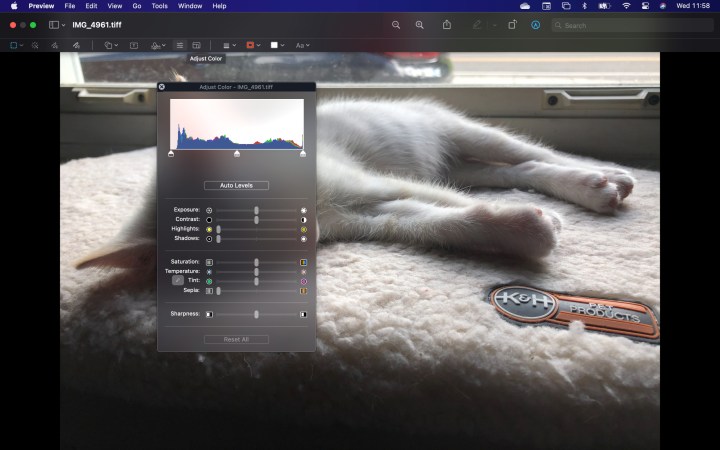
Шаг 6. Инструмент «Настроить размер» позволяет изменить размер изображения с помощью меню.
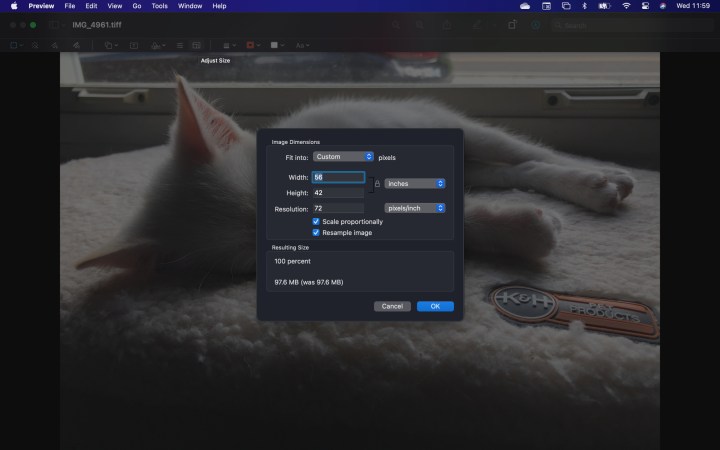
Переключение стиля и цвета
Последний раздел панели инструментов позволяет вам установить толщину, цвета и шрифты, используемые инструментами, которые мы описали ранее. Эти инструменты используются до или во время редактирования эскизов и фигур.
Шаг 1. Инструмент «Стиль фигуры» позволяет выбирать толщину линий, созданных другими инструментами. Вы также можете использовать его для добавления различных текстур и тени.

Шаг 2. Инструмент «Цвет границы», показанный ниже, позволяет установить цвет контура для текущей или следующей фигуры, которую вы создаете.
Шаг 3. Инструмент «Цвет заливки», установленный справа от инструмента «Цвет границы», позволяет вам установить оттенок внутри текущей фигуры или следующей, которую вы создадите.
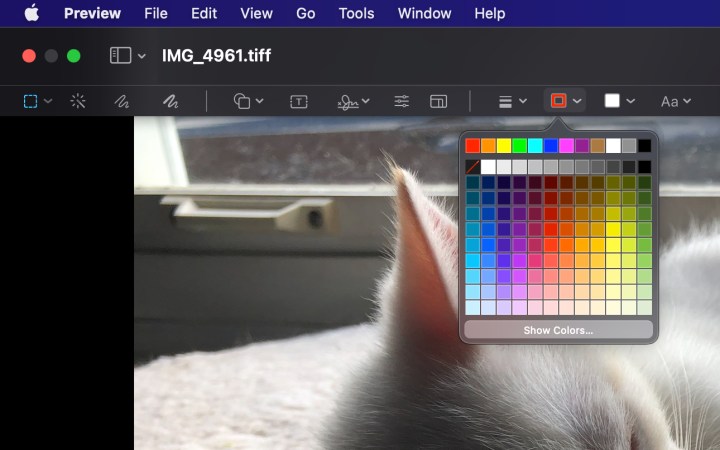

Строка меню
Вот и все, что касается панели инструментов разметки. Вы заметите, что отсутствуют некоторые функции, например параметры, позволяющие обрезать и поворачивать изображение.
Вы можете найти эти параметры, нажав «Инструменты» в строке меню. Вы также увидите большинство функций панели инструментов разметки, перечисленных в разделе «Аннотации» раскрывающегося меню «Инструменты».
Альтернативы рисованию для Mac
Если вам действительно нужна урезанная версия Paint, мы рекомендуем взглянуть на Paintbrush . Этот упрощенный редактор обладает теми же возможностями, что и Paint, и реализует их примерно таким же образом.
Patina — отличная альтернатива Paint, если вы не против потратить три доллара, чтобы получить сопоставимые функции в сочетании с более широкими возможностями. Стоимость того, что вы получаете от приложения, — просто капля в море, поэтому мы считаем, что это справедливая цена для Patina.
Paintbrush и Patina очень похожи на классическое приложение Microsoft Paint. Оба приложения потребуют некоторой практики, прежде чем вы сможете легко ими пользоваться. Мы сравниваем время обучения с функциями в предварительной версии, которую становится легко использовать, как только вы попробуете каждый инструмент.
Альтернативы рисованию для Mac: часто задаваемые вопросы
Есть ли что-нибудь похожее на Paint на Mac?
Приложение Preview в macOS само по себе предлагает ряд тех же функций, что и традиционное приложение Microsoft Paint. Он немного сложнее по сравнению с Paint, но он может делать большую часть того, для чего вы, возможно, захотите использовать Paint. Он также отлично подходит для создания снимков экрана , разделения и объединения PDF-файлов .
В качестве альтернативы Paintbrush и Patina являются отличными альтернативами Paint, а также Seashore , родным приложением Mac с расширенным набором функций для более совершенных функций редактирования изображений и фотографий.
Есть ли у Mac опция Paint?
К сожалению, в macOS нет стандартного инструмента для работы с фотографиями и изображениями, такого как Paint. Вы можете использовать встроенные инструменты и ряд сопоставимых сторонних альтернатив, которые мы перечислили выше.
Независимо от того, с каким приложением вы решите поиграть, вы сможете быстро его освоить и найти интересный способ проявить творческий подход. Независимо от того, перешли ли вы недавно на компьютер или ноутбук Mac или вспоминаете свои детские приключения с Paint, вы не ошибетесь, выбрав любое из этих творческих приложений.
Прежде чем тратить деньги на другой тип приложения Paint, мы предлагаем вам попробовать Preview, потому что, хотя оно кажется простым приложением, оно может многое предложить. Предварительная версия включает в себя множество функций, которые могут помочь вам выполнить любую творческую работу, которую вы хотите.