Как удалить или скрыть чаты в Microsoft Teams
Microsoft Teams — потрясающая рабочая платформа для поддержания духа товарищества. Благодаря инструментам для совместного обмена сообщениями , видеоконференций и обмена файлами, это универсальное решение для офисных, гибридных и домашних сотрудников. Но любой, кто имеет большой опыт использования Teams, скажет вам, насколько может засориться ваш запас сообщений. К счастью, удалить и скрыть эти биржи относительно легко, и мы составили это руководство, чтобы помочь.
К концу нашего пошагового руководства вы с молниеносной скоростью забудете сообщения Teams и скроете неважные чаты!
Удаление отдельных чатов в Microsoft Teams
Хотя невозможно удалить весь разговор, содержащий несколько сообщений, вы можете удалить отдельные чаты в этой цепочке разговоров.
Шаг 1. Откройте чат и выберите сообщение, щелкнув по нему правой кнопкой мыши. Вы также можете открыть то же меню, выбрав кнопку «Дополнительные параметры» , отображаемую в виде трех точек рядом с реакциями смайликов, после наведения указателя мыши на определенный чат.
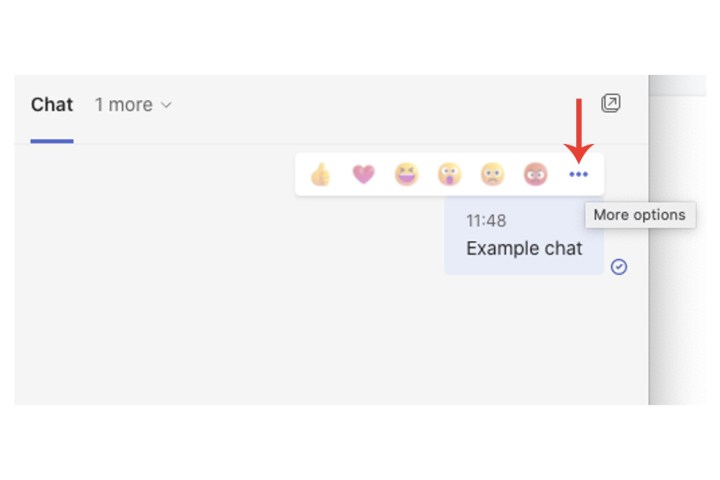
Шаг 2: Выберите поле «Удалить» .
Ваше сообщение теперь будет заменено на «Это сообщение было удалено» рядом с кнопкой «Отменить» , которая может пригодиться, если вы случайно нажали неправильный вариант в раскрывающемся меню.
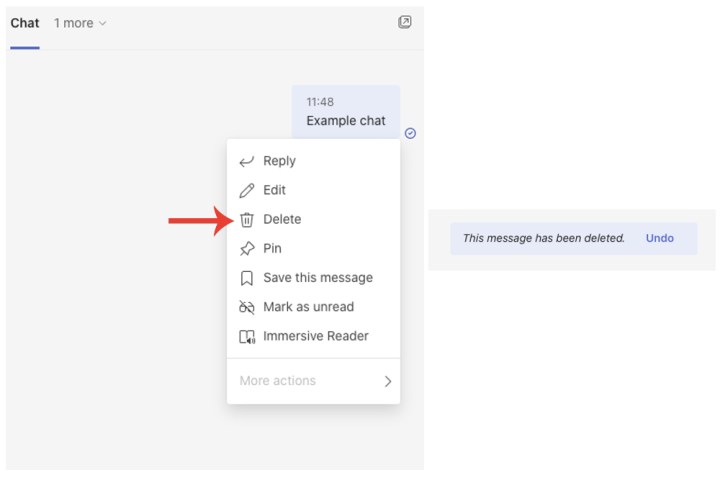
Удаление целых разговоров в Microsoft Teams
Невозможно удалить все сообщения, содержащиеся в чате, за один раз через боковую панель чата, где перечислены все ваши разговоры. Однако вы можете скрыть их, если они вам больше не нужны или не нужны в этом разделе.
Шаг 1. В разделе чата в левой части программы щелкните правой кнопкой мыши ветку разговора или выберите «Дополнительные параметры» рядом со значком всплывающего чата.
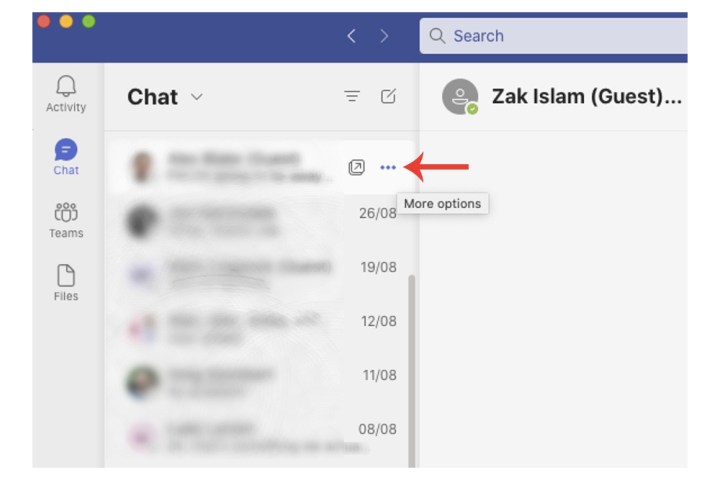
Шаг 2. Выберите настройку «Скрыть» .
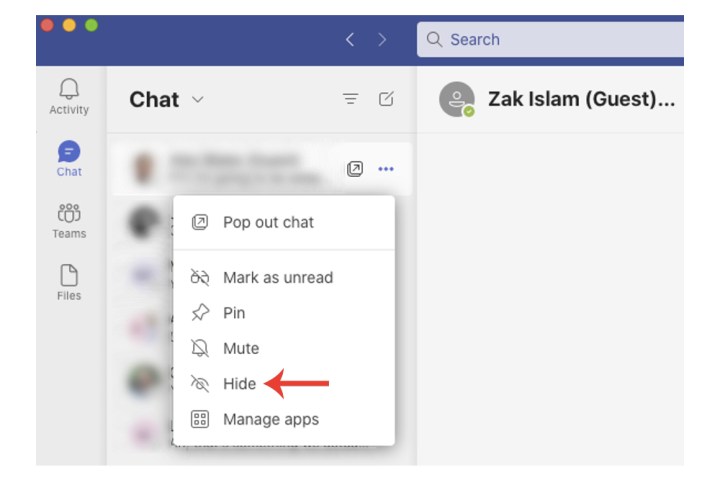
Удаление чатов Microsoft Teams на iPhone
Вы также можете удалить чаты в Microsoft Teams, если используете версию мобильного приложения вместо настольной программы (или вместе с ней).
Шаг 1. Откройте ветку чата, из которой вы будете удалять сообщения.
Шаг 2. Выберите чат, который хотите удалить, нажав и удерживая само сообщение. Откроется параметры настроек, которые вы можете выбрать.
Шаг 3. Выберите поле «Удалить сообщение» , а затем нажмите кнопку «Удалить» .
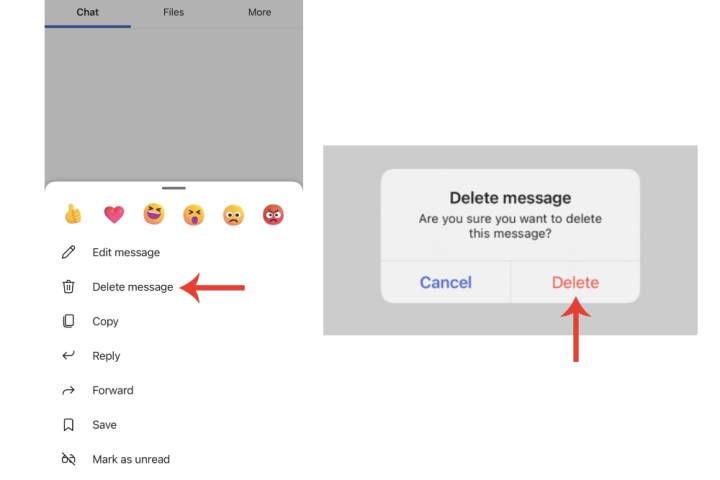
Скрытие чатов в Microsoft Teams
Возможно, ваш канал Teams полон старых чатов, в которых не было никакой новой активности в течение нескольких месяцев. Но скоро состоится эта большая встреча, и вы можете поспорить, что все снова начнут публиковать сообщения в теме Teams. Не волнуйтесь, потому что на данный момент вы все равно сможете скрыть чат Teams.
Для этого выберите чат, который хотите скрыть. Затем просто нажмите «Дополнительные параметры» > «Скрыть». Теперь группа должна быть удалена из вашей очереди. Но не волнуйтесь: как только кто-то опубликует новое сообщение в группе, чат снова появится на панели управления Teams.
Вы по-прежнему можете использовать поле поиска для поиска слов, фраз и участников группы из скрытого чата. Вы также можете выполнить поиск беседы, выбрать ее и нажать «Дополнительные параметры» > «Показать» , чтобы отобразить чат.
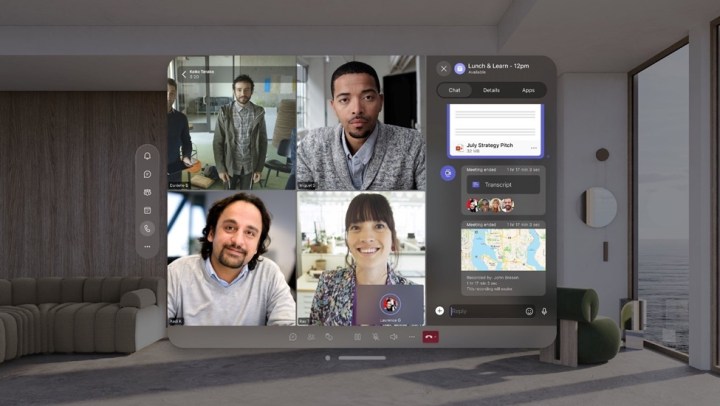
Отключение звука в чатах в Microsoft Teams
Если вы по-прежнему хотите, чтобы вас включили в чат Teams, но не хотите получать сопровождающие его надоедливые уведомления, вы всегда можете отключить звук разговора. Все, что вам нужно сделать, это выбрать чат и нажать «Дополнительные параметры» > «Отключить звук» .
Чтобы включить звук, нажмите на отключенный разговор, затем нажмите «Дополнительные параметры» > «Включить звук» .
Редактировать или удалить отправленное сообщение в Microsoft Teams
Если вы отправили новое сообщение Teams, не предоставив все необходимые сведения, вы сможете отредактировать отправленное сообщение. Просто наведите указатель мыши на сообщение и нажмите « Изменить» . После внесения изменений нажмите «Готово» , чтобы сохранить обновление.
Если вы хотите удалить только что отправленное сообщение, просто наведите на него курсор и нажмите «Дополнительные параметры» > «Удалить» .
Если вы используете Slack вместо Microsoft Teams, у нас также есть руководство по удалению сообщений на этой платформе.
Что касается самих команд, перейдите к нашей подробной статье о том , как исправить наиболее распространенные проблемы Microsoft Teams .