Как удалить файлы на Chromebook
Ваш Chromebook быстро стал вашим повседневным компьютером. Используя его практически для всего, включая просмотр веб-страниц, обработку текста , игры и социальные сети, мы уверены, что наступит момент, когда вам понадобится удалить некоторые файлы с вашего компьютера. Это не только позволит вам хранить больше мультимедиа локально, но также поможет повысить производительность вашего устройства Chromebook.
Удалить файлы Chromebook очень просто, и мы составили это руководство, чтобы помочь вам в этом процессе.
Как удалить файлы через Мои файлы
Шаг 1: Откройте мои файлы .
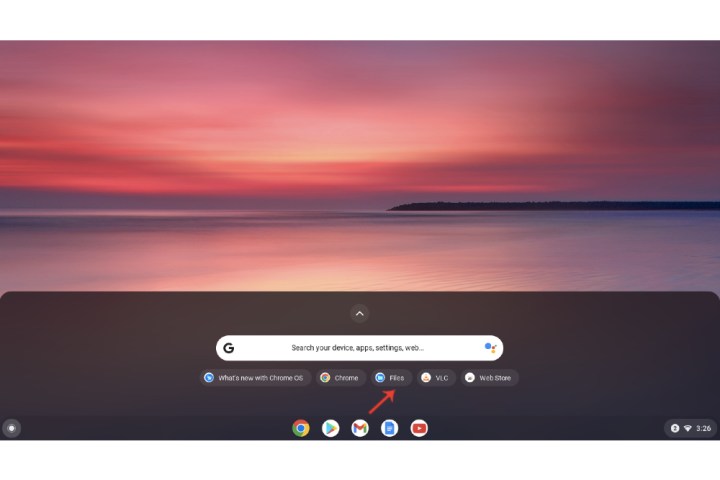
Шаг 2: Щелкните правой кнопкой мыши файл, который хотите удалить из системы, и выберите опцию «Удалить» .
Следует подчеркнуть, что машина на базе Chromebook не имеет корзины. Таким образом, если вы удалите какой-либо файл, его невозможно будет восстановить, и он будет полностью удален из системы.
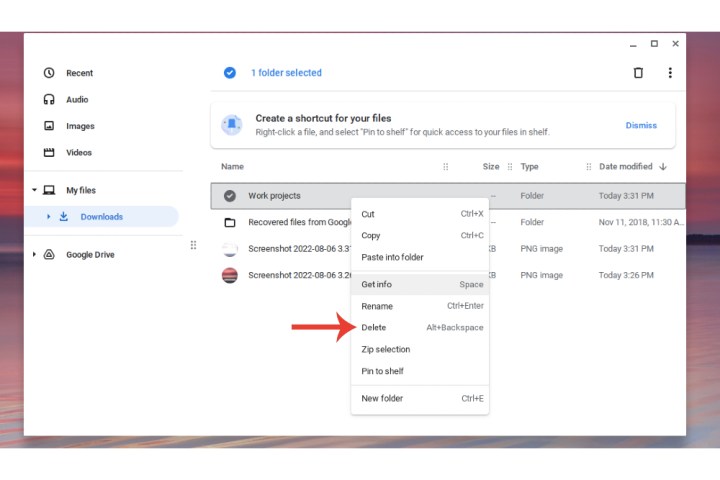
Как удалить изображения на Chromebook
Если вы пытаетесь удалить изображения на Chromebook, это можно сделать только с помощью определенного метода. Вы не сможете удалить их через папку «Изображения» . Аналогично нельзя удалить файлы из папок «Последние» или «Видео» . Вместо этого найдите их в «Моих файлах» и удалите там.
Шаг 1: Откройте мои файлы .
Шаг 2. Теперь откройте папку, в которую изначально были помещены изображения. Если она находится в папке «Загрузки» , откройте ее и приступайте к удалению изображений.

Как удалить загрузки на Chromebook
Поскольку системы Chromebook обычно не имеют большого объема локального пространства для хранения, файлы в папке «Загрузки» подлежат автоматическому удалению, если системе не хватает места, необходимого для функционирования.
Таким образом, вы можете захотеть удалить или создать резервную копию определенных файлов и папок в разделе «Загрузки» до того, как это произойдет, или вы просто больше не сможете использовать эти файлы.
Шаг 1: Выберите папку «Мои файлы» .
Шаг 2. Выберите «Загрузки» .
Шаг 3. Выберите файлы и папки, которые хотите удалить из системы, щелкнув их правой кнопкой мыши, а затем выберите опцию «Удалить» .
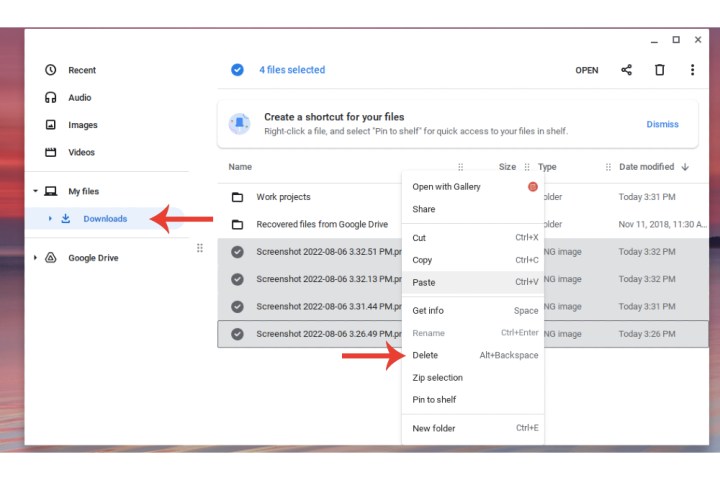
Чтобы получить более полезные руководства по Chromebook, особенно если вы новый пользователь экосистемы, ознакомьтесь с нашими руководствами о том, как добавлять, отключать и удалять приложения в Chrome OS , а также как архивировать и разархивировать файлы .