Как построить оглавление в Microsoft Word
Для некоторых навигация по документу Microsoft Word может оказаться утомительной задачей. Назначения и контракты могут привести к появлению множества страниц, за которыми сложно следить. Одним из решений, которое Microsoft предлагает для этой цели, является оглавление. Помимо предоставления структуры и общего обзора содержимого, эта функция придает документу более профессиональный вид.
Вот руководство о том, как создать оглавление в Microsoft Word.
Создать оглавление в Microsoft Word на самом деле довольно просто, но оказывается, что быстрый способ не всегда дает желаемые результаты. Тем не менее, стоит попробовать.
Чтобы быстро создать оглавление в Microsoft Word, выберите меню «Ссылки» в верхней части окна и выберите «Оглавление» в раскрывающемся меню. Затем выберите стиль. Появится оглавление существующей информации.
Не совсем удовлетворены или видите, что чего-то не хватает? Наше более подробное руководство, приведенное ниже, поможет разобраться во всех более сложных ситуациях, с которыми вы можете столкнуться.
Подготовка заголовков
Прежде чем вставить оглавление, вам нужно будет применить стили заголовков к страницам вашего документа, которые затем будут использоваться Word для формирования самой таблицы.
Шаг 1. Перейдите на каждую страницу вашего документа и примените стиль заголовка к заголовку через «Главная» > «Стили» . Вы также можете применить подзаголовки, которые обеспечивают дополнительный контекст для данной страницы. Заголовок 1 , Заголовок 2 и Заголовок 3 — это варианты, которые вы можете использовать для форматирования заголовков для заполнения автоматической таблицы , что является наиболее простым способом создания оглавления.
Шаг 2: Теперь используйте курсор и щелкните область, куда вы хотите вставить оглавление. Первая страница обычно является подходящим местом для этого. Перейдите на вкладку «Ссылки» и нажмите кнопку «Оглавление» .
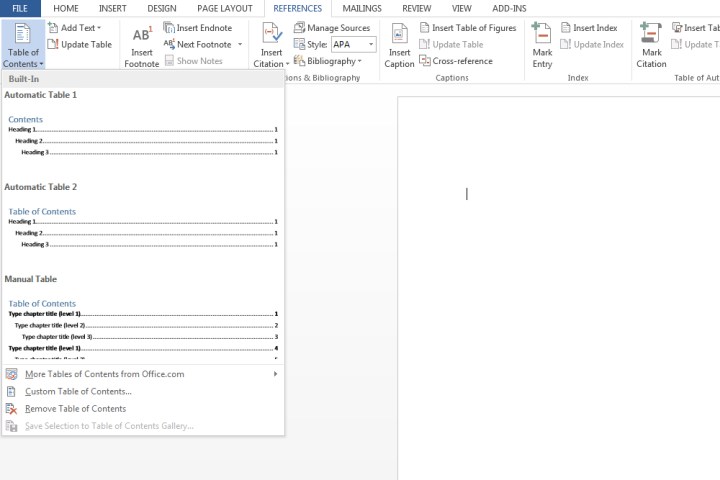
Шаг 3. Выберите «Автоматическая таблица 1 (Содержание)» или «Автоматическая таблица 2» (Содержание), которая отличается только заголовками, к которым будет применяться каждая настройка.
Microsoft Word теперь будет использовать заголовки, примененные на шаге 1, для формирования оглавления, которое включает в себя любой текст, к которому был применен заголовок 1 , заголовок 2 или заголовок 3 , а также связанный номер страницы.
Для справки я применил Заголовок 1 , Заголовок 2 и Заголовок 3 для первых трех заголовков заголовков, показанных ниже, что придает оглавлению многоуровневый вид.

Обновление оглавления
Шаг 1: Выберите оглавление. Откройте вкладку «Ссылки» и выберите «Обновить таблицу» .
Шаг 2. Выберите один из следующих вариантов:
Обновить только номера страниц: этот параметр не обновит никакие изменения, внесенные в заголовки, а обновит только номера страниц.
Обновить всю таблицу: это обновит таблицу, включив в нее любой измененный текст на основе заголовков, а также изменения номеров страниц.
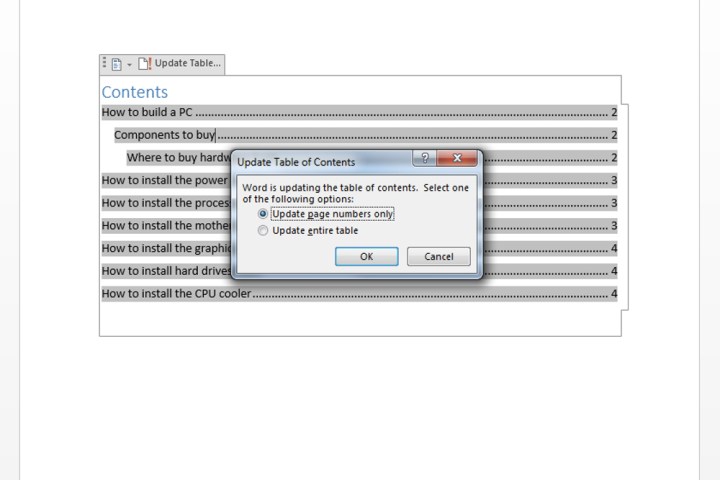
Настройка содержания
Не устраивает, как выглядит оглавление в существующих шаблонах? Удобно, что есть способ изменить внешний вид вашего стола.
Шаг 1. Нажмите на свою таблицу. Откройте вкладку «Ссылки» , выберите «Оглавление» и нажмите « Пользовательское оглавление» .

Шаг 2. В появившемся окне вы можете внести различные изменения в таблицу, в том числе количество отображаемых уровней, удаление номеров страниц и изменение выравнивания. Вы также можете открыть кнопку «Параметры» для дальнейшей настройки. Нажмите ОК, когда закончите.

Шаг 3. Если вы хотите применить дополнительное форматирование, например изменить внешний вид текста в таблице, просто выделите то, что вы хотите изменить в таблице, и измените размер, цвет, стиль и т. д. Эти параметры расположены в Вкладка «Главная» .
Создание оглавления вручную
Ваш документ может быть настроен таким образом, что затруднит заполнение автоматического оглавления . Таким образом, вы можете вместо этого вставить таблицу вручную.
Шаг 1. Нажмите «Ссылки» , выберите «Оглавление» и выберите «Таблица вручную» .
Как следует из названия, вам потребуется внести все необходимые изменения, такие как номера страниц. Он не может обновляться автоматически. Вам нужно будет ввести все соответствующие данные самостоятельно.
Шаг 2. Чтобы дополнительно настроить таблицу руководства, щелкните созданное вами оглавление. Щелкните поле «Пользовательское оглавление» в меню «Оглавление» .

Удаление оглавления
Щелкните саму таблицу, затем выберите меню «Оглавление» и выберите параметр «Удалить оглавление» .
Чтобы узнать о других полезных функциях, которые можно использовать в Microsoft Word, ознакомьтесь с 6 функциями, которые, о которых вы не знали, можно делать в Microsoft Word.