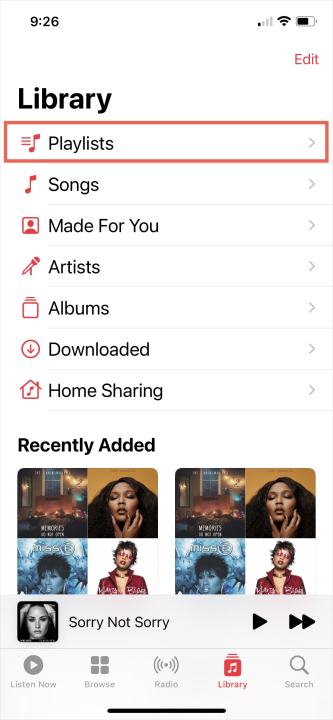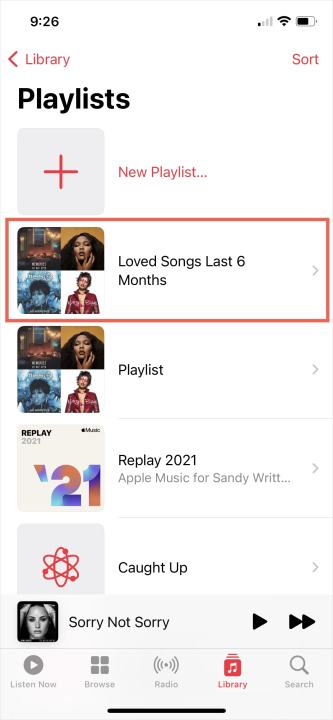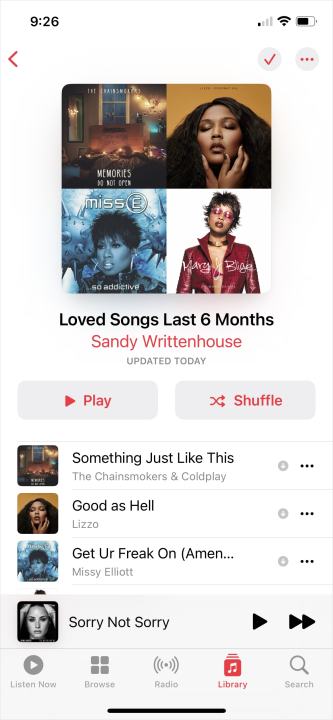Как создать умный плейлист в Apple Music
Если у вас есть Mac , один из лучших способов воспользоваться преимуществами встроенного приложения «Музыка» — использовать смарт-плейлисты. Это автоматизированные библиотеки песен, которые будут периодически обновляться в зависимости от критериев, которые вы выбираете при создании этого специального плейлиста. Создание смарт-плейлиста совершенно бесплатно, и количество его не ограничено.
Чтобы помочь вам, мы составили это руководство, которое научит вас, как создавать и настраивать смарт-плейлист.
Создайте умный плейлист в приложении «Музыка» на Mac
Откройте приложение «Музыка» на своем Mac, чтобы начать.
Шаг 1. Выберите «Файл» > «Новый» в строке меню и выберите «Умный список воспроизведения» во всплывающем меню.
Шаг 2. Когда откроется окно настройки смарт-плейлиста, установите флажок вверху « Соответствовать следующему правилу» . Здесь вы выбираете критерии для своего плейлиста.
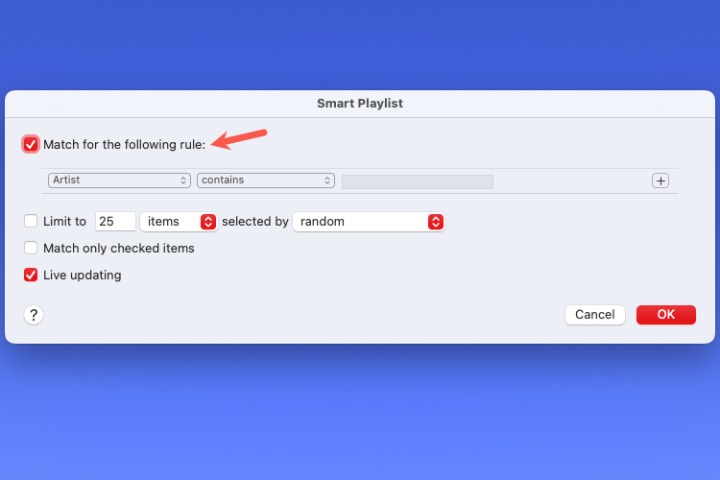
Шаг 3. Используйте первый раскрывающийся список слева, чтобы выбрать первое условие. Вы можете выбрать один из множества вариантов, таких как исполнитель, дата добавления, жанр, любовь, покупка, год и многое другое.
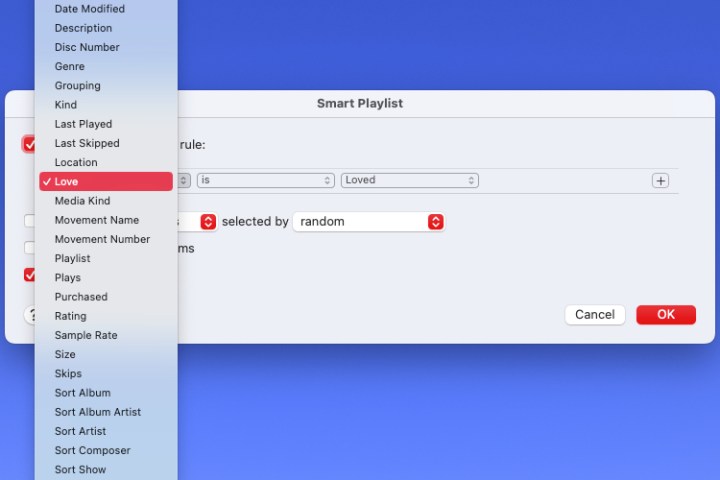
Шаг 4. После того, как вы сделаете этот выбор, используйте раскрывающийся список справа, чтобы выбрать такие параметры, как «Содержит», «Начинается с», «После», «Не» или другой вариант. Эти варианты различаются в зависимости от того, что вы выбираете в первом раскрывающемся списке.
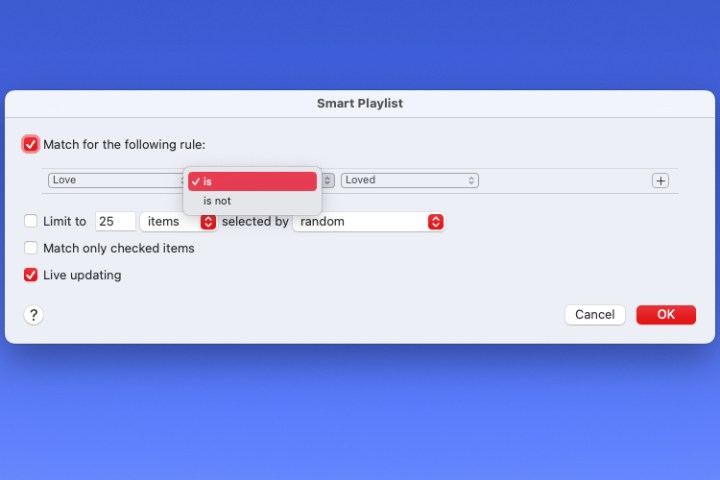
Шаг 5. Далее вам может потребоваться добавить элемент в текстовое поле, раскрывающийся список или календарь, который появляется справа. Это также зависит от двух предыдущих вариантов.
Например, если вы выберете «Исполнитель» > «Содержит» , вам нужно будет ввести имя исполнителя. Или, если вы выберете «Дата добавления» > «Раньше», вы должны ввести дату.
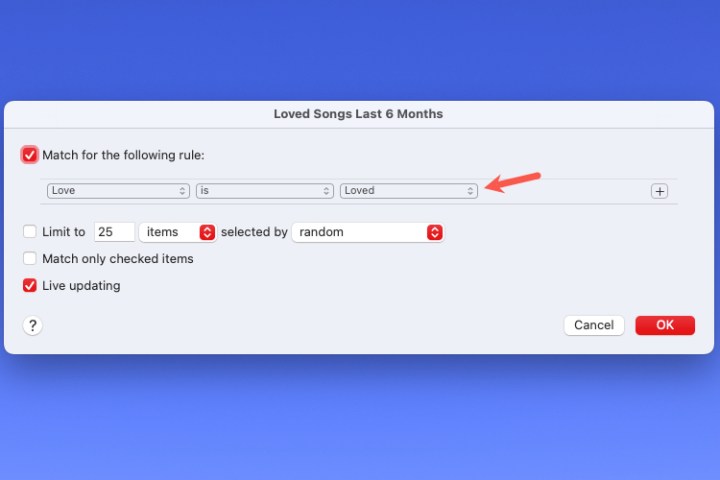
Шаг 6: Если у вас есть критерии для вашего плейлиста, вы можете добавить еще одно условие, если хотите. Например, вам может понадобиться список ваших любимых исполнителей и песен, добавленных после определенной даты.
Нажмите знак «Плюс» справа от первого правила, чтобы добавить второе. Затем используйте раскрывающийся список и последующие поля, чтобы настроить его, как и первый.
Рядом с флажком вверху выберите «Любой» или «Все» , чтобы соответствовать любому из условий или всем из них.
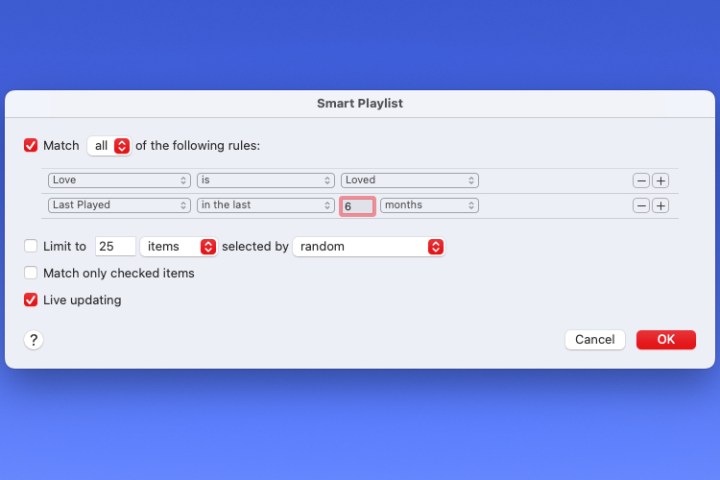
Шаг 7: После добавления всех критериев вы можете при желании установить флажки для других элементов вашего плейлиста. Вы можете ограничить количество элементов в списке воспроизведения и способ их выбора, сопоставить только отмеченные элементы и включить обновление в реальном времени.
Когда вы закончите, нажмите «ОК» , чтобы сохранить правила смарт-плейлиста.
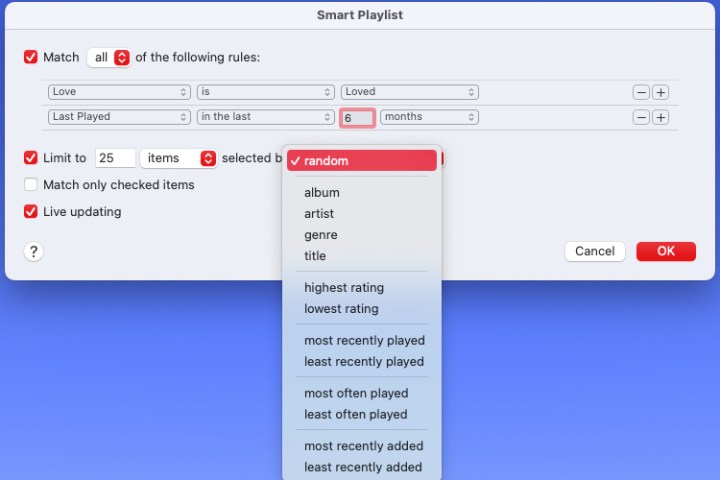
Шаг 8: После этого вы увидите свой плейлист в главном разделе приложения «Музыка». Введите имя в поле «Плейлист» и нажмите «Return» . После этого вы сразу же сможете воспроизвести новый смарт-плейлист.
По мере того, как вы продолжаете слушать, покупать или добавлять новые элементы в приложении «Музыка», в него будут автоматически добавляться те элементы, которые соответствуют правилам, которые вы установили для своего смарт-плейлиста.
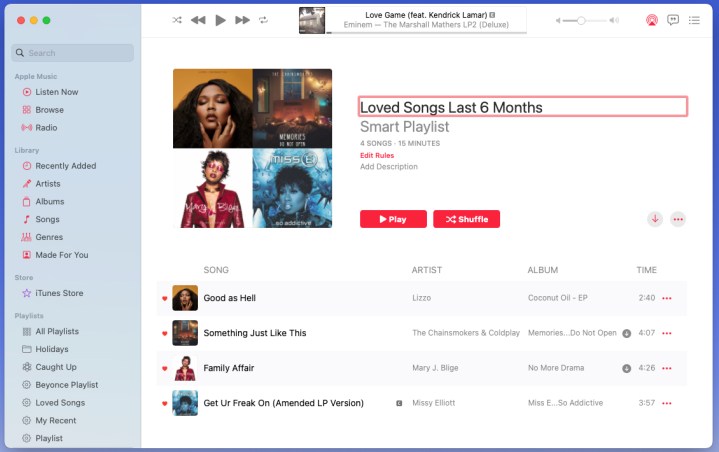
Получите доступ к своему смарт-плейлисту или отредактируйте его
Прослушать или изменить правила вашего смарт-плейлиста так же просто, как настроить его на Mac.
Шаг 1. Вы можете получить доступ к новому смарт-плейлисту и воспроизвести его в любое время, выбрав его в разделе «Плейлисты» меню слева в приложении «Музыка».
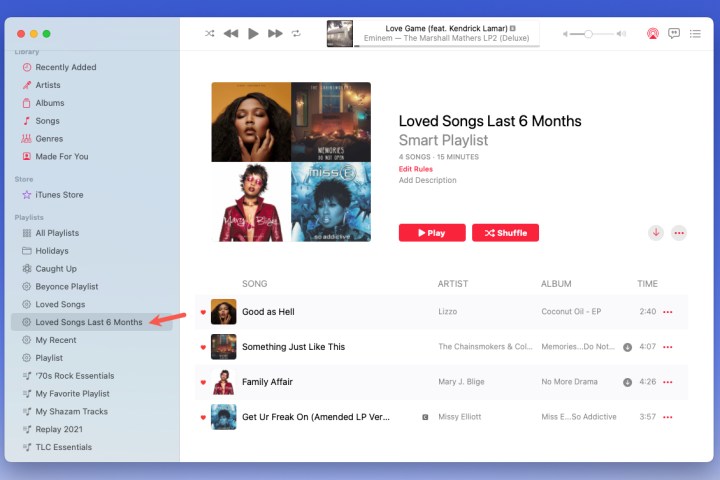
Шаг 2. Если вы синхронизируете приложение «Музыка» со своим iPhone или iPad , вы также увидите смарт-плейлист в разделе «Плейлисты» библиотеки на этих устройствах.
Шаг 3. Если вы хотите внести изменения в список воспроизведения, вы можете сделать это в «Музыке» на Mac. Выберите плейлист и выберите «Редактировать правила» под названием плейлиста справа.
Затем вы увидите правила, которые вы установили изначально. Внесите любые изменения, которые вам нравятся, и нажмите «ОК» , чтобы сохранить их.
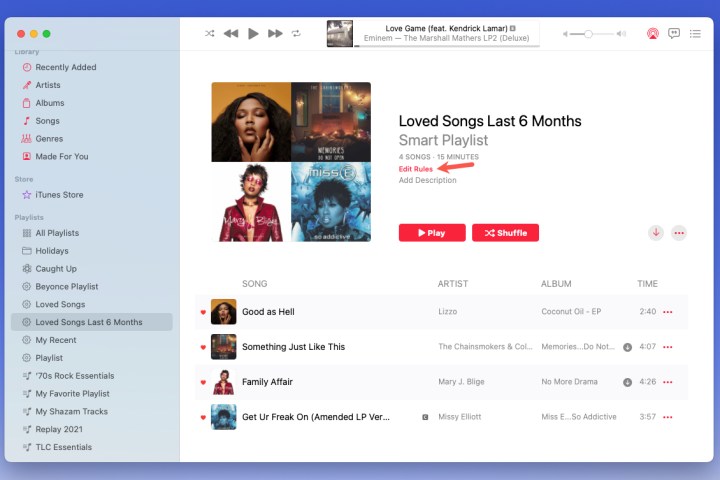
Почему мой смарт-плейлист пуст?
Вы открываете свой смарт-плейлист, но все его песни и альбомы отсутствуют. Не беспокойтесь: возможно, вы случайно нажали кнопку, которую не хотели делать при создании плейлиста. Это тоже довольно легко исправить.
Начните с настройки смарт-плейлиста. Если вы используете какие-либо фильтры «соответствовать всем» или «соответствовать любому», попробуйте сбросить их; даже если кажется, что они установлены правильно. Во многих случаях этого обновления может быть достаточно, чтобы снова собрать ваш смарт-плейлист.
Что такое плейлист Genius?
В отличие от смарт-плейлиста, который использует пользовательские настройки для автоматического добавления песен, исполнителей и альбомов в ваше музыкальное приложение, плейлист Genius представляет собой список песен, который инструмент Apple Genius использует для группировки похожих песен.
Чтобы создать плейлист Genius в приложении macOS Music, просто начните воспроизводить песню. Затем нажмите «Файл» > «Создать» > *Плейлист Genius*. Музыка начнет автоматически создавать плейлист из похожего по звучанию материала.
Genius Shuffle — еще одно расширение инструмента Genius. Если вы даже не можете решить, какой жанр музыки вам хочется слушать, Genius выберет случайную песню, а затем соединит ее с песнями со схожим звучанием.
Теперь, когда вы знаете, как создать смарт-плейлист в Apple Music для автоматического обновления музыки, узнайте, как поделиться своей библиотекой Apple Music .