Как изменить картинку для входа на Mac
Когда вы каждый день заходите на свой Mac , первое, что вы видите, — это круговое изображение входа над вашим именем пользователя. Сам по себе этот элемент пользовательского интерфейса позволяет вам и другим членам семьи узнать, кому принадлежит какой профиль пользователя. К счастью, Apple также предоставляет вам возможность настроить это изображение. Вы сможете выбирать из своих личных фотографий, смайлов, а также Memoji.
Если вы хотите персонализировать эту часть своего входа в систему Mac , мы составили это руководство, которое научит вас, как добавить изображение для входа в свой профиль macOS.
Изменить изображение для входа на Mac
Изменение изображения для входа — интересный способ персонализировать экран блокировки. Это также отличный способ для других пользователей вашего Mac увидеть свое любимое изображение, когда придет их очередь войти в систему.
Шаг 1. Откройте «Настройки системы» , используя значок в Dock или значок Apple в строке меню .
Шаг 2. Выберите «Пользователи и группы» .
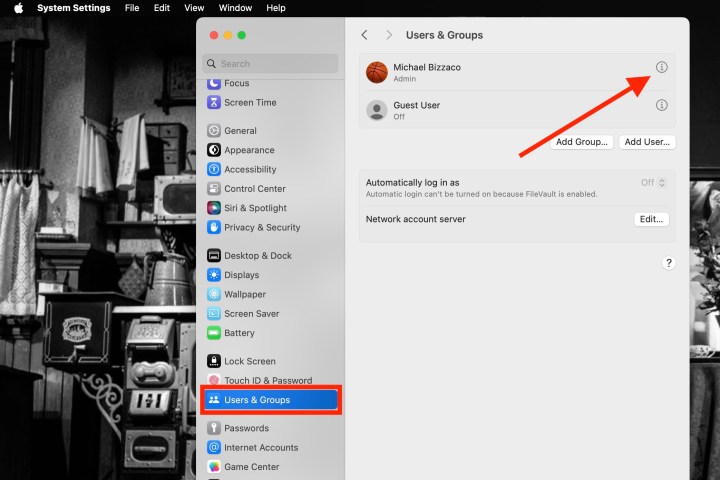
Шаг 3: Выберите пользователя из списка вариантов.
Шаг 4: Выберите текущее изображение. Вы увидите «Редактировать», когда наведете на него курсор.
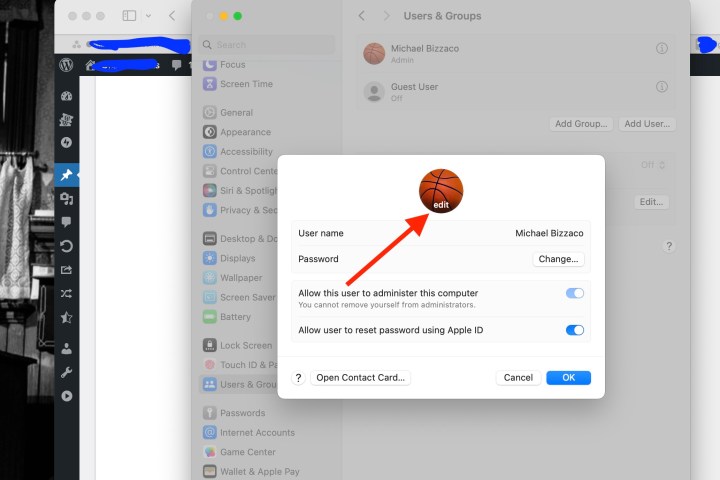
Шаг 5: Затем вы увидите всплывающее окно со всеми вариантами изображения. Вы можете использовать текущий Memoji или создать новый, выбрать смайлик, использовать свою монограмму или просмотреть предложения. Вы также можете использовать камеру вашего Mac, чтобы сделать снимок или выбрать изображение в приложении «Фото».
Memoji : выберите текущий Memoji или используйте знак «Плюс» , чтобы создать новый . Затем используйте вкладку «Поза» , чтобы выбрать выражение лица, и вкладку «Стиль» , чтобы выбрать цвет фона.
Эмодзи : выберите один из популярных вариантов эмодзи или воспользуйтесь знаком «Плюс» , чтобы просмотреть весь выбор. Затем перейдите на вкладку «Стиль» , чтобы выбрать цвет фона.
Монограмма : выберите цвет монограммы из коллекции.
Камера : чтобы сделать снимок на месте, выберите «Камера» . Поместите свое лицо в круглую рамку и нажмите кнопку «Снимок» . Чтобы использовать изображение, выберите «Сохранить» . В противном случае выберите «Отмена» .
Фотографии : разверните раздел «Фотографии» , чтобы выбрать «Избранное» или конкретный альбом . Затем выберите фотографию, которую хотите использовать.
Предложения : Если вы не уверены, какое изображение хотите использовать, вы можете просмотреть предложения. Вы также увидите множество изображений по умолчанию, таких как цветы, виды спорта, животные и символы.

Шаг 6: После того, как вы выберете изображение, которое хотите использовать, вы увидите его предварительный просмотр в левом нижнем углу. Перетащите ползунок, чтобы увеличить или уменьшить изображение, чтобы оно выглядело идеально.
Шаг 7: Когда вы закончите, выберите «Сохранить» . Затем вы можете закрыть системные настройки, используя X в левом верхнем углу.
Как изменить фон экрана входа в систему
Вы можете не только изменить изображение для входа в macOS, но также сможете настроить внешний вид всего экрана входа в систему. Для этого начните с входа в Системные настройки . Нажмите «Обои» в левом столбце параметров.
Теперь все, что вам нужно сделать, это выбрать одно из изображений, встроенных в macOS, или использовать свое собственное, нажав кнопку «Добавить фото» .
Как изменить пароль для входа
Изменить пароль для входа в macOS не очень сложно, и у нас есть целое руководство, посвященное этой теме. При этом мы хотели бы рассказать вам, где найти настройки смены пароля в macOS.
Все, что вам нужно сделать, это нажать «Настройки системы» * > *Пользователи и группы . Нажмите кнопку «Информация» рядом с именем пользователя, затем просто нажмите « Изменить» , чтобы начать изменение собственного пароля для входа. Вы также можете нажать «Сбросить» , чтобы изменить учетные данные для входа другого пользователя.
Теперь, когда вы увидите экран входа в систему вашего Mac, готовый к вводу пароля , у вас будет изображение, которое вам подходит.