Как очистить файлы cookie
Файлы cookie — это удобный способ познакомиться с теми частями Интернета, которые вы часто посещаете. Эти несъедобные артефакты можно рассматривать как цифровые хлебные крошки для информации, которую вы, возможно, не захотите каждый раз запоминать. Но когда вашему компьютеру поручено запомнить слишком много таких маркеров, это может сильно замедлить работу вашей машины. Независимо от того, какой браузер вы используете, рекомендуется время от времени очищать файлы cookie.
Мы составили это руководство, чтобы научить вас очищать файлы cookie в Chrome , Firefox, Safari, Edge и некоторых других браузерах. Мы также расскажем вам о некоторых инструментах очистки системы, которые вы можете установить для автоматизации организации вашего ПК или Mac.
Гугл Хром
Google Chrome позволяет легко удалять файлы cookie, контролировать данные просмотра и указывать, какие файлы следует принимать, а какие блокировать.
Шаг 1. Нажмите трехточечный значок «Настройка и управление» , расположенный в правом верхнем углу.
Шаг 2: Выберите «Настройки» в раскрывающемся меню.
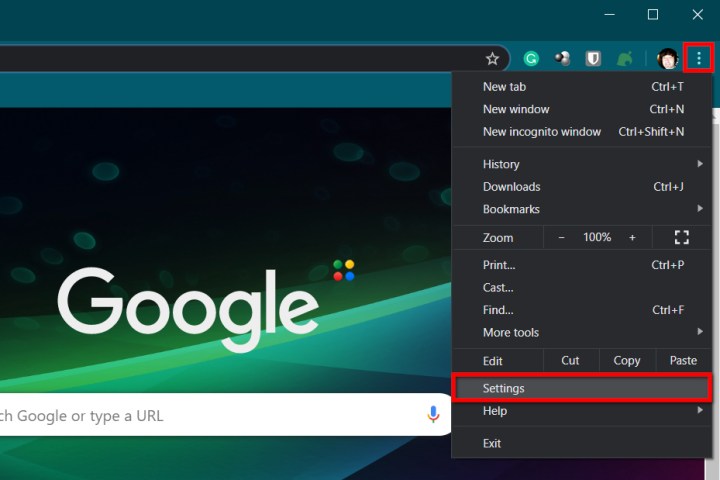
Шаг 3. В Chrome откроется отдельная вкладка «Настройки». Нажмите «Конфиденциальность и безопасность» в списке слева, чтобы расширить свои возможности.
Шаг 4. Выберите «Очистить данные просмотра», как показано справа.
Вы также можете получить доступ к этому параметру, набрав chrome://settings/clearBrowserData в адресной строке.

Шаг 5. В браузере появится всплывающее окно с вкладкой «Основные», загруженной по умолчанию. Здесь вы можете удалить историю просмотров, кэшированные изображения и файлы cookie, а также другие данные сайта. Вы можете выбрать временной диапазон с помощью раскрывающегося меню, а затем выйти из своей учетной записи Google, чтобы удалить данные о просмотре с устройства, на котором вы находитесь.
Вы также можете перейти на вкладку «Дополнительно» , чтобы получить дополнительные функции, такие как очистка истории загрузок, паролей, других данных для входа, данных форм автозаполнения, настроек сайта и данных размещенных приложений.
Шаг 6: Когда все будет готово, нажмите синюю кнопку «Очистить данные» . Если ваша учетная запись Google синхронизирована с другими устройствами, этот шаг также очистит файлы cookie на этих устройствах.
Шаг 7. Чтобы управлять сохранением и хранением файлов cookie в будущем, выберите параметр «Настройки сайта» , указанный в разделе «Конфиденциальность и безопасность» . Затем выберите «Файлы cookie и данные сайта» на следующей странице.
Примечание. Вы также можете получить доступ к этому параметру, набрав chrome://settings/content/cookies в адресной строке.
Здесь вы найдете варианты отключения всех файлов cookie, очистки файлов cookie при закрытии Chrome и блокировки сторонних файлов cookie. Вы также можете блокировать и разрешать файлы cookie с определенных сайтов.
Chrome на Android или iOS
Шаги идентичны на устройствах iOS и Android, но большая разница, которую вы увидите, — это общее визуальное представление. Приведенные ниже скриншоты сделаны на iPad Pro:
Шаг 1: Коснитесь трехточечного значка. Обычно он расположен в правом верхнем углу, если вы не просматриваете Chrome на телефоне в портретном режиме (внизу справа).
Шаг 2: Нажмите «Настройки» в раскрывающемся меню.
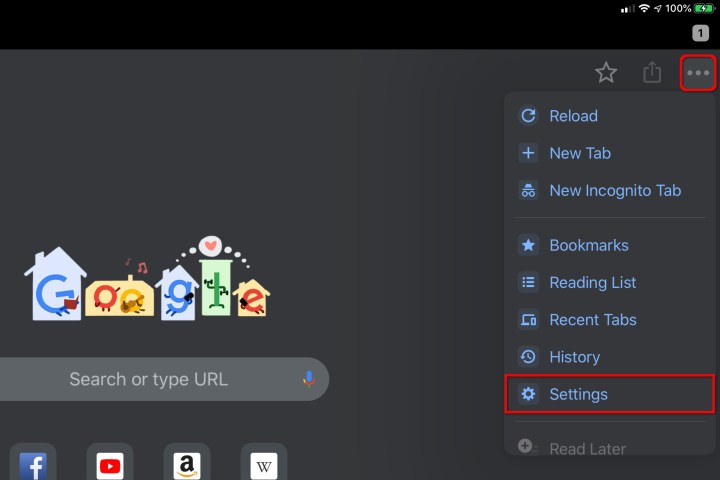
Шаг 3: Нажмите «Конфиденциальность» на следующем экране. Опять же, презентация визуально отличается.
Шаг 4. Нажмите «Очистить данные просмотра» . Затем нажмите «Файлы cookie и данные сайта» , если он еще не выбран.
Шаг 5: Когда будете готовы, нажмите «Очистить данные просмотра» .
Существуют также варианты очистки истории браузера и удаления кэшированных изображений и файлов .
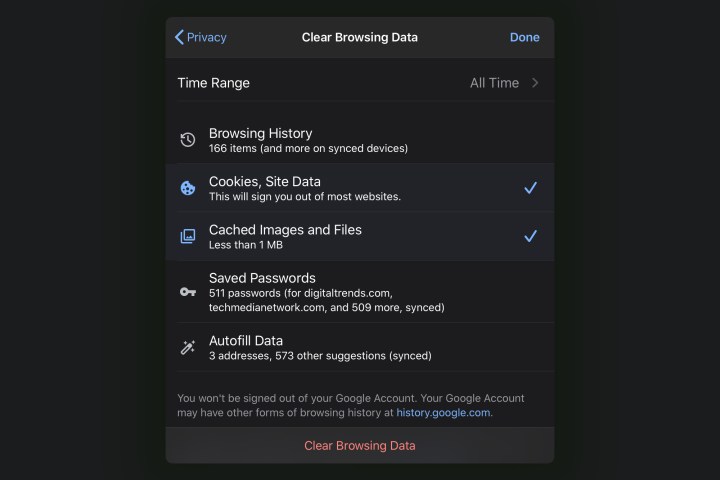
Мозилла Фаерфокс
Браузер с открытым исходным кодом имеет множество надстроек и фактически предлагает больше возможностей, чем Chrome, когда дело доходит до настройки этих параметров. Вот как можно удалить все файлы cookie, которые он хранит:
Шаг 1: Нажмите на значок трехстрочного меню , расположенный в правом верхнем углу.
Шаг 2: Выберите «Параметры» в раскрывающемся меню.
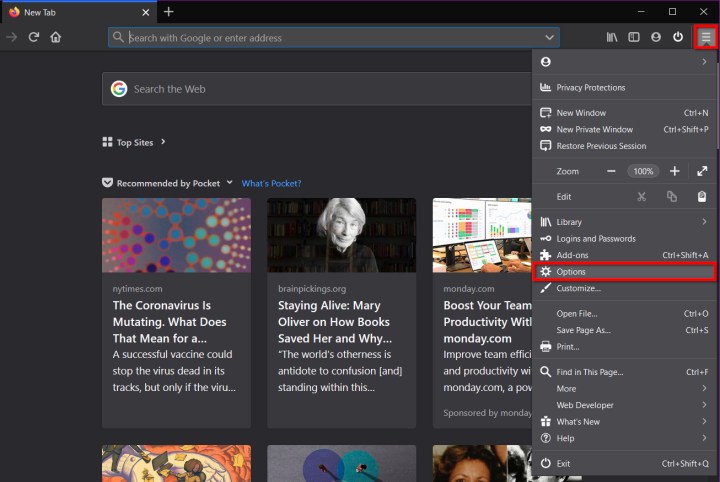
Шаг 3. Категория «Общие» загружается по умолчанию. Выберите Конфиденциальность и безопасность , указанные слева.
Шаг 4. Прокрутите вниз справа, чтобы найти файлы cookie и данные сайта . Нажмите кнопку «Очистить данные» .
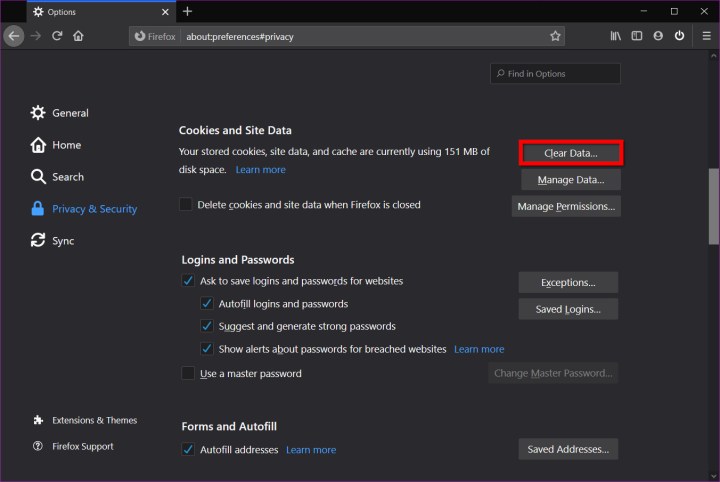
Шаг 5: Появится всплывающее окно. Убедитесь, что установлены флажки «Файлы cookie и данные сайта» , а затем нажмите кнопку «Очистить» .
Альтернативно вы можете нажать кнопку «Управление данными» , а не «Очистить данные» . Появится всплывающее окно с полем поиска для поиска определенного файла cookie и списком всех файлов cookie, хранящихся на вашем устройстве. Вы можете нажать кнопку «Удалить выбранное» , чтобы удалить выделенный файл cookie, или нажать кнопку «Удалить все» , чтобы удалить их все.
Наконец, вы можете нажать кнопку «Управление разрешениями» , расположенную в разделе «Файлы cookie и данные сайта», чтобы контролировать, блокируются или разрешаются отдельные файлы cookie соответственно.
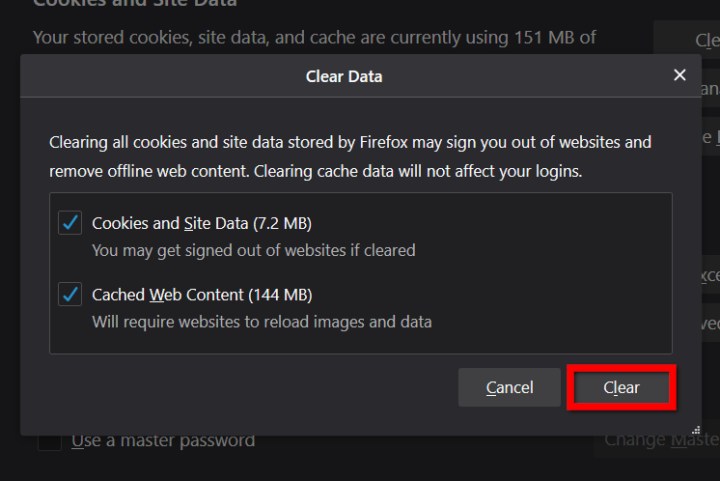
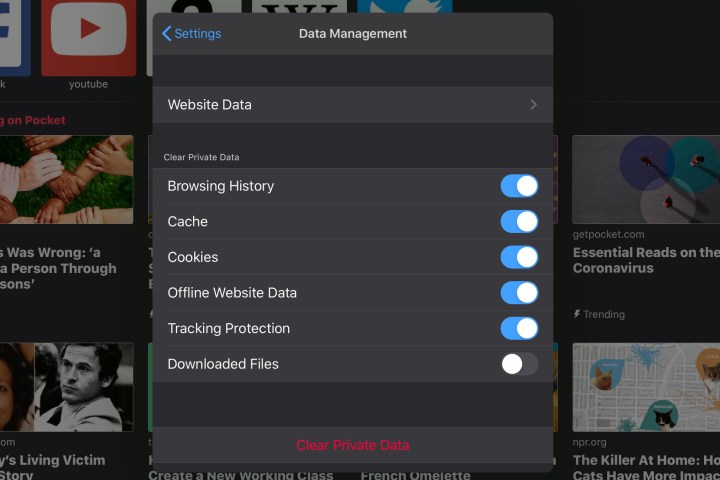
Firefox на iOS и TabletOS
Шаг 1: Коснитесь трехстрочного значка «Гамбургер» .
Шаг 2. Нажмите «Настройки» во всплывающем (или раскрывающемся) меню.
Шаг 3. На телефонах прокрутите вниз до раздела «Конфиденциальность» и нажмите «Управление данными» . На планшетах нажмите « Управление данными» в разделе «Конфиденциальность» во всплывающем окне.
Шаг 4. В разделе «Очистить личные данные» убедитесь, что файлы cookie включены, а затем нажмите красную кнопку «Очистить личные данные» .
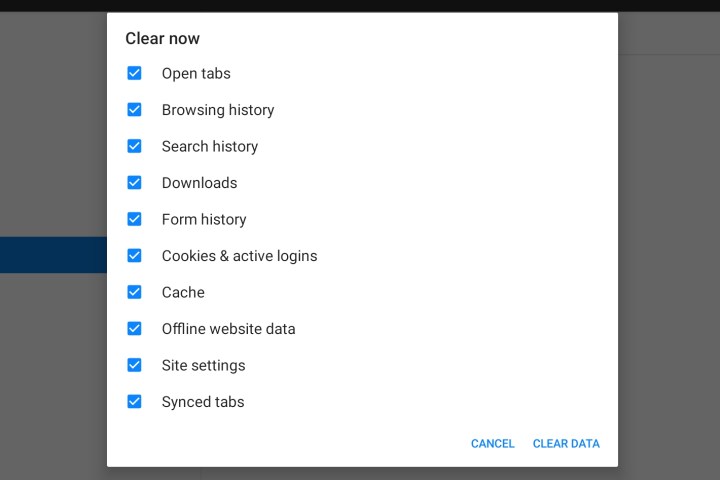
Фаерфокс на Андроиде
Шаг 1: Коснитесь трехстрочного значка «Гамбургер» .
Шаг 2. Коснитесь параметра «Настройки» во всплывающем (или раскрывающемся) меню.
Шаг 3: Нажмите «Очистить личные данные» .
Шаг 4: Появится всплывающее окно. Убедитесь, что флажок «Файлы cookie и активные входы» отмечен, а затем нажмите « Очистить данные» .
Сафари
В отличие от Chrome и Firefox, Safari сохраняет файлы cookie только с веб-сайтов, которые вы посещаете. Тем не менее, Safari позволяет легко изменить эти настройки. Поскольку Apple прекратила выпуск версии для Windows, наши инструкции сосредоточены на версиях для MacOS и мобильных устройствах.
Шаг 1. Открыв Safari, нажмите «Safari» , указанный рядом со значком Apple в строке меню.
Шаг 2. Выберите «Очистить историю» в раскрывающемся меню.
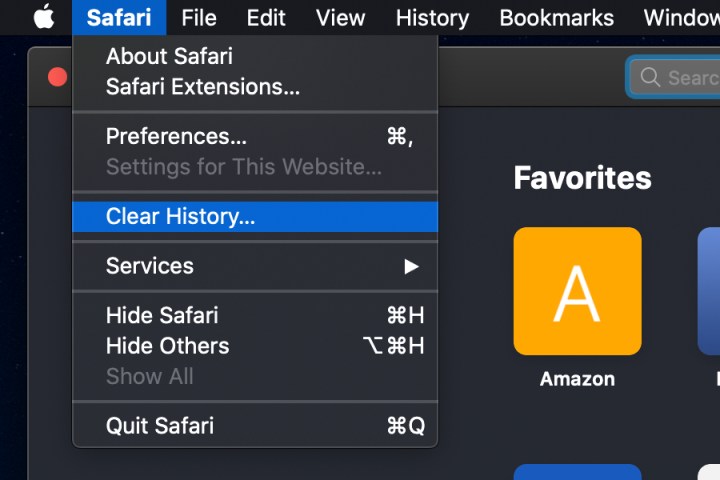
Шаг 3. Появится всплывающее окно с четырьмя опциями в раскрывающемся меню: «Последний час» , «Сегодня» , «Сегодня и вчера» и «Вся история» . Выберите вариант и нажмите кнопку «Очистить историю» .

Шаг 4. Если вы предпочитаете иметь больше контроля над удаляемыми объектами, откройте Safari и нажмите Safari , указанный рядом со значком Apple в строке меню. Затем выберите «Настройки» в раскрывающемся меню. Появится всплывающее окно. Откройте вкладку Конфиденциальность .
Здесь вы можете использовать «Блокировать все файлы cookie» , чтобы удалить все одним махом. Либо нажмите кнопку «Управление данными веб-сайта» , чтобы просмотреть список всех файлов cookie, хранящихся в браузере, которые затем можно удалить по отдельности.
Возможности Safari по фильтрации файлов cookie ограничены. Однако вы можете запретить Safari блокировать межсайтовое отслеживание.
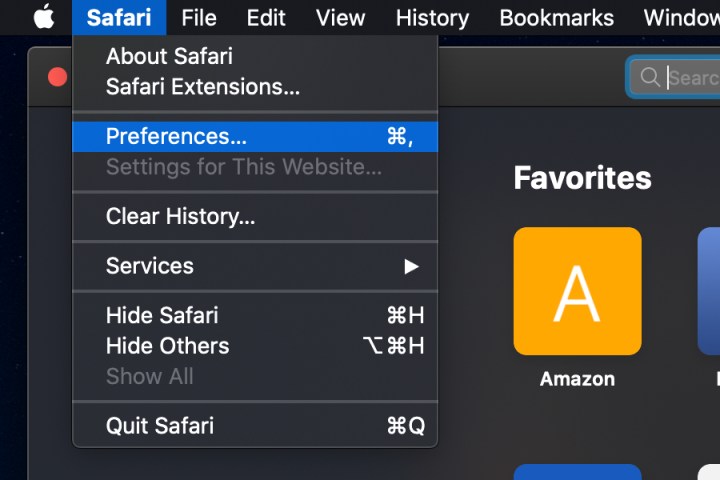
Safari на iOS и iPadOS
Шаг 1: Откройте «Настройки» .
Шаг 2. На iPadOS прокрутите меню слева вниз и коснитесь Safari . Просто прокрутите вниз и нажмите Safari на устройствах iOS.
Шаг 3. Чтобы удалить все файлы cookie, нажмите «Очистить историю и данные веб-сайта» .
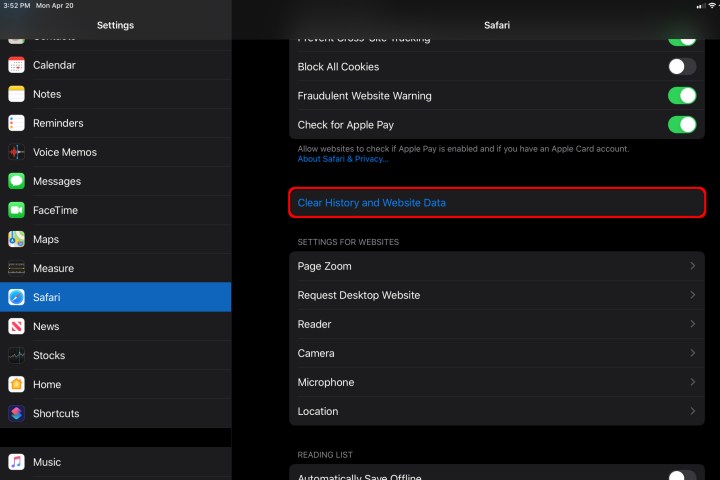
Шаг 4. Чтобы удалить определенный файл cookie, начните с открытия «Настройки» . Для iPadOS прокрутите вниз меню слева и коснитесь Safari . Просто прокрутите вниз и нажмите Safari на устройствах iOS. Затем прокрутите вниз и нажмите «Дополнительно» .
Шаг 5. Нажмите «Данные веб-сайта» . На экране появится список всех веб-сайтов. Нажмите кнопку «Изменить» . Нажмите красную кнопку «Минус» рядом с каждым сайтом, который вы хотите удалить. Нажмите «Готово» , чтобы завершить.
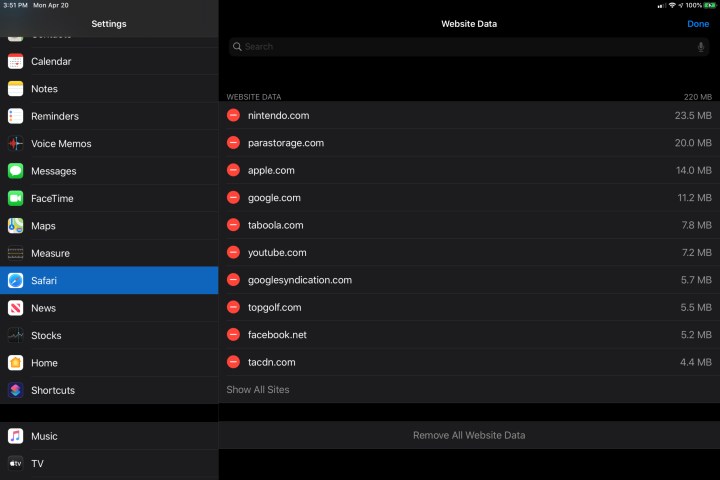
Microsoft Edge (без Chromium)
Edge — новейший браузер Microsoft, интегрированный в Windows 1q. Вот как можно изменить настройки файлов cookie и удалить все существующие:
Шаг 1: Нажмите на трехточечный значок настроек в правом верхнем углу.
Шаг 2: Нажмите «Настройки » в раскрывающемся меню.
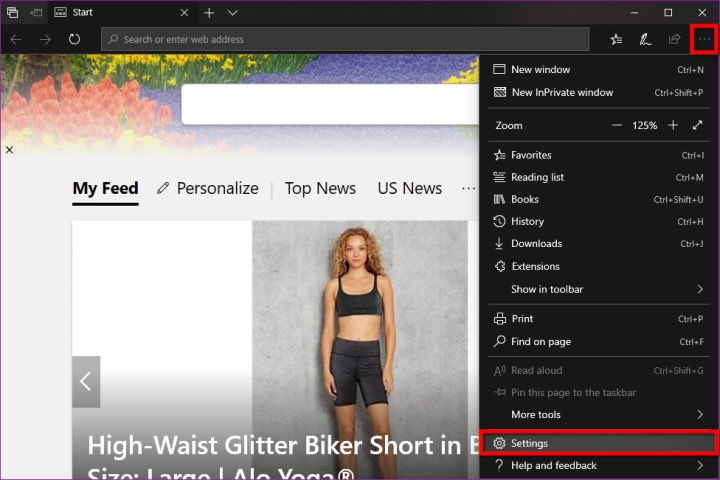
Шаг 3: Категория «Общие» открывается по умолчанию. Нажмите «Конфиденциальность и безопасность» в раскрывающемся меню.
Шаг 4: Нажмите кнопку «Выбрать, что очистить» .
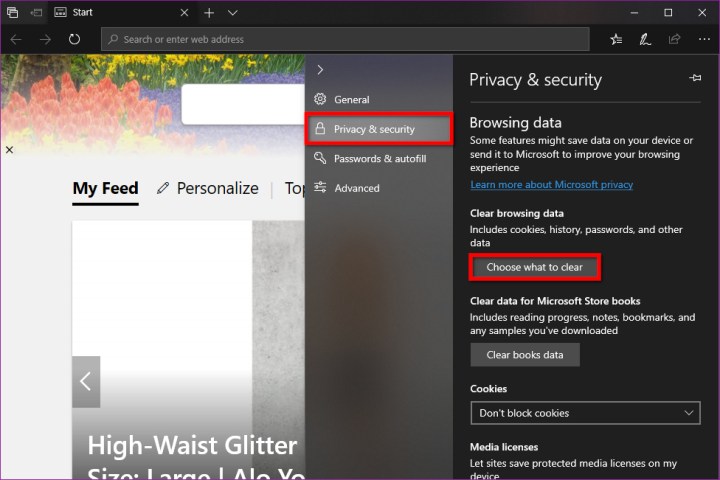
Шаг 5. Убедитесь, что установлены флажки «Файлы cookie и сохраненные данные веб-сайта» , а затем нажмите кнопку «Очистить» .

Шаг 6. Чтобы управлять тем, как Edge обрабатывает файлы cookie, прокрутите вниз панель «Конфиденциальность и безопасность» и найдите «Файлы cookie» . Соответствующее раскрывающееся меню содержит три варианта: «Не блокировать файлы cookie» (по умолчанию), «Блокировать сторонние файлы cookie» и «Блокировать все файлы cookie» .
В меню «Выберите, что очистить» у вас также есть возможность удалять файлы cookie каждый раз, когда вы выходите из браузера, используя переключатель под кнопкой «Очистить» .
Опера
Хотя браузер Opera основан на той же основе, что и Google Chrome, доступ к настройкам файлов cookie браузера происходит немного по-другому:
Шаг 1: Нажмите на красный логотип Opera в верхнем левом углу.
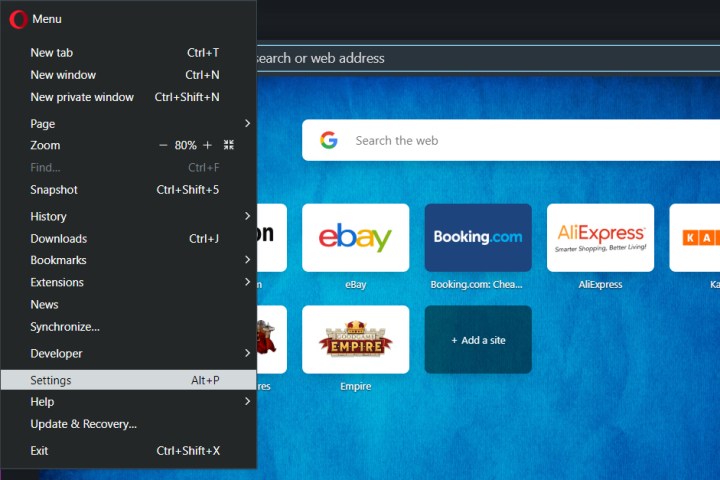
Шаг 2: Выберите «Настройки» в раскрывающемся меню.
Шаг 3: Откроется новая вкладка. В меню нажмите «Дополнительно» , а затем «Конфиденциальность и безопасность» .
Шаг 4: Выберите раздел «Очистить данные просмотра» .

Шаг 5. В браузере появится всплывающее окно с вкладкой «Основные» , загруженной по умолчанию. Здесь вы можете удалить историю просмотров, кэшированные изображения и файлы cookie, а также другие данные сайта. Выберите временной диапазон в раскрывающемся меню.
Вы также можете перейти на вкладку «Дополнительно» , чтобы получить дополнительные функции, такие как очистка истории загрузок, паролей, других данных для входа, данных форм автозаполнения, настроек сайта и данных размещенных приложений.
По завершении нажмите кнопку «Очистить данные» .

Шаг 6. Чтобы управлять тем, как Opera обрабатывает файлы cookie, выполните следующие действия: щелкните красный логотип Opera в верхнем левом углу. Выберите «Настройки» в раскрывающемся меню. Затем нажмите «Дополнительно» > «Конфиденциальность и безопасность» > «Настройки сайта» .

Шаг 7. На следующей странице выберите раздел «Файлы cookie и данные сайта» . Здесь вы можете решить, хотите ли вы блокировать файлы cookie, удалять их через определенные промежутки времени или полностью разрешить их использование.
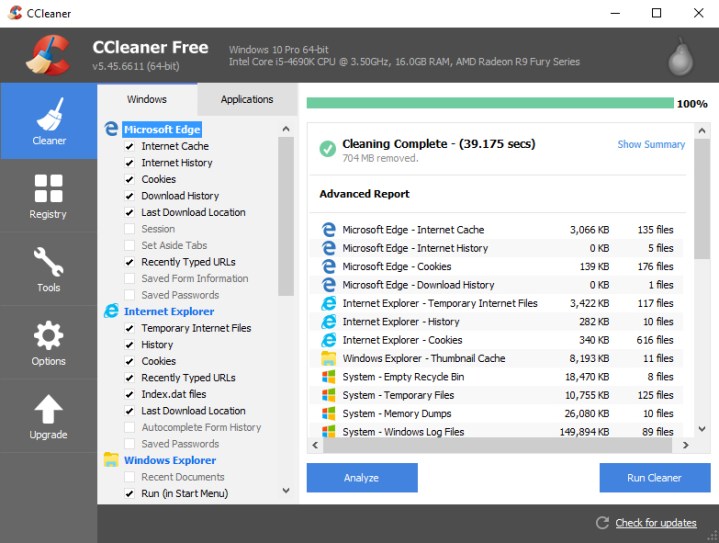
Приложения и плагины: CCleaner.
CCleaner , который можно загрузить бесплатно, — это жизненно важный инструмент, помогающий вашему компьютеру избавиться от лишних файлов, созданных при просмотре веб-страниц и других приложений. CCleaner не просто очищает файлы cookie в одном конкретном браузере; это веб-браузер, который может очищать файлы cookie по всем направлениям.
У пользователей есть другие варианты, если им нужна глубокая очистка. CCleaner предлагает Pro-версию своего программного обеспечения всего за 30 долларов в год. Эта платная версия — отличный способ автоматизировать очистку, установив время проведения глубокой очистки вашего компьютера. Он также постоянно уведомляет вас о любых киберугрозах или нарушениях конфиденциальности по мере их возникновения. Эти платные функции стоят вложений, поскольку они обеспечивают надежную защиту вашего дома или офиса, обеспечивая вашу конфиденциальность при любых видах деятельности.
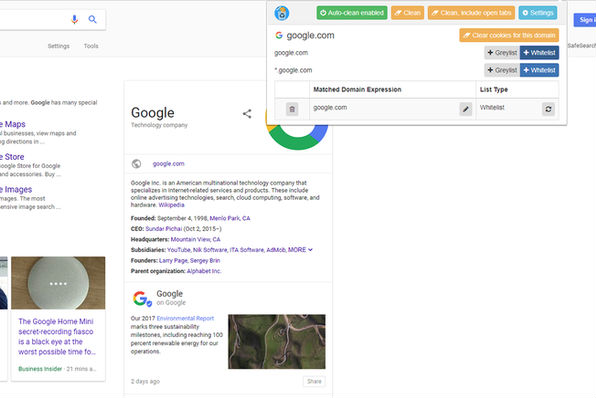
Приложения и плагины: автоматическое удаление файлов cookie.
Cookie AutoDelete удаляет файлы cookie всякий раз, когда вы закрываете браузер, поэтому вам не придется беспокоиться о том, чтобы сделать это самостоятельно. Вы также можете удалить файлы cookie из домена и создать белые и серые списки, которые вы, возможно, захотите разрешить и поделиться ими. Разработчик поддерживает базу данных, поэтому вы можете проверить каждый файл cookie для получения дополнительной информации.
Вы можете установить Cookie AutoDelete в Google Chrome и Mozilla Firefox. Его совместимость с обоими браузерами делает его лучшим выбором среди приложений для управления файлами cookie на рынке.
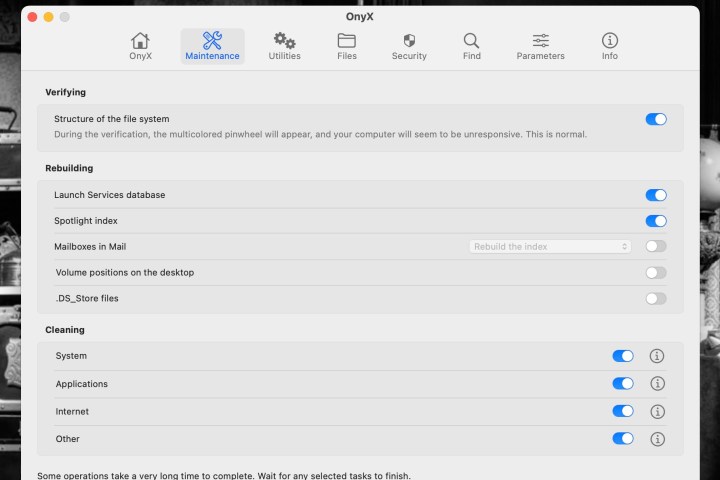
Приложения и плагины: Оникс
Onyx — фантастический инструмент для очистки системы, созданный специально для продуктов MacOS. Его можно загрузить бесплатно, и его установка и запуск не займут много времени. Открыв приложение, вы увидите вкладки « Обслуживание» , «Утилиты» , «Файлы» , «Безопасность» и несколько других параметров. Нажав на одну из этих категорий, вы попадете на панель настроек соответствующей вкладки. Отсюда вы сможете точно настроить, как Onyx будет очищать цифровой мусор.
В разделе «Обслуживание» мы рекомендуем щелкнуть значок «Информация» рядом с надписью «Интернет» . Вы попадете в подменю, где сможете включить возможность очистки файлов cookie и других данных сайта (которая по умолчанию отключена).