Как оптимизировать Windows 11 и Windows 10 для игр
Если вы только что обновили игровой компьютер или хотите максимально эффективно использовать свой старый, то оптимизация Windows 11 и 10 для игр может значительно расширить возможности вашего компьютера. Это гарантирует, что вы получите максимальную отдачу от своих денег и не потеряете производительность, что может сделать вашу игру еще более увлекательной.
Вы можете повысить производительность своего ПК с Windows, изменив несколько параметров, а также оптимизировав настройки в таких приложениях, как Steam, Discord и панели управления вашего графического процессора. Не все из этих советов повысят частоту кадров в играх (прочитайте наше руководство по настройкам графики, которые можно изменить в каждой игре ), но все они немного упрощают использование игрового ПК с Windows.
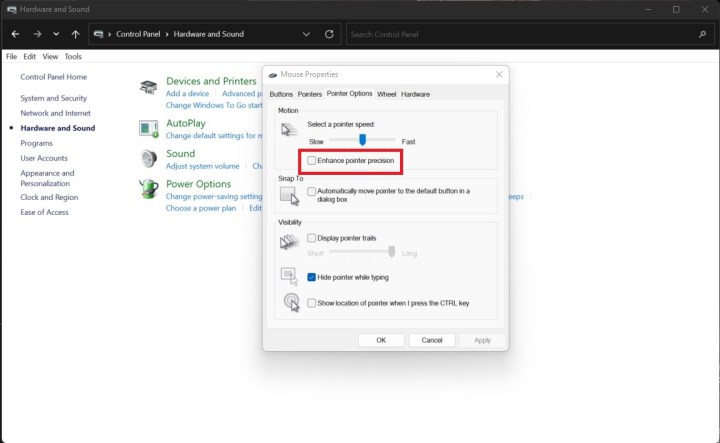
Отключите параметр «Повысить точность указателя».
Лучшее место для оптимизации Windows для игр — это мышь. По умолчанию в Windows включена опция «Повысить точность указателя», которая представляет собой форму ускорения мыши. Короче говоря, Windows будет ускорять или замедлять скорость перемещения курсора в зависимости от того, насколько быстро вы перемещаете мышь.
Само собой разумеется, что это ужасно для игр, где быстрое движение мыши или короткая коррекция могут иметь решающее значение. Это кажется простым, но я видел людей, которые месяцами играли в игры на ПК, прежде чем поняли, что ускорение мыши включено.
Шаг 1. Откройте панель управления, нажав Windows + S и выполнив поиск «Панель управления».
Шаг 2. Выберите «Оборудование и звук», а затем выберите «Мышь» в разделе «Устройства и принтеры» .
Шаг 3. Выберите вкладку «Параметры указателя» , а затем снимите флажок « Повысить точность указателя».
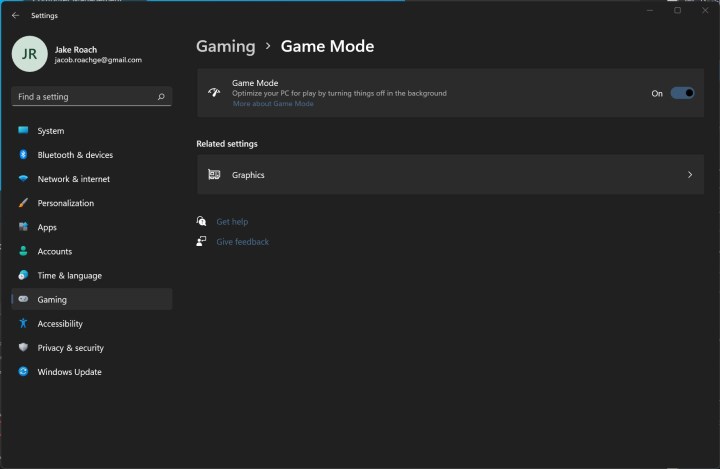
Используйте игровой режим или оптимизатор игры.
Windows 11 и Windows 10 включают функцию под названием «Игровой режим», которая автоматически выделяет ресурсы для вашей игры каждый раз, когда вы играете. По крайней мере, так должно быть в теории.
В некоторых редких случаях игровой режим может вызвать проблемы с производительностью. Я по-прежнему рекомендую включить его, но альтернативы, такие как Razer Cortex, предлагают преимущества повышения производительности без потенциальных недостатков.
Шаг 1. Откройте экран настроек, используя Windows + S и выполнив поиск «Настройки».
Шаг 2. Выберите «Игры» в меню слева, а затем выберите «Игровой режим».
Шаг 3. Установите ползунок в положение «Вкл.» .
Шаг 4. Если игровой режим у вас не работает, вы можете использовать сторонний инструмент, например Razer Cortex. Мы подробно рассказываем, как это сделать (а также некоторые другие полезные советы) в нашем руководстве о том , как повысить частоту кадров без нового графического процессора.

Приостановить автоматическое обновление Windows
Отключать автоматические обновления в Windows — плохая идея, поскольку обновления Windows могут решить серьезные проблемы, о которых вы, возможно, не знали. Фактически, вы не сможете отключить их без каких-либо хаков реестра.
Microsoft по-прежнему позволяет вам приостанавливать автоматические обновления на срок до пяти недель, а игровой режим позаботится о том, чтобы они не прерывали ваш игровой сеанс.
Шаг 1. Откройте экран настроек, используя Windows + S для поиска «настроек».
Шаг 2. В левом меню выберите «Обновления Windows».
Шаг 3. В разделе « Дополнительные параметры» выберите «Приостановить обновления».
Шаг 4. Пока вы находитесь на этом экране, обязательно проверьте наличие обновлений, поскольку установка новых драйверов и обновлений Windows может значительно улучшить вашу игровую производительность.
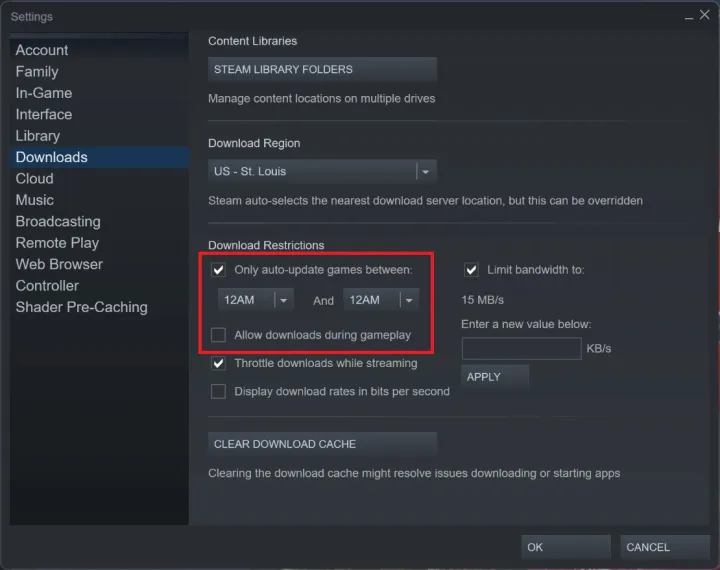
Получение фоновых загрузок в Steam
Steam — это платформа DRM , на которой работает большинство компьютерных игр, и она автоматически обновляет ваши игры в фоновом режиме. Он может даже устанавливать игры во время игры, что может значительно снизить вашу производительность.
Шаг 1: Откройте Steam и выберите Steam в верхнем левом углу. Затем выберите «Настройки».
Шаг 2. Выберите в меню вкладку «Загрузки» и снимите флажок «Разрешить загрузку во время игры» .
Шаг 3. Установите флажок «Автоматическое обновление игр между периодами» и выберите интервал времени, в течение которого вы не используете свой компьютер.
Шаг 4. По умолчанию все игры автоматически обновляются в Steam, и вы не можете отключить это повсеместно. Вот почему я рекомендую установить время автоматического обновления. Однако вы можете отключить автоматические обновления для отдельных игр.
Выберите нужную игру и щелкните ее правой кнопкой мыши. Выберите «Свойства» , а затем выберите вкладку «Обновления» . В первом раскрывающемся списке выберите «Обновлять эту игру только при ее запуске». Обычно мы оставляем этот параметр выключенным, поскольку нет ничего хуже, чем ждать завершения огромного обновления, когда вы хотите поиграть в игру.
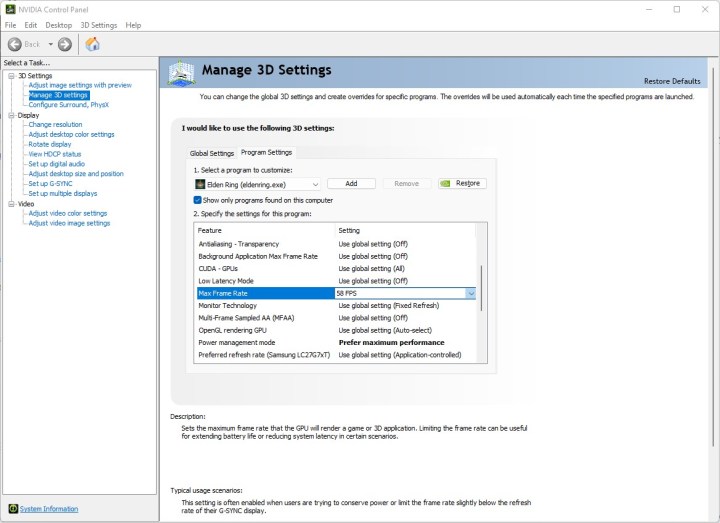
Настройте программное обеспечение графического процессора
AMD и Nvidia включают программное обеспечение для своих графических процессоров, и оптимизация настроек в этих приложениях может существенно улучшить вашу игровую производительность. Если у вас одна из лучших видеокарт , будьте уверены, что она поддерживается столь же впечатляющим программным обеспечением.
Шаг 1. Если у вас графический процессор Nvidia, следуйте нашему руководству по лучшим настройкам панели управления Nvidia . Однако есть несколько вещей, которые вы можете быстро настроить.
Выберите «Управление настройками 3D» и убедитесь, что вы находитесь на вкладке «Глобальные настройки» . Установите для режима управления питанием значение « Предпочитать максимальную производительность» и установите для параметра «Максимальная частота кадров » частоту обновления вашего монитора . Это две настройки, которые вам нужно изменить, но поэкспериментируйте с остальными, следуя приведенному выше руководству.
Шаг 2. Для графических процессоров AMD у вас гораздо больше возможностей. Нажмите значок «Настройки» и выберите «Графика» в меню. Включите Radeon Boost и Radeon Anti-Lag для максимально плавной работы.
У вас есть несколько других вариантов, но я бы рекомендовал вообще отказаться от них. Вы можете создавать профили для отдельных игр в Radeon Software и настраивать эти параметры на более детальном уровне.

Обновите все ваши драйверы
Хотя вам может потребоваться отключить обновления драйверов и другие обновления во время игры, все равно очень важно поддерживать все в актуальном состоянии. В некоторых случаях ошибки и другие проблемы могут существенно повлиять на производительность вашего компьютера, поэтому обновление драйверов — одна из самых важных вещей, которые вы можете сделать для оптимизации Windows 11 для игр.
Шаг 1. Начните с поиска новых драйверов графического процессора. Вы можете найти новые драйверы в Radeon Software для AMD и GeForce Experience для Nvidia. Если вы заблудились, прочитайте наше руководство по обновлению драйверов графического процессора .
Шаг 2. Обновление Windows обнаружит большинство других драйверов. Перейдите в «Настройки», выберите «Обновление Windows» и выберите «Проверить наличие обновлений» . Установите что-нибудь новое при перезагрузке компьютера.
У нас есть специальное руководство о том , как обновить драйверы в Windows, если у вас возникли проблемы.
Шаг 3. Windows должна найти большинство необходимых вам драйверов. Однако рекомендуется проверить наличие драйверов набора микросхем от производителя материнской платы или марки процессора.

Отключить уведомления Windows
Уведомления могут мгновенно испортить ваш игровой опыт. Они не только раздражают, но и захватывают полноэкранные приложения, а в некоторых играх это может привести к полному сбою. Игровой режим и такие приложения, как Game Booster, могут временно отключать уведомления, но вам придется зайти в Windows, чтобы полностью отключить их.
Шаг 1. Перейдите в меню «Настройки» , используя Windows + S и выполнив поиск «Настройки».
Шаг 2. Выберите «Система», затем выберите «Уведомления».
Шаг 3. Еще раз выберите «Уведомления» , чтобы развернуть раскрывающийся список. Настройте свои параметры здесь. Если вы хотите отключить все уведомления, установите ползунок в положение «Выкл.».
Шаг 4. Вы можете настроить параметры уведомлений или отдельных приложений ниже, что я и рекомендую вам сделать. Microsoft Teams , например, захватывает экран во время игры в Destiny 2 , поэтому вы отключите эти уведомления, когда не используете приложение.
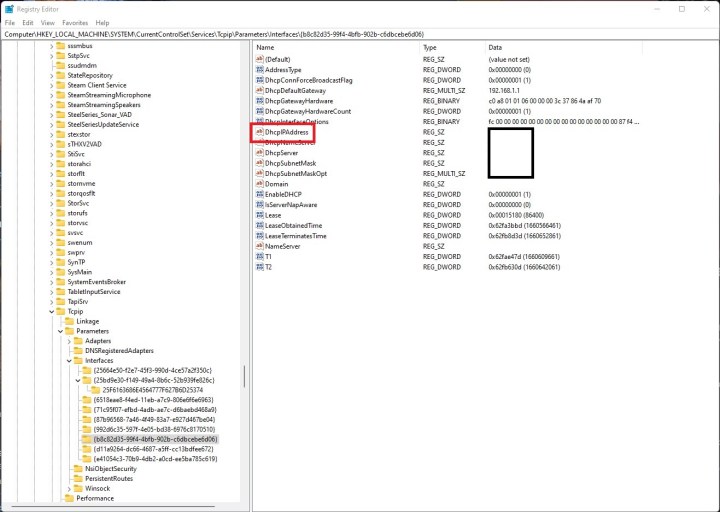
Выйдите на скоростную полосу Интернета
Windows использует так называемый алгоритм Нэгла, который существенно упрощает ваше подключение к Интернету. Он отлично подходит для повседневного просмотра веб-страниц, но может увеличить задержку, если вы играете в онлайн-игры с подключением Wi-Fi .
Вы можете отключить алгоритм Нэгла через реестр Windows. Однако, прежде чем двигаться дальше, имейте в виду, что вмешательство в реестр может привести к проблемам, поэтому действуйте на свой страх и риск.
Шаг 1: Первое, что нужно сделать, это записать свой IP-адрес. Щелкните правой кнопкой мыши меню «Пуск» Windows и выберите терминал Windows.
Введите ipconfig и нажмите Enter. Запишите IPv4-адрес вашего интернет-адаптера по умолчанию (он должен быть верхним).
Шаг 2. Снова щелкните правой кнопкой мыши меню «Пуск» Windows и выберите «Выполнить». Введите regedit и нажмите Enter , чтобы открыть редактор реестра.
Шаг 3. Перейдите по следующему пути: HKEY_LOCAL_MACHINESYSTEMCurrentControlSetServicesTcpipParametersInterfaces.
Вы найдете коллекцию папок со случайными буквами и цифрами. Просматривайте эти папки, пока не найдете папку с записью DhcpIPAddress. Должен быть только один, и ваш IP-адрес должен быть указан в столбце «Данные». Дважды проверьте IP-адрес, который вы указали ранее.
Шаг 4. В этой папке щелкните правой кнопкой мыши и выберите новое значение DWORD (32-разрядное) .
Шаг 5. Назовите значение TcpAckFrequency и установите значение 1 . Затем нажмите ОК.
Шаг 6. Щелкните правой кнопкой мыши еще раз и выберите новое значение DWORD (32-разрядное) еще раз.
Шаг 7. Переименуйте значение в TCPNoDelay и установите значение 1. Нажмите «ОК».
Шаг 8: Это все, что вам нужно, чтобы отключить алгоритм Нэгла. Если вы хотите вернуться назад, установите значения новых записей на 0 или удалите их из папки.

Отключите игровую панель Xbox (и другие наложения)
Наложения — проблема компьютерных игр, и от них сложно избавиться. Однако вы почти наверняка сталкивались с Xbox Game Bar. Это полезный инструмент, но он имеет тенденцию прерывать ваш игровой процесс (особенно если вы играете с контроллером). К счастью, вы можете отключить его.
Шаг 1. Перейдите в меню «Настройки», используя Windows + S и выполнив поиск «Настройки».
Шаг 2. Выберите «Игры» и выберите игровую панель Xbox. В Windows 10 его можно полностью отключить. В Windows 11 вы можете отключить только ярлыки для открытия наложения.
Шаг 3. Вы можете удалить игровую панель Xbox, если вообще не хотите ее использовать (хотя переустановка может вызвать некоторые хлопоты).
Для этого откройте Windows PowerShell и введите следующую команду: Ge-AppxPackage Microsoft.XboxGamingOverlay | Удалить-AppxPackage . Нажмите Enter и дождитесь завершения удаления.
Шаг 4. Есть и другие наложения, которые вы можете отключить. Для Steam откройте приложение и перейдите в Steam > Настройки, чтобы войти в соответствующее меню. Выберите «В игре» и снимите флажок «Включить наложение Steam во время…», чтобы отключить наложение.
Шаг 5. В Discord также есть наложение, которое может раздражать. Откройте приложение и перейдите в меню «Настройки» . Выберите «Наложение игры» в разделе «Настройки активности» и снимите флажок « Включить наложение в игре».

Убить фоновые процессы
Ни для кого не секрет, что фоновые процессы могут съедать системные ресурсы вашего ПК, но отследить все это сложно. Закрытие приложений с панели задач — это хлопотно, и даже в этом случае другие службы могут работать в фоновом режиме.
Windows дает вам возможность настроить эти службы так, чтобы они никогда не запускались.
Шаг 1. Щелкните правой кнопкой мыши кнопку меню «Пуск» Windows и выберите «Выполнить».
Шаг 2: Введите msconfig и нажмите Enter.
Шаг 3. Выберите вкладку «Службы» и установите флажок «Скрыть все службы Microsoft».
Шаг 4. Снимите флажки рядом со службами, которые вы не хотите запускать. Обратите внимание, что некоторые службы имеют решающее значение для запуска приложений, поэтому обязательно найдите, что работает на вашем компьютере, прежде чем отключать приложение.
Используйте более высокий план электропитания в Windows
Если вы играете в игры на игровом ноутбуке , хорошей идеей будет более высокий план энергопотребления в Windows. Это мало что даст для вашего рабочего стола, но это все равно необходимый шаг, если вы играете в дороге.
Шаг 1. Откройте панель управления и выберите «Система и безопасность».
Шаг 2. Выберите «Параметры электропитания» и переключитесь на план «Высокая производительность» . Некоторые ноутбуки могут не иметь этой опции. В этом случае обратитесь к прилагаемой утилите вашего производителя для настройки плана электропитания.
Оптимизируйте свои игры
Один из лучших способов улучшить производительность в игре — это управлять настройками игры и графики. Вы можете сделать это для каждой игры в их встроенных меню или через драйверы вашей видеокарты — будь то Nvidia или AMD .
Хотя конкретные настройки, которые вам следует использовать, будут различаться в зависимости от компонентов вашего компьютера и игр, в которые вы играете, существуют некоторые разные параметры, которые стоит настроить определенным образом. Ознакомьтесь с нашим руководством по оптимизации производительности ПК для игр , чтобы узнать, какие настройки лучше всего настроить для достижения максимальной производительности.
У нас также есть руководства по производительности для конкретных игр, в том числе: