Как использовать слияние писем в Microsoft Word

Вам нужно создать массовую рассылку или массовое сообщение по электронной почте? В Microsoft Word вы можете настроить слияние писем, при котором автоматически вставляются получатели и их данные.
У вас есть два способа создать слияние писем в Microsoft Word. Вы можете использовать мастер слияния писем, который отлично подходит, если вы никогда его раньше не настраивали, или вкладку «Рассылки», которая может занять немного больше времени, но позволяет использовать дополнительные параметры.
Используйте мастер слияния писем в Word
Как уже упоминалось, мастер слияния писем — хороший способ, если вы не знакомы с процессом, поскольку этот инструмент проведет вас через каждый шаг. Важно отметить, что эта опция недоступна в Word на Mac. А вот на MacOS вы можете использовать вкладку «Рассылки», описанную ниже.
Шаг 1. Откройте Word и перейдите на вкладку «Рассылки» .
Шаг 2. Выберите меню «Начать слияние» и выберите «Пошаговый мастер слияния» .

Шаг 3. Когда откроется панель «Слияние писем», выберите тип документа вверху. Скорее всего, вы выберете «Письма» или «Сообщения электронной почты» , но увидите, что можете создавать конверты, этикетки или каталоги.
Нажмите Далее внизу.

Шаг 4. Выберите, хотите ли вы использовать текущий документ, шаблон или существующий документ. Затем следуйте инструкциям для выбранного вами варианта. В нашем примере мы будем использовать текущий документ.
Нажмите Далее .
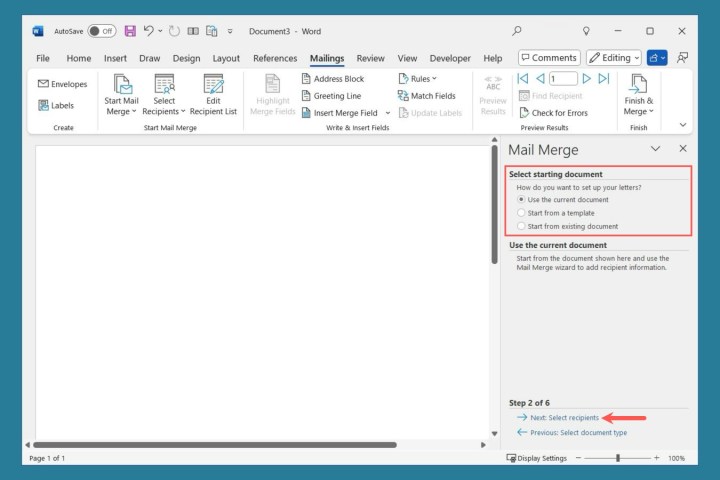
Шаг 5. Выберите получателей из следующих:
- Использовать существующий список : выберите «Обзор» ниже, чтобы найти файл. Если вы использовали предыдущий список, вы увидите кнопки «Выбрать другой список» и «Изменить список получателей» .
- Выберите из контактов Outlook : выберите «Выбрать папку контактов» ниже, чтобы открыть контакт.
- Введите новый список : выберите «Создать» ниже, чтобы ввести получателей.
Нажмите Далее .
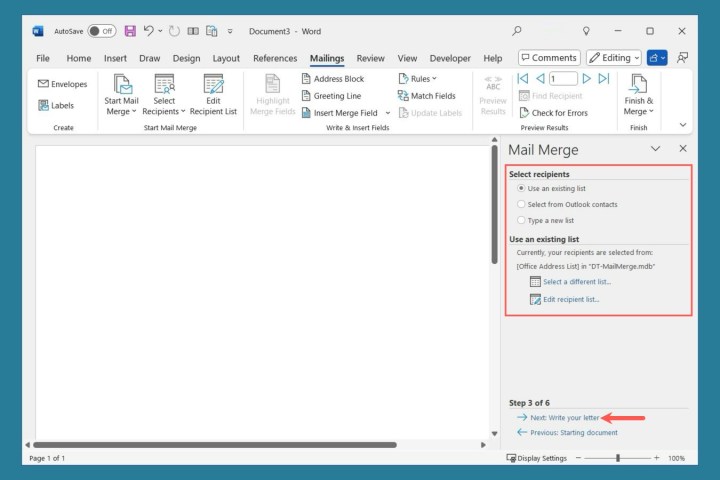
Шаг 6. Если вы еще этого не сделали, введите свое сообщение.
Используйте блоки на боковой панели, чтобы добавить их в свое письмо или электронную почту. Поместите курсор в то место, где вы хотите создать поле, а затем выберите его.
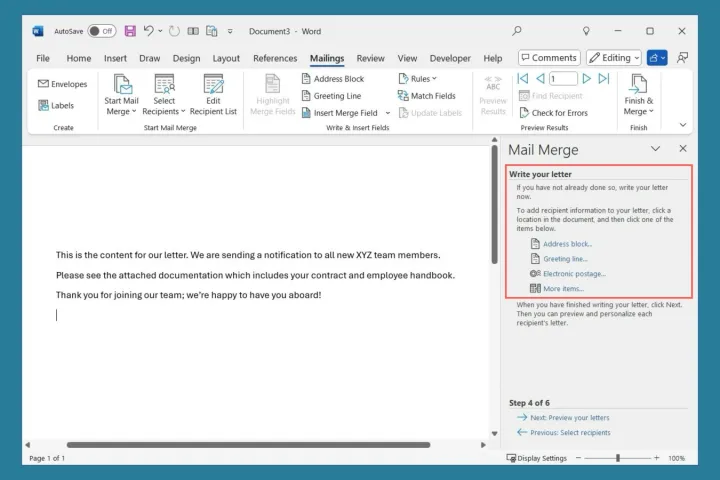
Шаг 7: При выборе каждого поля вы увидите всплывающее сообщение с параметрами форматирования.

Шаг 8: Как только вы добавите поля, они будут отображаться в вашем документе в угловых скобках.
Нажмите Далее .

Шаг 9: Теперь вы можете просмотреть каждое сообщение. Используйте стрелки в верхней части боковой панели для перемещения по каждому из них. При необходимости вы также можете использовать кнопку «Исключить этого получателя» .
Нажмите Далее .
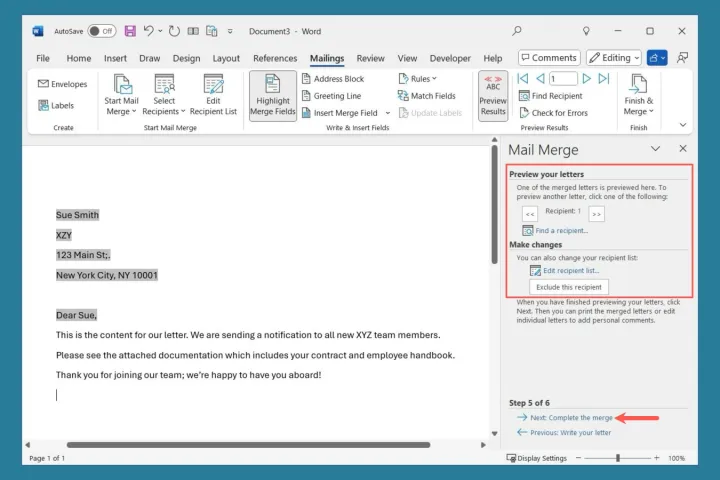
Шаг 10: На этом работа мастера слияния писем завершена. В зависимости от того, выбрали ли вы «Письма» или «Сообщения по электронной почте» на первом этапе, у вас будет возможность распечатать или отредактировать отдельные письма или отправить сообщения по электронной почте.

Используйте вкладку «Рассылки» в Word.
Другой способ создать слияние писем в Word — использовать инструменты на вкладке «Рассылки». С помощью этого метода вы выберете получателей и добавите поля в свое письмо или электронное письмо, как с помощью мастера. Но у вас есть несколько дополнительных возможностей для настройки правил, сопоставления полей и проверки ошибок.
Шаг 1. Откройте Word и добавьте содержимое сообщения.
Шаг 2. Перейдите на вкладку «Рассылки» , откройте меню «Начать слияние» и выберите «Письма» или «Сообщения электронной почты» . Обратите внимание, что здесь вы также можете выбрать конверты, этикетки или каталог.

Шаг 3. Откройте меню «Выбрать получателей» и выберите один из следующих вариантов:
- Введите новый список : открывает новый список адресов для ввода получателей.
- Использовать существующий список : открывает окно обзора для поиска файла.
- Выбрать из контактов Outlook : открывает список контактов .
После выбора получателей вы можете использовать «Редактировать список получателей» , чтобы при необходимости внести изменения.

Шаг 4. Затем вы вставите поля, которые хотите использовать для ввода данных получателя. Вы можете использовать стандартные кнопки «Блок адреса» и «Строка приветствия» , чтобы выбрать форматы и вставить эти поля.
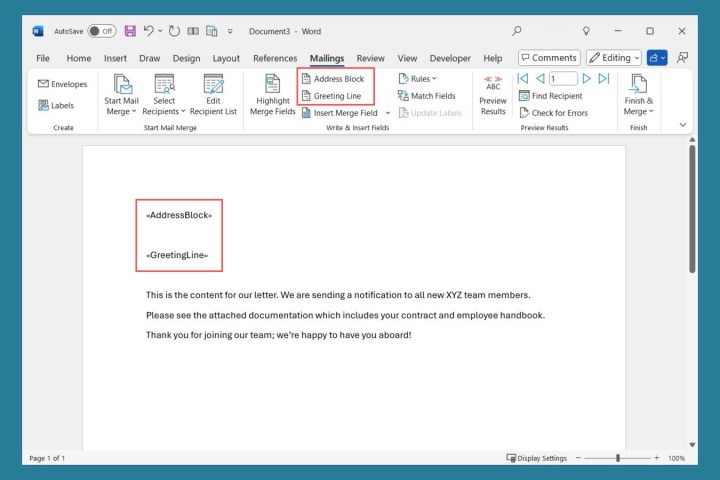
Шаг 5. Вы также можете использовать меню «Вставить поле слияния», чтобы добавить больше деталей, если хотите. Это позволяет вам вставлять такую информацию, как страна, регион, домашний или рабочий телефон. Наряду с основными полями Word считывает используемый вами файл получателя, чтобы отобразить дополнительные поля на ваш выбор.
Например, если в вашем файле есть поле «Продукт», содержащее товар, купленный клиентом, вы должны увидеть «Продукт» в качестве доступной опции в меню «Вставить поле слияния».
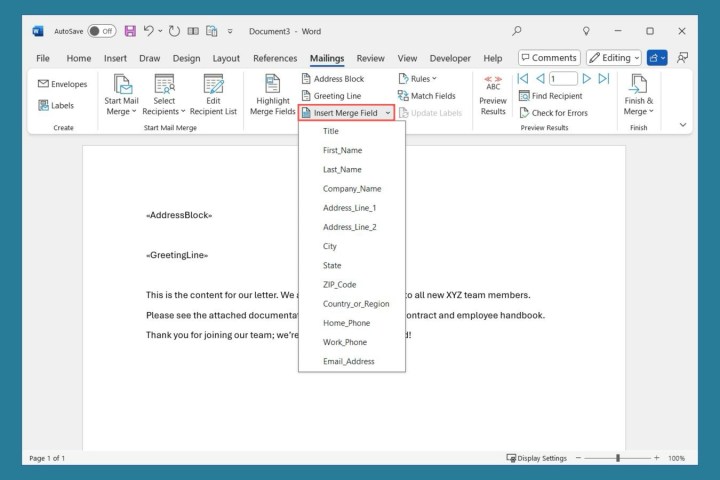
Шаг 6. Если вы хотите настроить Правила , вы можете нажать эту кнопку дальше. Это дает вам возможность справиться с единичными ситуациями при создании слияния.
Например, вы можете пропустить получателя, если в его записи отсутствует поле.

Шаг 7. Возможно, ваш список получателей не совсем совпадает с полями слияния почты. Чтобы это исправить, вы можете использовать опцию «Сопоставить поля» . Справа вы увидите список полей с раскрывающимися списками, в которых сможете выбрать, что вы хотите использовать.
Например, если вы вставляете псевдоним, а у получателя его нет в записи, вы можете использовать имя.

Шаг 8. Еще одна замечательная функция на вкладке «Рассылки» — возможность проверки ошибок . Нажмите эту кнопку, и вы увидите три варианта.
Вы можете смоделировать слияние и получить результаты в новом документе, завершить слияние и приостановить его при обнаружении ошибок или завершить слияние без приостановки и сообщить об ошибках в новом документе.
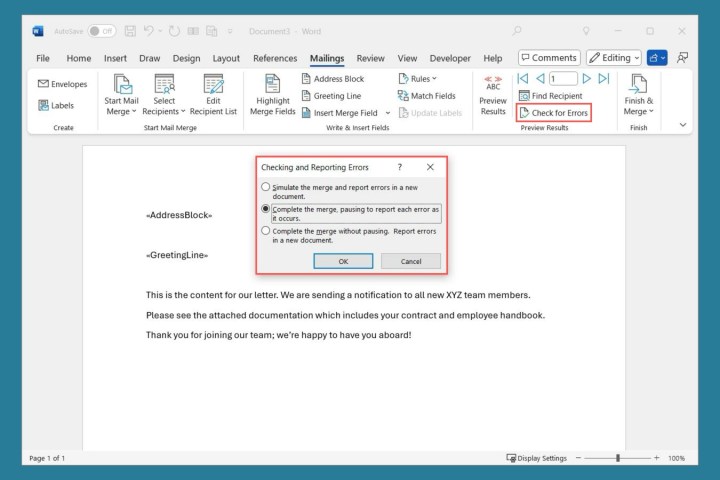
Шаг 9: В любой момент вы можете просмотреть рассылки, как с помощью мастера. Выберите «Просмотр результатов» , а затем используйте стрелки вправо для перемещения по каждой записи.
Важно отметить, что вы не можете изменять отдельные буквы в режиме предварительного просмотра; однако вы можете сделать это на следующем шаге, выбрав «Редактировать отдельные документы» .
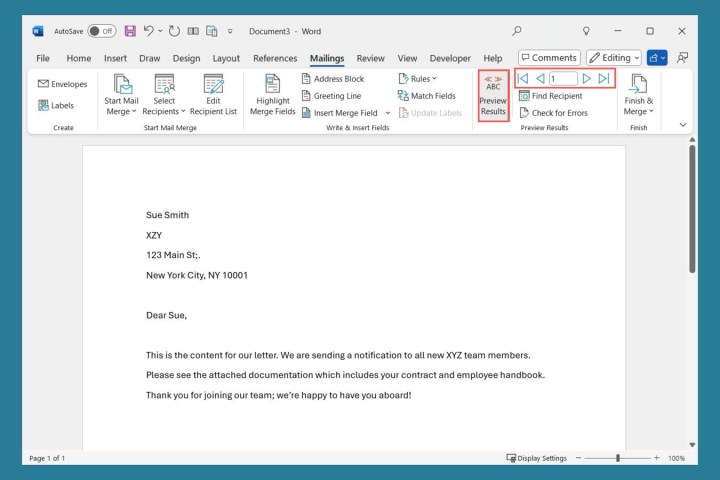
Шаг 10: Когда вы закончите, откройте меню «Завершить и объединить» . В зависимости от типа документа, который вы используете, вы увидите варианты редактирования отдельных документов, печати сообщений или отправки электронных писем.

Часто задаваемые вопросы
Как сделать слияние писем из Excel в Word?
Поскольку вы можете использовать существующий список с обоими инструментами слияния почты в Word, вы можете просто выбрать файл Excel. Создайте лист Excel со всеми данными получателей и сохраните его. Начните процесс слияния писем в Word, выберите использование существующего списка получателей, затем найдите и выберите файл Excel.
Как отформатировать поле слияния почты?
Вы можете форматировать поля при их добавлении в документ слияния почты. Но вы также можете изменить формат после их добавления. Щелкните правой кнопкой мыши поле, которое вы хотите переформатировать, и выберите «Редактировать [Имя поля]» . Затем вы увидите всплывающее окно с параметрами форматирования.
Как настроить слияние почты?
Целью слияния почты является персонализация сообщений с использованием полей, которые являются переменными и содержат сведения о получателе. Вы можете настроить поля для таких вещей, как должность, менеджер, стаж работы, сертификаты и т. д. Обязательно введите эти данные в записи получателей с этими именами полей, а затем добавьте соответствующие поля в сообщение там, где вы хотите.