Как конвертировать PDF в документ Word

PDF-файлы — отличный способ поделиться документами, поскольку этот формат может прочитать практически каждый. Обычно он используется с цифровыми руководствами, товарными чеками, рукописями и т. д. — документами, которые не предназначены для редактирования. Думайте о PDF-файлах как о цифровых распечатках с красивым дизайном.
Однако могут быть случаи, когда вам понадобится этот документ в другом формате, отличном от PDF. Например, вы можете использовать Microsoft Word и хотите отредактировать PDF-файл. Или потенциальный работодатель может захотеть прочитать ваше резюме. Первоначально сохраненный в формате PDF, они могут предпочесть просматривать его в Word, а не в программном обеспечении Adobe. Здесь мы познакомим вас с несколькими способами преобразования PDF-файлов в документы Word.
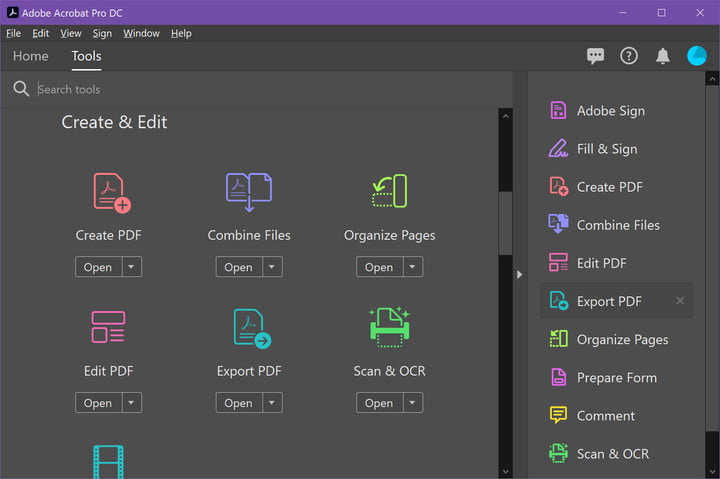
Конвертируйте PDF в Word с помощью Adobe Acrobat
Использование Acrobat — лучший способ убедиться, что формат документа остается максимально точным. Однако для использования этого метода вам понадобится платная версия Acrobat. В настоящее время Adobe предлагает бесплатную семидневную пробную версию Adobe Acrobat Document Cloud (DC), которую вы можете использовать для одноразовых преобразований.
Примечание. Эта пробная версия предназначена для того, чтобы вы не могли подписываться на нее повторно, поэтому рассматривайте ее как одноразовый вариант.
Если вам необходимо выполнять преобразования на регулярной основе, вам придется заплатить за полную версию, которая стоит примерно 15 долларов в месяц при годовом обязательстве или как часть пакета Adobe Creative Cloud . Вы не можете использовать Acrobat Reader DC для преобразования PDF-файлов.
Шаг 1. Откройте PDF-файл, который хотите преобразовать, в Acrobat. В зависимости от ваших предпочтений файлы PDF могут автоматически открываться в Acrobat. Альтернативно, если у вас уже открыт Acrobat, щелкните вкладку «Инструменты» вверху.
Шаг 2. Выберите «Экспортировать PDF» , который указан справа. Это также ярлык, который можно найти в разделе «Создать и редактировать» на панели «Инструменты» .
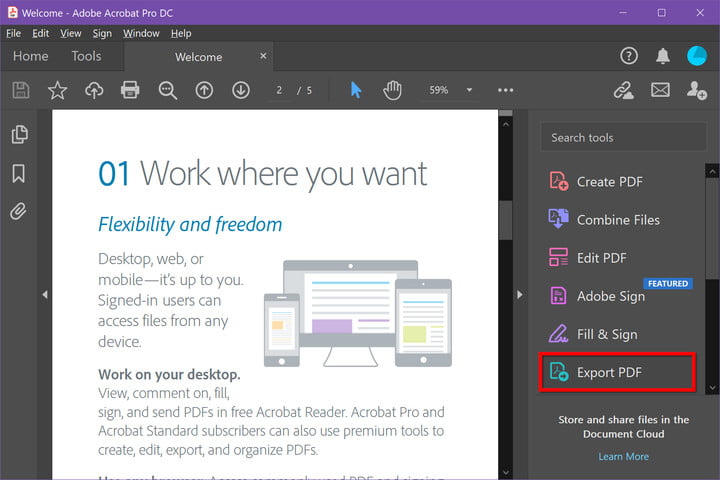
Шаг 3: На следующем экране выберите Microsoft Word . По умолчанию он преобразуется в новый формат .docx. Если вам нужен более старый формат .doc, вместо этого щелкните кружок рядом с документом Word 97-2003 .
Шаг 4. В обоих случаях вы можете щелкнуть символ шестеренки и изменить четыре конкретных параметра: настройки макета , настройки комментариев , настройки изображения и настройки распознавания текста . Когда вы закончите, нажмите кнопку ОК .
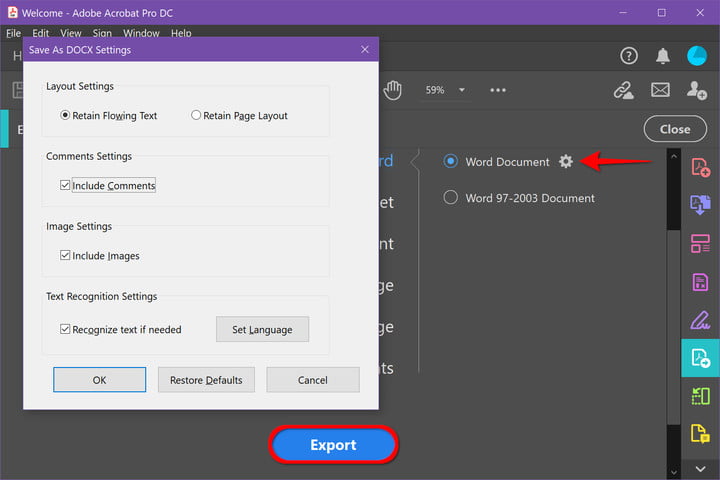
Шаг 5: Нажмите кнопку «Экспорт» , чтобы завершить.
Шаг 6. На этом этапе Adobe автоматически запустит распознавание текста для любого отсканированного текста. Это не всегда работает, но для большинства разборчивых текстов это идеальное решение. Имейте в виду, что после этого вам, возможно, придется быстро переформатировать новый документ Word.
Назовите новый файл Word и сохраните его в нужном месте.

Конвертируйте PDF в Word с помощью Microsoft Word
Если вы загрузили Microsoft Word или имеете подписку на Microsoft 365 , это достойная альтернатива преобразованию PDF-файлов в документы Word. Форматирование не всегда совпадает, а текст может быть неточным. Если у вас есть Acrobat или вы не против попробовать веб-конвертер, мы предлагаем попробовать другой вариант, если форматирование непригодно. В конце концов, другие решения могут быть более точными.
Шаг 1. Запустите Word и нажмите «Открыть» , указанный слева.
Шаг 2. Найдите PDF-файл, который вы хотите конвертировать, используя одно из трех мест, перечисленных под заголовками «Личные» и «Другие местоположения» : OneDrive , «Этот компьютер » или «Обзор» .

Шаг 3. Выберите PDF-файл, который хотите конвертировать, как при открытии файла Word. Затем Word выведет уведомление, сообщающее вам, что PDF-файл будет преобразован в редактируемый документ Word. Это может занять некоторое время и может отличаться от PDF-файла из-за различий в форматировании. Выберите ОК , чтобы продолжить.
Шаг 4: Word преобразует документ в файл Word и откроет его. Взгляните на форматирование и убедитесь, что вы можете редактировать документ так, как хотите, без странного поведения графики или текста. Если все работает, то можно идти!
Хотя не у всех из них есть инструменты преобразования, это лучшие альтернативы Microsoft Office.
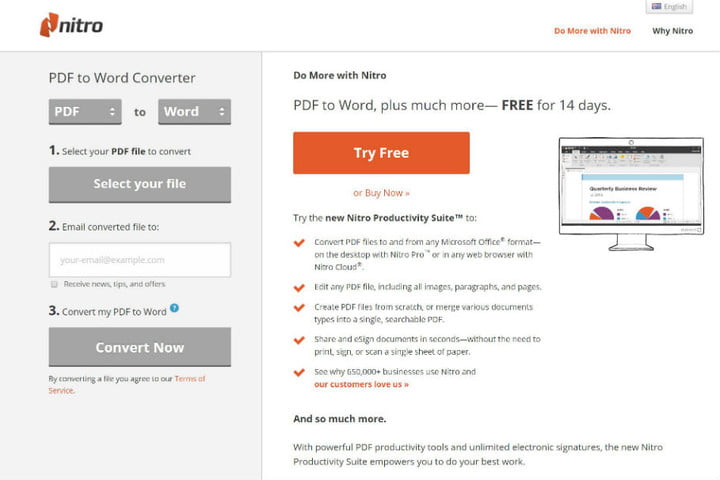
Преобразование PDF в Word с помощью веб-приложений
Если вы не хотите платить за Acrobat или Microsoft 365, есть несколько бесплатных программ для преобразования PDF-файлов в файлы Word. Просто загрузите свой файл, а затем выберите процесс преобразования, чтобы начать. Вы даже можете использовать эти программы для отправки преобразованных PDF-файлов во многие места: от электронной почты до облачного хранилища.
Эта программа отправит файл Word по электронной почте на указанный адрес, что полезно при совместной работе над деловыми или школьными проектами. Это бесплатный онлайн-сервис, который вы можете использовать для отправки файла Word на вашу электронную почту, но вы также можете бесплатно загрузить программное обеспечение с помощью 14-дневной пробной версии.
Smallpdf — это быстро, просто и бесплатно — все хорошие качества для веб-приложения. Smallpdf также позволяет загружать и экспортировать файлы непосредственно в облачное хранилище, например Dropbox или Google Drive. Smallpdf защищает вашу конфиденциальность, реализуя функцию автоматического удаления, которая уничтожает все загрузки через час. Единственным недостатком является то, что вы бесплатно получаете только две бесплатные конверсионные задачи в день.
ЛайтPDF :
Лучший конвертер документов — LightPDF. Этот бесплатный и удобный инструмент может конвертировать ваш PDF-файл в файл Word, а также в PNG, JPG, PPT или TXT, а затем конвертировать его обратно в PDF (за исключением TXT, который, похоже, не поддерживает конвертировать обратно в PDF). Когда вы закончите использовать инструменты для конвертации файлов, конвертер автоматически удалит загруженный файл, если вы использовали сервис без входа в систему. Вошедшие в систему пользователи могут вручную удалить эти файлы из своих учетных записей.
Использовать редактор FormSwift PDF легко. Он позволяет вам открыть файл PDF и экспортировать его как файл .docx. Если вы хотите отредактировать PDF-файл перед его экспортом в .docx, вы можете это сделать. Вам также не обязательно сразу брать на себя обязательства. FormSwift предлагает бесплатный пробный период, в течение которого вы можете создать учетную запись для любых нужд редактирования без каких-либо ограничений. Вы даже можете отправлять редактируемые файлы на свою электронную почту или коллеге.
В дополнение к нашим шагам, описанным выше, вы можете ознакомиться с нашим руководством по лучшим редакторам PDF , которое поможет вам выбрать правильный редактор для ваших нужд. У нас также есть другие руководства о том , как сохранить веб-страницу в формате PDF и как распечатать ее в формате PDF в Windows .