Как добавить столбец в Excel
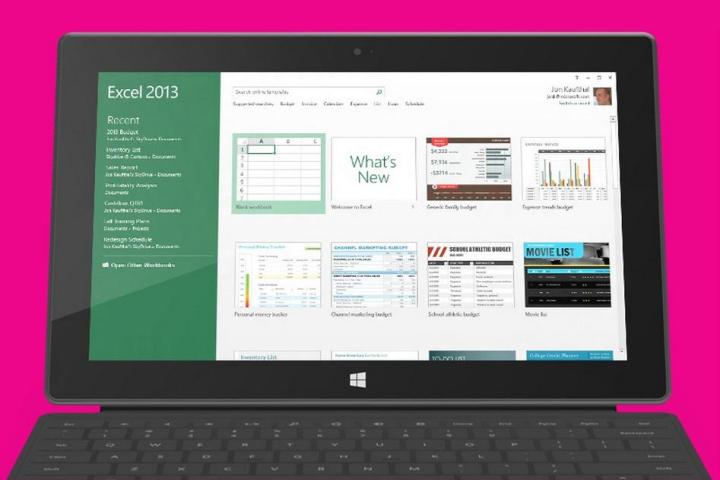
Microsoft Excel — мощный инструмент управления базами данных со всеми видами углубленных функций решения проблем и динамическим форматированием. Однако, чтобы извлечь из этого максимальную пользу, вам нужно знать основы. Использовать Microsoft Excel для добавления столбца можно быстро и легко. Вы сможете сделать это всего за несколько быстрых шагов, как только научитесь.
Добавление нового столбца во всю электронную таблицу
Иногда вам нужно добавить новый столбец, простирающийся сверху вниз в таблице. Это можно сделать за пару простых шагов.
Шаг 1. Выберите столбец справа от того места, куда вы хотите добавить новый столбец. Просто щелкните верхнюю часть столбца, и Excel выделит его.
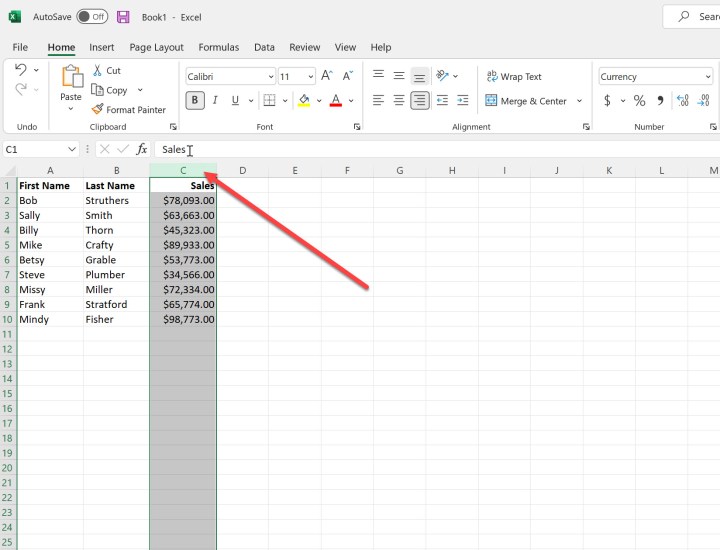
Шаг 2. Щелкните правой кнопкой мыши столбец и выберите «Вставить» . Новый столбец будет вставлен, и вы сможете работать с ним по мере необходимости.
Обратите внимание, что это повлияет на всю таблицу, поэтому, если у вас есть только часть, в которую вы хотите добавить столбец, перейдите к следующему разделу.
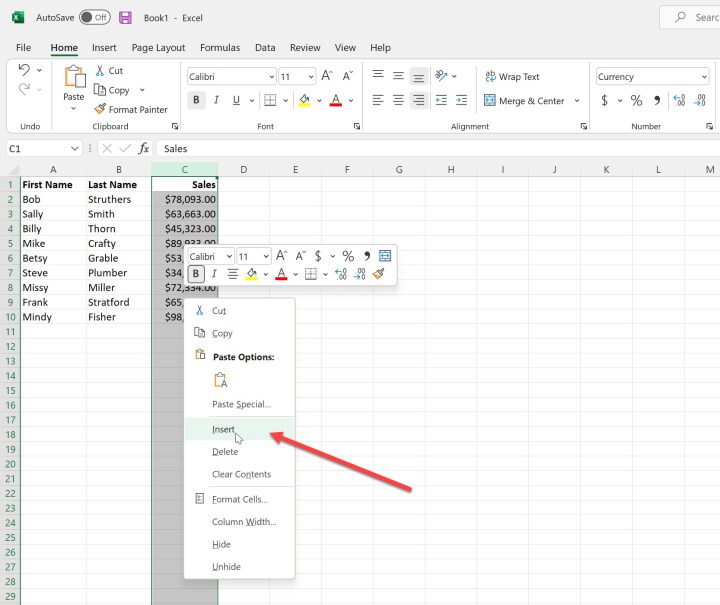
Шаг 3. В этом случае мы добавили столбец «Расходы», и теперь он отображается между «Фамилия» и «Продажи» .
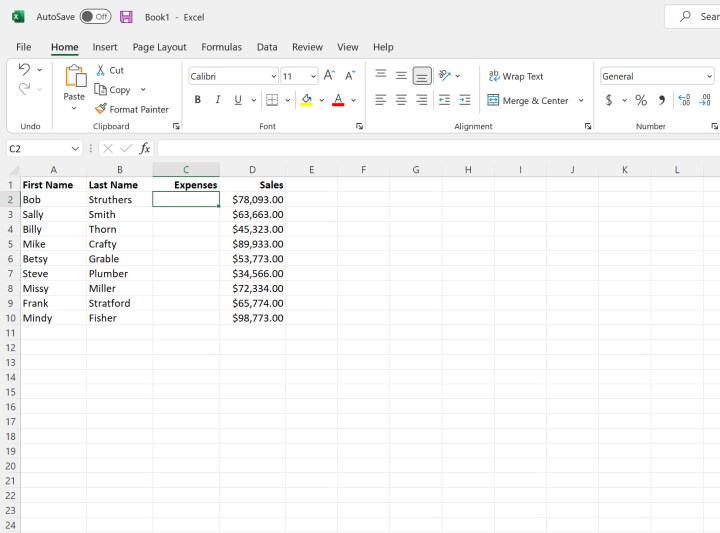
Добавление частичного столбца
Иногда вам нужно добавить новый столбец только в часть электронной таблицы. Это тоже легко сделать.
Шаг 1. Выберите ячейки справа от того места, куда вы хотите добавить новый столбец.
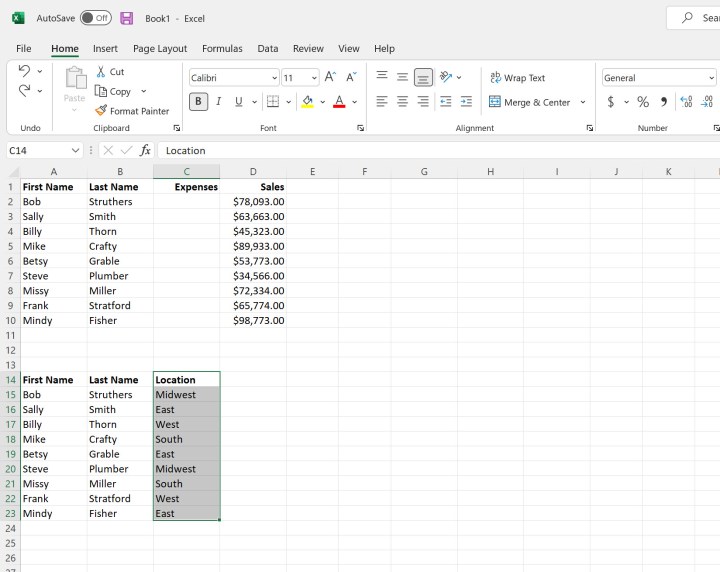
Шаг 2: Щелкните правой кнопкой мыши по выделенному фрагменту и выберите «Вставить» .
Шаг 3. Вам будет предложена возможность «Сдвинуть ячейки вправо» , «Сдвинуть ячейки вниз» , вставить всю строку или вставить весь столбец . В этом случае мы хотим сместить ячейки вправо, чтобы можно было добавить новый столбец в эту часть таблицы.
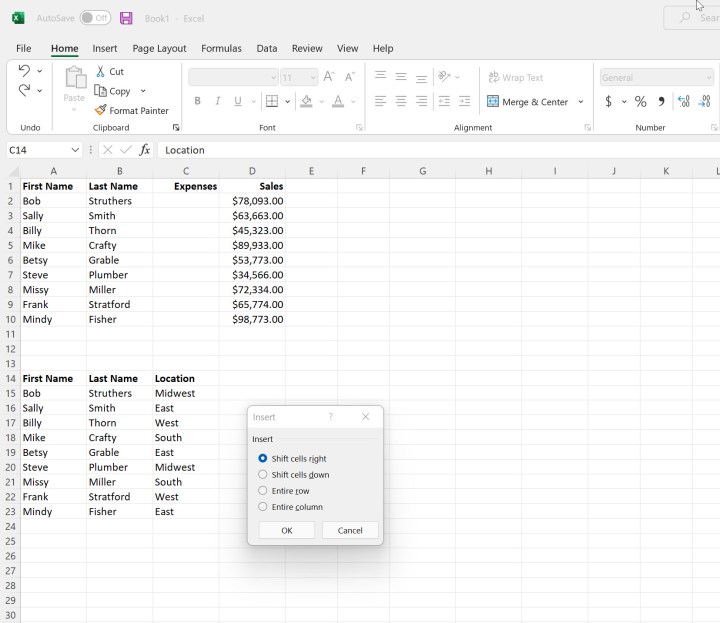
Шаг 4. Теперь у вас появится новый столбец для работы в этой части таблицы, не затрагивающий остальную информацию.
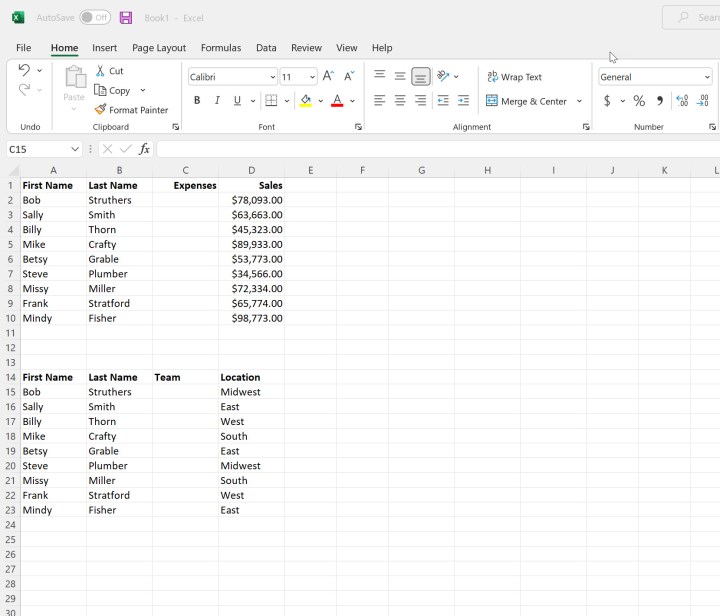
Дополнительные советы по Excel можно найти в наших руководствах о том, как объединять и объединять ячейки в Excel и как создавать раскрывающийся список .
