Как найти дубликаты в Excel
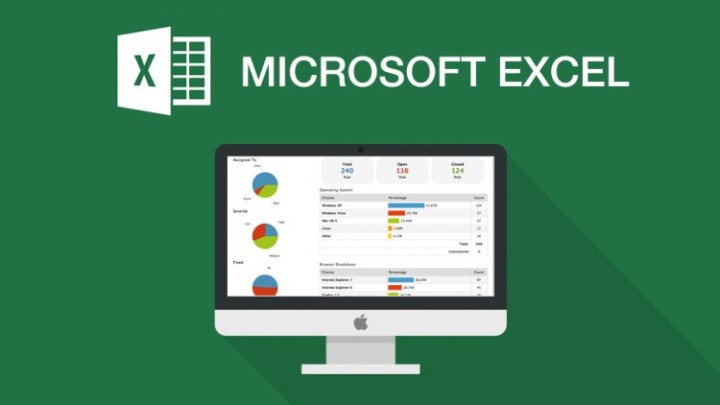
Когда вы работаете с электронной таблицей, дубликаты данных иногда могут попасть в нее и вызвать всевозможные проблемы. В этом практическом руководстве мы демонстрируем два метода использования Microsoft Excel для выявления и удаления повторяющихся данных.
Выявление повторяющихся данных с помощью условного форматирования
Один из самых простых способов найти повторяющиеся данные в Excel — использовать условное форматирование. Вот как.
Шаг 1. Выберите часть ваших данных, в которой вы хотите найти дубликаты. В нашем примере мы выбираем всю таблицу. Обратите внимание, что условное форматирование не будет работать, если вы используете сводные таблицы в Microsoft Excel .
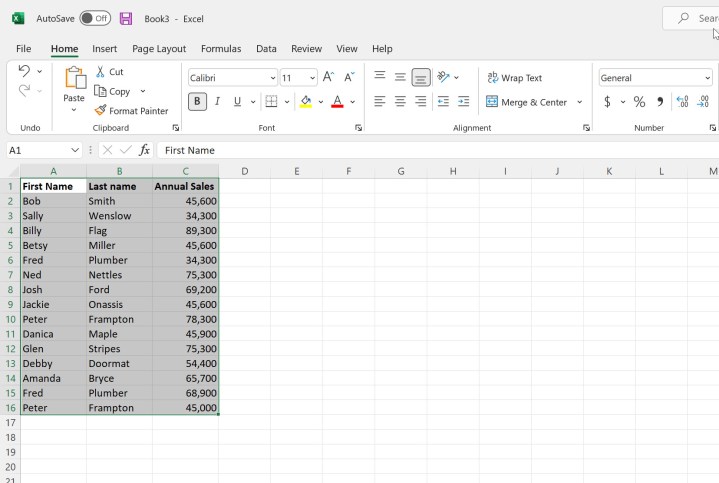
Шаг 2. В главном меню выберите «Условное форматирование» , затем выберите «Выделить правила ячеек» > «Повторяющиеся значения…».
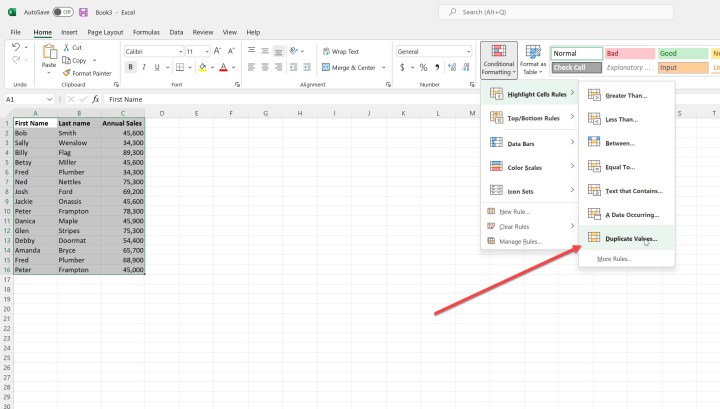
Шаг 3: Вам будет представлено диалоговое окно, в котором вы сможете выбрать, показывать ли повторяющиеся или уникальные значения (разумеется, нам нужно первое) и как вы хотите выделить данные. Вы можете выбрать формат из раскрывающегося списка или создать собственный формат.
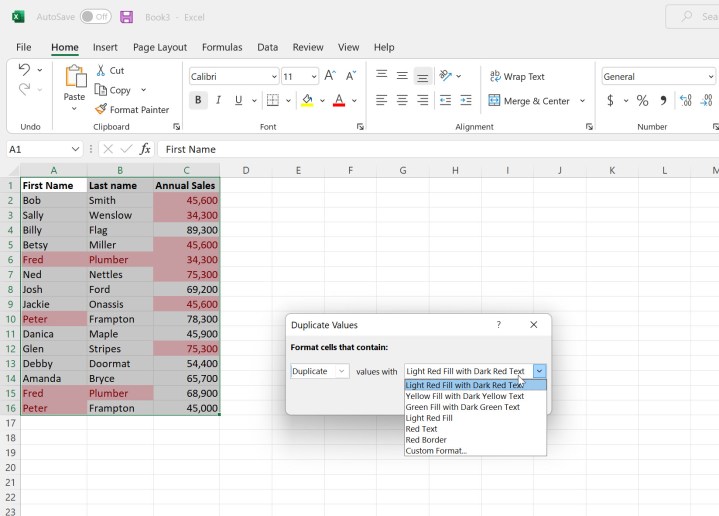
Шаг 4. После того, как вы выбрали вариант или нажали «ОК» , ваши повторяющиеся данные будут выделены. Это могут быть текстовые или числовые данные, которые могут включать любое количество столбцов.

Использование функции «Удалить дубликаты»
Вы также можете выбрать, чтобы Excel удалил все повторяющиеся данные из вашей электронной таблицы. Используйте эту функцию с осторожностью — вероятно, будет хорошей идеей сначала создать резервную копию электронной таблицы.
Шаг 1. Сначала выберите столбцы, из которых вы хотите удалить дубликаты. Здесь мы выбираем всю таблицу. Обратите внимание, что при удалении дубликатов будут удалены только те элементы, значения которых одинаковы в строках или в отдельных ячейках, если выбран один столбец.
В нашем примере последние три строки содержат повторяющиеся данные.
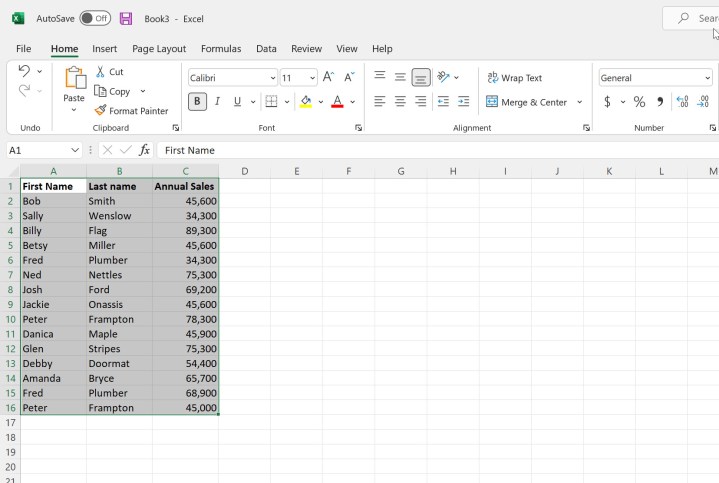
Шаг 2. Выберите меню «Данные» , затем нажмите «Удалить дубликаты» . В появившемся диалоговом окне вам будет предложено несколько вариантов. Во-первых, вы можете определить, есть ли у ваших данных заголовки. Во-вторых, вы можете выбрать, какие столбцы включить или исключить.
Когда вы будете готовы, нажмите ОК .
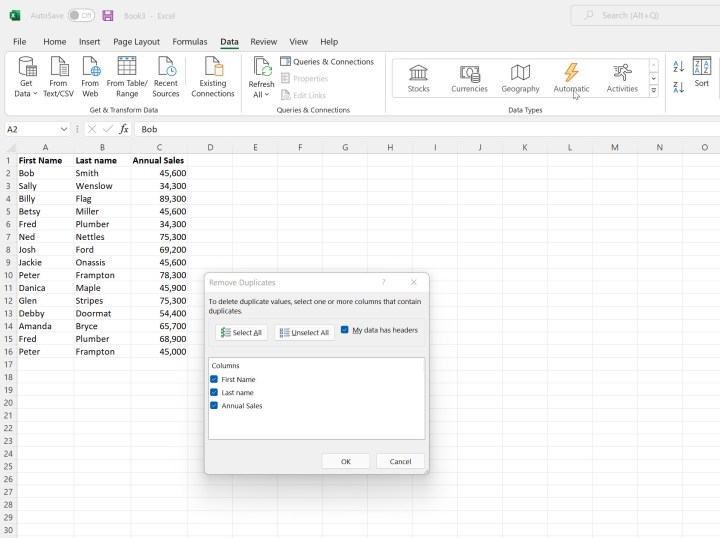
Шаг 3: Вам будет представлено диалоговое окно, в котором будет указано, сколько повторяющихся значений было найдено и удалено и сколько уникальных значений осталось. Обратите внимание, что последние три столбца в наших данных были удалены.
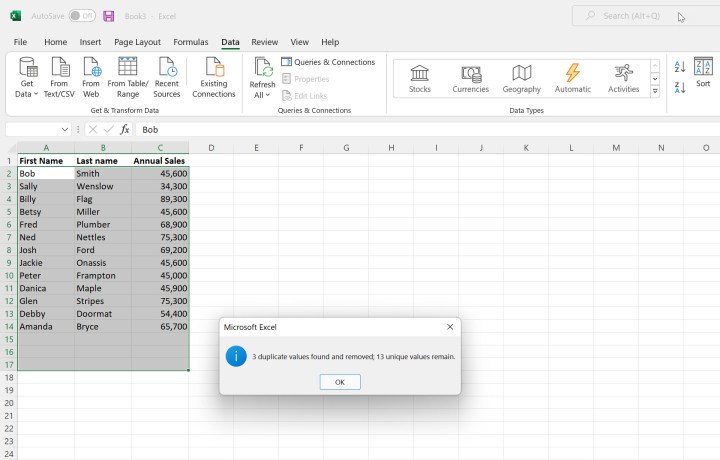
Обратите внимание, что в Excel также можно использовать ВПР для поиска повторяющихся данных.
Знакомство с этими расширенными функциями превращает то, что кажется простой сеткой чисел, в мощный инструмент. Хотите больше трюков? Вот как использовать функцию конкатенации в Excel .