Как вставить строку в Word

Флагманский текстовый процессор Microsoft имеет множество удобных небольших функций для настройки ваших документов, и их все может быть сложно отслеживать и осваивать. Но с помощью наших кратких руководств по использованию Word мы можем помочь вам научиться использовать инструменты, необходимые для начала работы и максимально эффективно использовать его.
Если вы хотите узнать, как вставить строку в документ Word, вы попали по адресу. В этом руководстве мы покажем вам, как вставить строку в Word. Используя несколько различных методов, вы можете выбрать тот, который лучше всегодополнит ваш рабочий процесс в Microsoft Word .
Как нарисовать линию в Word с помощью меню «Фигуры»
Если вы хотите, чтобы ваша линия имела определенную длину, вы можете нарисовать ее в Word, используя опцию в меню «Фигуры».
Шаг 1. Откройте документ Word или создайте новый.
Шаг 2: Перейдите на вкладку «Вставка» и выберите «Фигуры» .
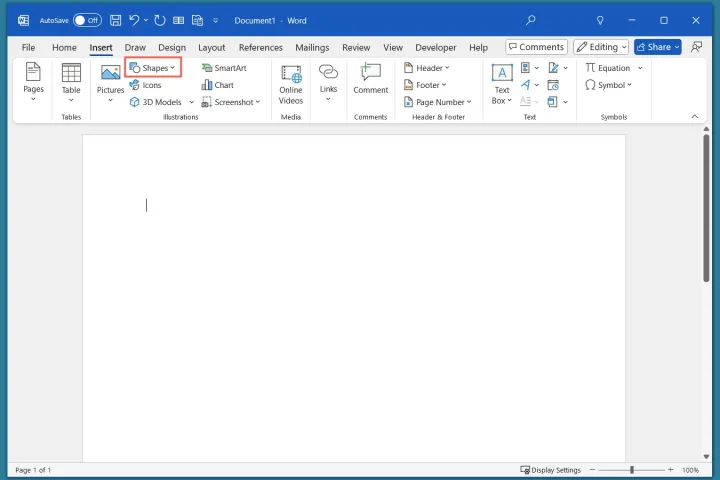
Шаг 3. В разделе « Линии » выберите предпочитаемый стиль линии.
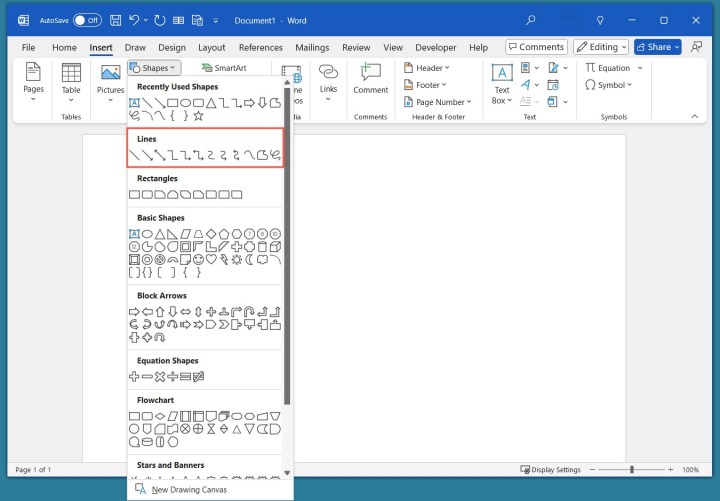
Шаг 4. Переместите указатель мыши туда, где вы хотите вставить линию, щелкните и удерживайте его, перетаскивая по странице до нужной конечной точки линии. Затем отпустите захват.
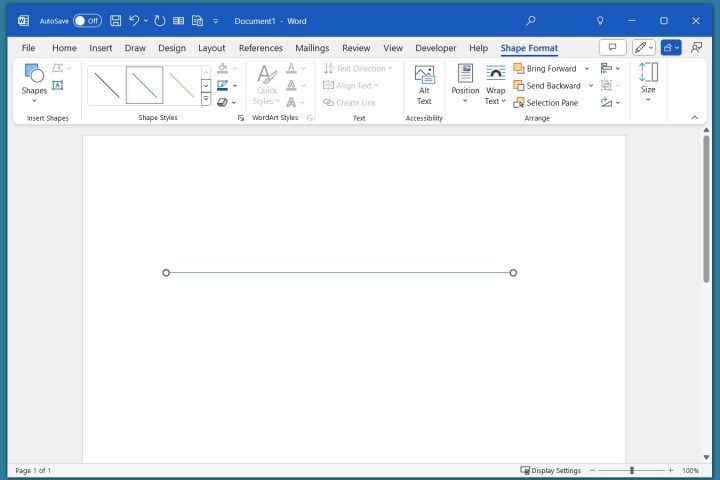
Как вставить строку в Ворде с помощью автоформата клавиатуры
Возможно, вы предпочитаете решать задачи в Word с помощью сочетаний клавиш. В этом случае вы можете вставить строку, используя функцию автоформата клавиатуры.
Шаг 1. Откройте документ Word или создайте новый.
Шаг 2. В документе поместите курсор туда, куда вы хотите вставить строку. Затем трижды нажмите клавишу «Дефис» на клавиатуре. (Эта клавиша должна находиться между нулевой клавишей и клавишей знака плюс/равно.) Затем нажмите клавишу Enter .
Шаг 3. Автоматически должна появиться линия, проходящая между обоими концами ширины страницы (за вычетом полей). Если вы хотите ввести текст в строке или вставить подпись , просто переместите курсор над строкой, чтобы добавить текст.

Шаг 4. Вы можете настроить стиль вставленной строки, выбрав другую клавишу клавиатуры, которую нужно нажать три раза. Например, трижды нажав клавишу «Знак плюс/равно» , а затем Enter, вы создадите набор из двух параллельных линий. Вот еще несколько вариантов:
- Три нажатия клавиши звездочки: создание линии квадратных точек.
- Три нажатия клавиши подчеркивания: создание жирной линии.
- Три нажатия клавиш со знаком цифры: создается группа из трех линий (одна жирная, две тонкие).
- Три нажатия клавиши тильды: создание зигзагообразной линии.
Примечание. Для работы приведенных выше стилей маркированных линий потребуется использовать клавишу Shift плюс указанную клавишу, а затем Enter .

Как вставить строку в Word с помощью меню «Границы»
Если вам нужна простая горизонтальная линия, простирающаяся от левого поля к правому, вы можете использовать опцию в меню «Границы».
Шаг 1. Откройте документ Word или создайте новый.
Шаг 2: Поместите курсор в то место, где вы хотите провести линию.
Шаг 3. Перейдите на вкладку «Главная» , откройте меню «Границы» и выберите «Горизонтальная линия» .
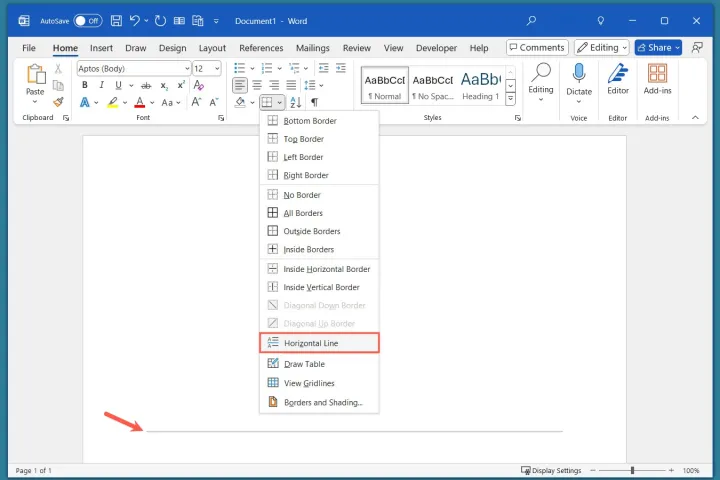
Часто задаваемые вопросы
Как вставить строку через слово?
Вы можете легко применить так называемое зачеркивание к слову, предложению или абзацу в Word. Выделите текст, перейдите на вкладку «Главная» и выберите «Зачеркивание» в разделе «Шрифт» на ленте.
Как в Word обвести слово линией?
С помощью меню «Границы» в Word вы можете добавить линию вокруг слова или другого текста. Выделите текст, перейдите на вкладку «Главная» и откройте меню «Границы» . Выберите параметр «Внешние границы», чтобы разместить линию вокруг всего текста.
Как вставить горизонтальную линию в Документах?
Если вы используете Google Docs вместо Microsoft Word , вы также можете легко вставить горизонтальную линию в это приложение. Откройте документ Google и поместите курсор в то место, где вы хотите провести линию. Откройте вкладку «Вставка» и выберите «Горизонтальная линия» .