Как записать собрание Microsoft Teams

Знание того, как записать собрание Microsoft Teams, может сэкономить вам много времени, которое часто тратится на просьбы людей повторить инструкции или напомнить вам о том, что они сказали. Организации также могут захотеть записывать встречи по устранению неполадок для последующего анализа, соответствия требованиям или для вспоминания важных решений, которые были приняты.
Microsoft Teams это понимает и упростила процесс записи, если он настроен правильно.
Давайте рассмотрим, что вам нужно для записи собрания в Teams, как найти записи после завершения собрания и все остальное, что вам следует знать об этом процессе.
Разрешения на запись собрания Teams
Прежде чем начать, убедитесь, что у вас есть необходимые разрешения Microsoft Teams. Для запуска и остановки записи собрания необходим ряд разрешений.
Во-первых, пользователю необходима подписка, например Office 365 Enterprise, Business Premium или Business Essentials.
Если вы работаете в организации, вашему ИТ-администратору может потребоваться включить записи для организации. Некоторые организации по умолчанию отключают записи, за исключением определенных ситуаций. Если вы работаете независимо, то он должен быть включен по умолчанию.
Только определенные пользователи могут записывать собрания при присоединении. Сюда входят как организаторы собраний, так и те, кто является частью организации в Microsoft Teams . Те, кто входит в разные организации и гости, не могут записывать.
Как записать собрание в Microsoft Teams
Если вы готовы приступить к работе, следуйте инструкциям, чтобы записать собрание Teams.
Шаг 1. Войдите в Microsoft Teams и присоединитесь к собранию . При необходимости попросите одного человека запустить и остановить запись — вы не можете одновременно записывать несколько встреч.
Шаг 2. На собрании выберите параметр «Дополнительные действия» (значок из трех точек) в меню в верхней части окна.
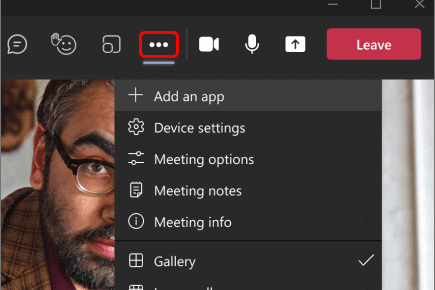
Шаг 3. В раскрывающемся меню выберите «Начать запись» .
В некоторых организациях существует политика записи, которую вам необходимо будет принять, прежде чем запись сможет начаться. Все присоединившиеся к встрече получат уведомление о том, что встреча записывается.

Шаг 4. Включение записи также активирует транскрипцию, если только транскрипция не была специально заблокирована администратором.
Транскрипции можно просматривать в режиме реального времени, и они сохраняются вместе с видео, когда запись заканчивается. Транскрипция важна, если запись производится, помимо прочего, по соображениям соблюдения требований или по юридическим причинам. Транскрипцию в реальном времени можно остановить в любой момент в меню «Дополнительные действия» .

Шаг 5. Чтобы остановить запись, снова перейдите в меню «Дополнительные действия» и выберите «Остановить запись» .
Затем запись обрабатывается, что может занять некоторое время, поэтому она может быть недоступна для просмотра сразу.
Дополнительные возможности для записи собраний Teams
При использовании функции записи Microsoft Teams следует учитывать и другие соображения:
Запись автоматически прекратится, когда все покинут собрание. Однако запись не прекратится, если человек, начавший ее, уйдет, поэтому кому-то другому может потребоваться остановить ее вручную в нужный момент.
Иногда региональные правила могут влиять на настройки записи. Например, местные правила могут требовать, чтобы каждый дал свое разрешение на запись перед началом.
Гости и внешние посетители не смогут просмотреть запись, если кто-то не поделится ею напрямую с ними.
Видео встречи может отображать только до четырех видеопотоков одновременно. Вы не можете переключиться на другие потоки при просмотре записи.
Требования соответствия могут иметь приоритет над некоторыми настройками, которые мы обсуждали выше.

Воспроизвести записанную встречу
Когда Microsoft Teams записывает собрание, оно сохраняется в SharePoint. Если это не собрание канала, оно сохраняется в OneDrive. Посетите эти места, чтобы найти файл собрания.
Ссылка на запись также появится в канале или чате, где проходила встреча, а также будет доступна во вкладке «Файлы» канала.
Вы можете поделиться файлом напрямую с кем-то еще в Teams или скопировать и вставить его на различные другие платформы.
Важное примечание . Записи Microsoft Teams часто имеют встроенную дату истечения срока действия, после которой собрание будет недоступно (плюс льготный период для владельца записи). Это может быть отключено ИТ-специалистами. Дата истечения срока действия будет отображаться в Teams вместе со ссылкой на собрание, а также в разделе «Сведения» раздела «Показать действия в файле записи».
Те, кто записывает встречу, обычно могут настроить дату истечения срока действия. Важно убедиться, что видео опубликовано или использовано до истечения срока его действия. Если запись была сделана в целях соблюдения требований, даты истечения срока действия должны быть отключены или файлы должны быть сохранены другим способом.
Как скачать запись встречи
Чтобы сохранить запись, вы можете скачать файл непосредственно из Teams. Помните, что скачать ее может только организатор собрания или участник, который начал запись.
Шаг 1. Откройте «Файлы» , чтобы найти запись.
Шаг 2. Выберите запись и выберите «Дополнительные параметры» .
Шаг 3. Выберите «Загрузить» .
Часто задаваемые вопросы
Могу ли я записать разговор с самим собой в Teams?
Да, вы можете создать запись без других участников в Teams. Откройте приложение, выберите «Встретиться сейчас » и начните запись.
Могу ли я записывать звук только на собрании Teams?
В настоящее время в Teams нет функции только для записи звука. Записи включают видео, аудио и демонстрацию экрана.
Microsoft Teams всегда записывает?
Короткий ответ: нет, Teams не ведет запись по умолчанию. Организатор может настроить автоматическую запись собрания при его создании, но это также не включено по умолчанию.
Если вы хотите организовать встречу с коллегами, сначала подумайте о создании новой команды .