Как разогнать графический процессор видеокарты
Хотя обновление до лучшей видеокарты (также известной как графический процессор или графический процессор), возможно, является лучшим способом улучшить возможности 3D-рендеринга вашего ПК, вы можете добиться немного большей производительности от существующей карты с помощью разгона.
Подобно процессору, графический процессор содержит чипы, которые при правильных настройках могут работать интенсивнее и быстрее. Это может означать лучшие результаты тестов и более высокую частоту кадров в ваших любимых играх. Хотя это все еще немного устрашающе и, конечно, недружелюбно к температуре вашей видеокарты, научиться разгонять графический процессор сегодня проще, чем когда-либо. Вам просто нужны правильные инструменты, правильные шаги и много терпения. Позвольте нам помочь вам показать, как разогнать графический процессор вашей видеокарты.
Слово предупреждения
Вы можете разогнать процессор , и вы можете разогнать оперативную память . Но разгон чего-либо сопряжен с риском. Они относительно невелики, но их важно учитывать, чтобы вы были в курсе перед началом работы. Разгон чего-либо предполагает процесс принуждения его к работе с большей скоростью, чем он был создан для этой цели. Это означает, что вы нажимаете на него сильнее, и, работая быстрее, он станет жарче и может стать менее стабильным. Это может привести к сбоям в краткосрочной и долгосрочной перспективе и может сократить срок службы вашего конкретного оборудования.
Существует вероятность, что разгон вашего оборудования также может привести к аннулированию гарантии. Многие производители допускают это, поскольку видеокарты в любом случае будут увеличивать и уменьшать дроссель во время обычного использования. Однако серьезные настройки, такие как изменение напряжения или перепрошивка BIOS вашей видеокарты, с большей вероятностью повлияют на вашу гарантию. Лучше всего перед началом работы дважды проверить у производителя, влияет ли то, что вы делаете, на гарантию.
Хотя мы сделаем все возможное, чтобы помочь вам найти более быструю и мощную видеокарту, Digital Trends не несет ответственности за любые проблемы, с которыми вы можете столкнуться на этом пути.
Разгон видеокарты также рекомендуется только пользователям настольных ПК. Хотя в некоторых случаях вы можете разогнать графические процессоры ноутбуков, включая чипы Intel HD, обычно это не рекомендуется из-за проблем с температурой.
Шаг 1: Будьте готовы
Прежде чем вы сможете приступить к разгону вашего графического процессора, вам нужно все подготовить. Первый шаг, если вы еще не знаете, — это выяснить, какая у вас видеокарта. Для этого вы можете взглянуть на саму карту или упаковку, если она у вас еще есть. Если это не сработает, щелкните правой кнопкой мыши на рабочем столе и щелкните ссылку настроек графики Nvidia или AMD, а затем «Моя установка» или «Система» соответственно.
Если вы предпочитаете использовать решение, независимое от производителя, GPUZ может рассказать вам все, что вам нужно знать о вашей видеокарте.
Как только вы точно узнаете, какую видеокарту вы используете, вам следует обновить графические драйверы до последней версии. Вы можете найти их на сайтах Nvidia и AMD . Для их обновления, скорее всего, потребуется перезагрузка, поэтому обязательно вернитесь к этому руководству, когда закончите, или прочитайте его, прежде чем продолжить. Наш список лучших программ для разгона графических процессоров поможет вам сделать правильный выбор.
Прежде чем приступить к разгону, вам также необходимо загрузить несколько полезных инструментов, которые помогут вам в этом. Сначала вам нужно загрузить инструмент для разгона, который мы будем использовать в этом руководстве: MSI Afterburner . Хотя у AMD есть собственная альтернатива Wattman и несколько других популярных сторонних инструментов, Afterburner работает практически с любой видеокартой и предлагает полный набор функций.
Вам также понадобится тест для проверки стабильности вашей новой видеокарты. Проверенный и легкий эталонный продукт — Unigine’s Valley . Нам также нравится Furmark за встроенный датчик температуры, но это скорее синтетический тест. Если у вас есть игры со встроенными тестами, возможно, вы захотите установить их и держать под рукой, чтобы увидеть, какое влияние ваши новые разгоны оказывают на производительность.
Если вы давно не чистили свой компьютер , сейчас самое время это сделать, поскольку любая лишняя пыль в вашей системе может сильно способствовать скачкам температуры графического процессора во время разгона. Это не обязательный шаг, но его, безусловно, рекомендуется перед началом работы.
Шаг 2. Установите базовые показатели
Следующим шагом на пути к разгону является установление базовых показателей. Вы хотите знать стандартные тактовые частоты вашей системы (как ядра, так и памяти), а также ее стандартные рабочие температуры (как в режиме ожидания, так и под нагрузкой) и ее стандартную производительность.
Чтобы узнать эти цифры, закройте все запущенные приложения и запустите MSI Afterburner. Хотя вы можете настроить внешний вид Afterburner по своему усмотрению, чтобы убедиться, что мы все находимся на одной странице в отношении расположения различных элементов, найдите кнопку-шестеренку «Настройки» и щелкните ее. Используйте стрелки навигации на верхней вкладке и выберите «Пользовательский интерфейс». Затем в разделе «Свойства оформления оформления пользовательского интерфейса» в раскрывающемся списке выберите «Скин MSI Afterburner v3 по умолчанию» и нажмите «ОК».
При необходимости используйте настройки температуры для преобразования показаний в градусы Цельсия или Фаренгейта в зависимости от ваших предпочтений.

Графики справа расскажут вам большую часть того, что вам нужно знать на этом этапе. Верхний — это температура ядра вашей видеокарты. Он может без особых проблем работать при температуре до 176 градусов по Фаренгейту, но все, что превышает это значение, становится опасным для вашего оборудования и может привести к сбоям или даже повреждению, поэтому важно постоянно следить за температурой вашего графического процессора во время разгона и последующего тестирования.
Другие цифры, о которых следует знать, — это частота ядра и частота памяти. Это цифры, которые мы будем корректировать во время разгона. «Минальные» цифры на этих графиках — это скорости холостого хода, а «Максовые» цифры — это те, которые ваша видеокарта обычно будет использовать, когда она усердно работает над рендерингом игры или теста. Это то, что мы хотим повысить, чтобы улучшить производительность.
Последние цифры, которые нужно узнать, прежде чем мы начнем разгон по-настоящему, представляют собой представление о производительности вашей видеокарты. Запустите тест Valley, который вы скачали ранее, используя предустановку «Extreme HD» или с максимальным качеством, в полноэкранном режиме и с «Системным» разрешением.
Примечание. Нажмите «F9» во время демонстрации, чтобы начать тестирование.

Если вы хотите записать некоторые дополнительные показатели производительности перед началом, вы также можете запустить 3Dmark от Futuremark или любую современную игру с собственной встроенной утилитой тестирования, например Shadow of Mordor или Rise of the Tomb Raider .
Шаг 3: Медленно и постепенно
Сегодня разгон может быть проще, чем когда-либо прежде, но это не значит, что вы должны броситься в него с головой. Разгон будет наиболее успешным, если вы не торопитесь и принимаете меры предосторожности. Убедитесь, что во время базового тестирования график температуры Afterburner не показывает опасных пиков. Если температура превышает 176 градусов по Фаренгейту, это будет означать, что ваше охлаждение недостаточно сильное для разгона.
Также убедитесь, что в окне Afterburner не установлен флажок «Применять разгон при запуске системы». Это заставляет ваши новые назначенные тактовые частоты запускаться вместе с Windows, и вы не хотите этого, пока не найдете стабильный разгон.
Если у вас есть некоторый запас температуры, снова запустите приложение для стресс-тестирования Valley, но на этот раз запустите его в оконном режиме. В окне Afterburner поднимите предел мощности до максимального процента — это позволит вашему графическому процессору потреблять столько энергии, сколько ему необходимо для заданных вами настроек, и позволит избежать автоматического регулирования. Это не повлияет на напряжение, подаваемое на ваши чипы.
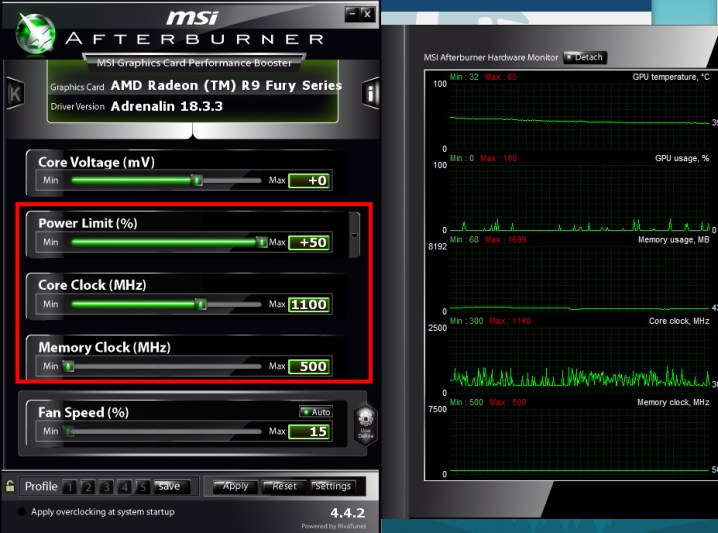
Убедитесь, что Valley запущена, и вернитесь в окно Afterburner. Используя ползунок или введя число самостоятельно, увеличьте тактовую частоту на 10 МГц. Как только это будет сделано, снова откройте окно Valley и наблюдайте за визуальными «артефактами». Это визуальные признаки того, что ваш графический чип работает слишком усердно, и они могут проявляться в виде крошечных блоков пикселей неправильного цвета или больших цветных полос, похожих на осколки. Если вы не увидите ничего из этого через минуту или две, вернитесь в окно Afterburner и повторите процесс.
Повторяйте это снова и снова, пока не увидите артефакты или пока сама Долина не выйдет из строя. Если вы зайдете слишком далеко, вы можете увидеть черный экран из-за сбоя графического драйвера или перезагрузки всей системы. Не волнуйтесь, вы просто зашли слишком далеко. Верните настройки на пару шагов назад (20 МГц или около того) и снова запустите Valley. На этот раз позвольте ему пройти пару циклов. Если все стабильно, вы нашли безопасный максимум для вашего графического процессора.
Как только вы найдете предел для вашего ядра, запишите это значение, сбросьте часы до значений по умолчанию и выполните ту же процедуру с часами памяти. На этот раз вы ищете артефакты, которые представляют собой сплошные блоки или цветные пятна. Опять же, как только вы достигнете предела, откатитесь на пару шагов назад и выполните более длительный тест стабильности. Как только вы найдете свой предел, запишите его и сбросьте все.
Шаг 4: Соберите все воедино
Теперь, когда у вас есть индивидуальные максимальные значения частоты ядра и памяти, пришло время объединить их. Маловероятно, что вы сможете использовать полный максимальный разгон для обоих одновременно, поскольку оба создают дополнительную нагрузку на вашу видеокарту, но это возможно. Лучше всего снова начать с нижнего уровня и одновременно повысить оба значения. Знайте, что такое максимум, и будьте готовы к артефактам и сбоям по мере приближения к нему. Как и раньше, как только вы найдете предел, откатитесь на шаг или два назад и выполните более длительные тесты стабильности. Затем вы можете, если хотите, поднять один или другой вопрос по отдельности, чтобы увидеть, является ли какой-либо из них, в частности, причиной проблемы со стабильностью.
Как только вы получите стабильный двойной максимальный разгон как для ядра, так и для памяти, пришло время провести настоящее тестирование стабильности. Пусть тест Valley пройдет несколько раз подряд, поиграйте в несколько игр в течение нескольких часов — и внимательно следите за проблемами. Если вы их встретите, уменьшите время на один шаг и начните заново.
Хотя этот процесс может показаться трудным, это последний большой шаг на пути к тому, чтобы ваша система могла работать в таком режиме весь день и каждый день. Найдя его, вы можете — если хотите — использовать Afterburner для запуска этих настроек каждый раз при загрузке вашего компьютера.
Теперь у вас есть постоянный разгон графического процессора. Чтобы узнать, насколько вы улучшились, снова запустите все игровые тесты и посмотрите, каковы ваши новые результаты по сравнению со старыми.
Надеемся, что это повышение позволит вам дольше играть с любимым разрешением и настройками детализации.
А что насчет напряжения?
Одним из способов повышения стабильности и жизнеспособности некоторых тактовых частот ядра является увеличение напряжения, проходящего через чип, также известного как Core Voltage и сокращенно в Afterburner как «мВ». Повышение напряжения отключено в Afterburner по умолчанию, поскольку оно оказывает гораздо большее влияние на вашу систему, чем другие настройки. Повышение напряжения может сократить срок службы вашей видеокарты и даже нанести ей непоправимый ущерб при безответственном использовании. Это также может привести к значительному увеличению мощности, потребляемой вашей видеокартой, снижая эффективность карты и, как следствие, вашей системы.
Хотя Afterburner имеет свои собственные ограничения, которые вряд ли позволят вам слишком сильно нагружать вашу карту, поскольку каждая карта различна, если вы хотите попробовать настройку мВ, выполните быстрый поиск в Google для вашей конкретной карты, чтобы найти безопасный предел. Включить регулировку напряжения можно в меню настроек Afterburner.
С учетом сказанного, используйте его так же, как и регулировку частоты. Поднимите его небольшими порциями, чтобы посмотреть, позволит ли это обеспечить более стабильный разгон или увеличить тактовую частоту. Регулярно проверяйте температуру графического процессора и, если у вас возникнут какие-либо проблемы, уменьшите ее. Обязательно проверьте стабильность, как вы это делали со всеми предыдущими изменениями.