Как проверить температуру графического процессора
Видеокарта вашего игрового ПК, также известная как графический процессор, является одним из его наиболее важных компонентов, и важно периодически проверять ее температуру, чтобы обеспечить долговечность. Температура является основным фактором, влияющим на его разрушение, и вы хотите, чтобы он прослужил долго, особенно на современном рынке, где даже лучшие видеокарты недешевы.
К счастью, следить за его температурой несложно, и это можно сделать всего за несколько минут с помощью полезных инструментов. Но есть еще несколько вещей, о которых следует помнить, поэтому давайте углубимся.
Как контролировать температуру вашего графического процессора
Безусловно, самый простой инструмент для проверки температуры вашего графического процессора в Windows 10 можно найти, запустив диспетчер задач Windows и перейдя на вкладку «Производительность» . Внизу списка вы можете узнать, какой графический процессор установлен в вашей системе , где он указан с указанием его температуры в скобках. Используйте это, чтобы проверить температуру вашего графического процессора при большой игровой нагрузке и убедиться, что он работает с загрузкой 100% или близкой к ней.
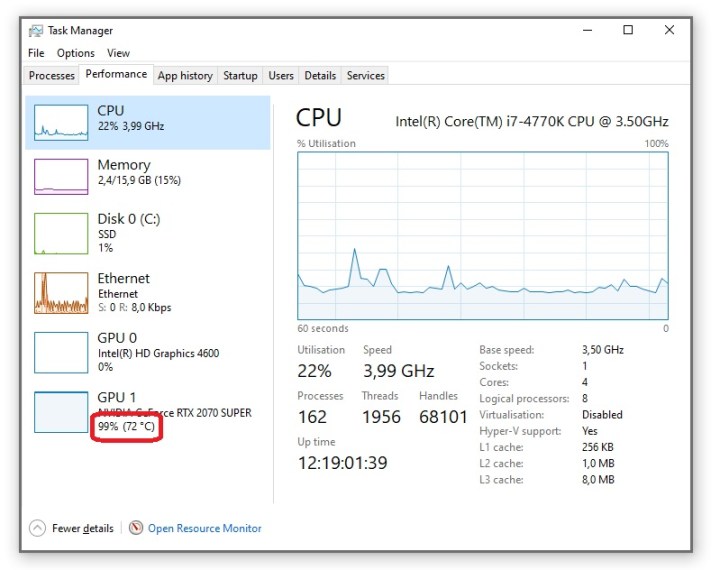
Но это не лучший инструмент, так как за ним сложно следить в игре. В тот момент, когда вы выходите из игры с помощью Alt + Tab, температура графического процессора немедленно падает, поэтому вы не сможете просматривать такие показания в реальном времени, если у вас нет второго монитора, что затрудняет определение температуры вашего графического процессора под ним. нагрузка.
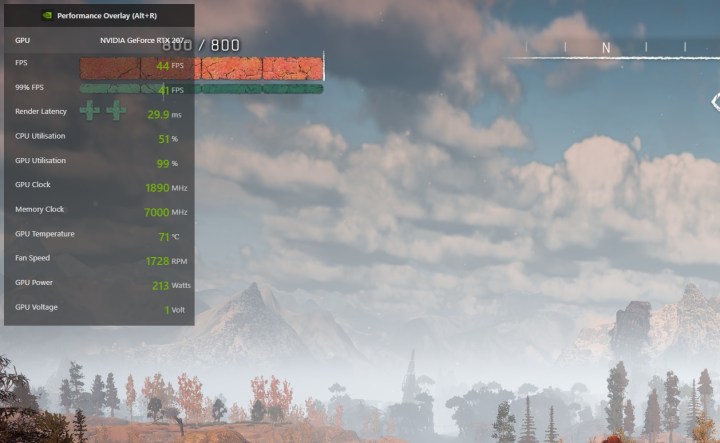
Однако есть еще один инструмент, который вы можете предпочесть, встроенный в драйверы графического процессора Nvidia, и графические процессоры AMD имеют аналогичную утилиту. Чтобы получить доступ к оверлею Nvidia, убедитесь, что у вас установлен GeForce Experience и вы вошли в систему. Используйте Alt + Z , чтобы открыть оверлей в игре, щелкните значок шестеренки справа и настройте расширенный монитор производительности в углу экрана. выбирая. Это будет похоже на окно выше, и вы можете определить температуру графического процессора в четвертой строке снизу.
Графические процессоры AMD также имеют внутриигровую оверлей для мониторинга оборудования, а также существуют альтернативные сторонние инструменты мониторинга, такие как HWiNFO , MSI Afterburner и Evga's Precision X1 .
Настоящий тест синтетический
При этом вышеупомянутые инструменты и тесты, как правило, не решают проблему полностью, поскольку разные игры могут иметь разные температуры. Или, если ваш процессор не на должном уровне, некоторые игры могут даже не нагружать ваш графический процессор на 100%, что может создать ложное чувство безопасности. Вместо этого настоящая проверка адекватности системы охлаждения графического процессора — это запуск Furmark , жестокого синтетического теста на пытки, созданного для выявления худших характеристик вашего графического процессора.
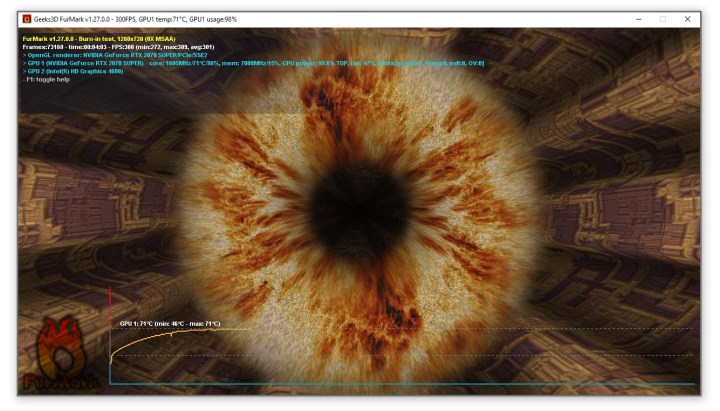
Тест легко запустить — просто установите Furmark, откройте его и запустите тест со стандартными настройками. Вы должны увидеть экран, как на картинке выше. Дайте этому поработать примерно 10–15 минут, пока температура не стабилизируется и вы не поймете, где находитесь. Во время выполнения теста Furmark также сообщает вам тактовую частоту графического процессора, температуру и многое другое.
Имейте в виду, что Furmark тяжелее нагружает графический процессор, чем обычная игра, поэтому она покажет худшее и приведет к более низким тактовым частотам, чем обычно достигают игры. Таким образом, этот тест также является более рискованным, и он предупреждает вас об этом перед началом теста, но пока вы следите за температурой и следите за тем, чтобы она не превышала 90 градусов по Цельсию, бояться нечего. .
Сегодняшняя цель графических процессоров: 85 градусов Цельсия.
Подавляющее большинство современных видеокарт имеют целевую температуру от 82 до 85 градусов по Цельсию, что означает, что они либо будут разгоняться до тех пор, пока не достигнут этой температуры, либо не достигнут максимального разгона. Причина этого проста: если есть температурный запас, графический процессор попытается работать на более высокой частоте, чтобы повысить производительность и/или уменьшить скорость вращения вентилятора, чтобы снизить шум, если предел мощности достигнут.
Но из-за этого может быть немного сложно определить, находится ли температура вашего графического процессора в пределах нормы. Конечно, если температура, которую вы зафиксировали, ниже 80 градусов по Цельсию, обычно у вас нет причин для беспокойства — все хорошо — но если она ровно 85 градусов, все может быть нормально, но это также может быть признаком проблемы. .
Это связано с тем, что точно так же, как графический процессор может разогнаться, когда он еще не достиг температурного порога, он также может разогнать себя для защиты от перегрева, когда это необходимо. Поэтому, если температура вашего графического процессора составляет 85 градусов или очень близка к ней, вам следует еще раз проверить, соответствует ли его тактовая частота проектным характеристикам.
Допустим, у вас есть графический процессор с базовой тактовой частотой 1605 МГц и тактовой частотой в режиме Boost 1770 МГц, которую он с радостью повышает до 1890 МГц в Horizon Zero Dawn , а в синтетическом тесте Furmark он работает на идеальных, точных 1605 МГц. , все около 72 градусов. Это здоровый графический процессор.
Однако если его температура подскочит до 85 градусов, а достигнутая тактовая частота под нагрузкой упадет намного ниже заводской базовой частоты в 1605 МГц, то возникнет проблема.
Еще одна вещь, о которой следует помнить: хотя многие инструменты не отображают ее, некоторые могут отображать «температуру перехода», которая оказывается выше, чем показание температуры графического процессора, которое вы видите в других местах. Это значение измеряет самую высокую температуру вашего графического процессора, а не граничную температуру графического процессора, и хотя более высокое значение может выглядеть пугающим, вам обычно не о чем беспокоиться, если только вы не разгоняете свой графический процессор далеко за пределами заводских спецификаций.
А что, если температура не та?
Если вы обнаружите, что ваш графический процессор работает при температуре 85 градусов или выше, а его тактовая частота под нагрузкой ниже заявленной базовой частоты, значит, есть над чем поработать. Первое, что нужно проверить — достаточен ли поток воздуха в вашем корпусе и очищены ли пылевые фильтры. В то же время проверьте радиатор графического процессора на предмет скопления пыли и удалите его, если он есть. Очистите компьютер, соберите его и проверьте еще раз. На всякий случай также стоит обновить или установить новый драйвер графического процессора .
Что, если это не решит проблему с температурой графического процессора? Существует высокая вероятность плохого контакта между кулером вашего графического процессора и самим ядром графического процессора либо из-за неправильной установки на заводе, либо из-за засохшей пасты от старости. При интенсивном использовании термопаста начнет высыхать и разлагаться примерно через два года, и с этого момента примерно через четыре года это может привести к значительной потере производительности.

На фото выше GTX 780 Ti, которую разобрали примерно через четыре года после того, как она не трогалась, и вы можете ясно сказать, что термопаста больше не в порядке и ее необходимо заменить. После замены графический процессор не только стал охлаждаться, но и стал работать намного тише, поскольку графический процессор наконец смог должным образом отводить тепло в радиатор для рассеивания, а это означает, что его вентилятору не приходилось работать так сильно. Более того, это также привело к значительному увеличению производительности.
Имейте в виду, что разборка графического процессора — это специализированная процедура, и ее лучше всего выполнять специалисту, разбирающемуся в электронике. Если вам неудобно разбирать электронику, а гарантийный срок вашего графического процессора еще не истек, лучше всего отправить карту производителю для ремонта или принести ее в местный магазин компьютерного оборудования.
Понимание вашего графического процессора и его температуры
После всего этого вы сможете увидеть, что графические процессоры имеют оптимальную и максимальную температуру. Точно так же, как вы можете разогнать процессор , можно разогнать и графический процессор, и при этом действуют многие из тех же ограничений.
Если вы планируете разогнать свою видеокарту, обязательно положитесь на лучшие инструменты разгона графического процессора , чтобы упростить процесс и полностью контролировать температуру вашего графического процессора.