Как установить и обновить драйверы графического процессора в Windows 10
Если вы хотите , чтобы ваша видеокарта работала как можно быстрее и использовала все новейшие функции, важно установить последние версии драйверов графического процессора. Графические драйверы оптимизируют новые игры и исправляют ошибки, а их актуальность может повысить производительность вашей карты. В этом руководстве мы рассмотрим простой двухэтапный процесс установки и обновления драйверов графического процессора в Windows 10.
Ниже приведены инструкции по выбору лучших видеокарт от Nvidia и AMD.
Прежде чем начать: определите свой графический процессор
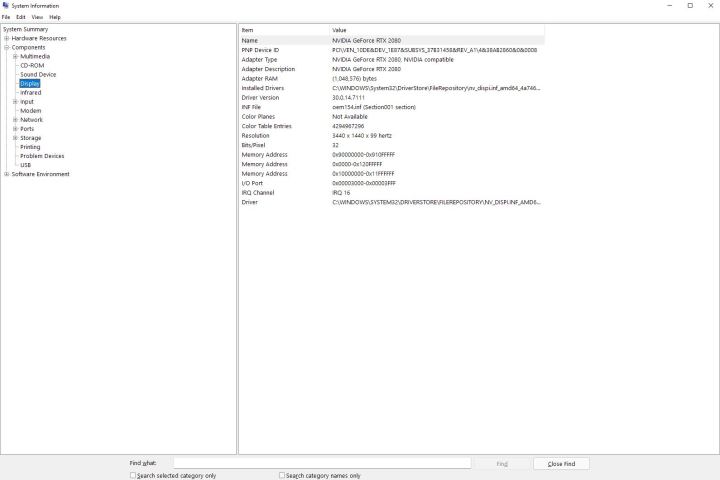
Прежде чем вы сможете установить или обновить драйверы графического процессора, вам необходимо узнать модель вашего графического процессора. Если вы собрали свой собственный компьютер или иным образом знаете, какая у вас видеокарта, вы можете перейти к шагам ниже. Если вы не знаете, какая у вас карта, не волнуйтесь. легко узнать, какой у вас графический процессор .
Нажмите клавиши Windows + S и введите информацию о системе. Выберите верхний результат, чтобы открыть окно со всей необходимой информацией о вашем компьютере. В левом меню разверните параметр «Компоненты» и выберите «Отображение». В главном окне обновится информация о вашем дисплее и видеокарте. Модель вашей видеокарты можно найти в разделе «Имя» .
В этом окне вы также можете найти версию драйвера графического процессора, если хотите вручную проверить, правильная ли у вас версия. Хотя вам это не обязательно. AMD и Nvidia предлагают программное обеспечение, которое может автоматически определять, устарел ли ваш драйвер.
Шаг 1. Установите драйвер видеокарты.
У Nvidia и AMD есть программное обеспечение графического драйвера, которое может автоматически определять вашу карту и уведомлять вас о последних обновлениях. Что касается приложений такого типа, они ненавязчивы, поэтому мы рекомендуем установить их, чтобы вы могли легко обновить драйверы графического процессора в будущем.
Опыт NVIDIA GeForce
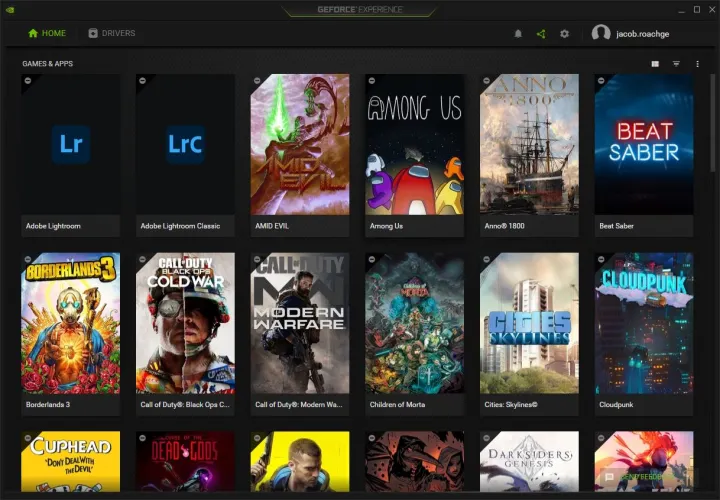
Драйверы видеокарт Nvidia взяты из GeForce Experience, который также включает захват игр через ShadowPlay и автоматическую оптимизацию игр в поддерживаемых играх. Загрузите GeForce Experience с веб-сайта Nvidia и следуйте инструкциям установщика. Как только это будет сделано, GeForce Experience автоматически откроется и попытается обнаружить игры, установленные на вашем компьютере.
Если вам не нужна GeForce Experience, вы можете обновить графический драйвер вручную. Вы можете использовать страницу поиска продуктов Nvidia, чтобы найти свою видеокарту. Функция поиска говорит сама за себя, но убедитесь, что для параметра «Тип загрузки» установлено значение Game Ready Driver (GRD), а для параметра «Операционная система» — Windows 10. В противном случае вам просто нужно знать серию вашего продукта и имеющуюся у вас карту (см. Выше).
Запустите установщик последней версии драйвера, и все готово. Во время установки Nvidia спросит, хотите ли вы установить GeForce Experience, но при желании вы можете установить драйвер самостоятельно.
Программное обеспечение AMD Радеон
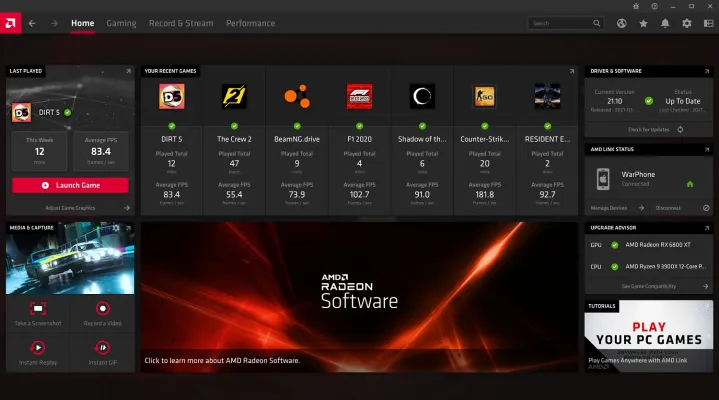
Драйверы AMD созданы компанией Radeon Software, которая включает в себя множество полезных функций для видеокарт AMD. Помимо обновления драйвера, программное обеспечение позволяет отслеживать температуру и производительность внутри вашего компьютера, настраивать сцену прямой трансляции и использовать такие функции, как Radeon Chill и Radeon Anti-Lag. Загрузите последнюю версию программного обеспечения Radeon от AMD и следуйте инструкциям установщика.
Кроме того, вы можете найти свою карту вручную, но вам все равно придется установить драйвер через Radeon Software. Вы можете найти свою карту с помощью инструмента поиска продуктов AMD , который проще в использовании, чем инструмент Nvidia. Просто обязательно выберите «Графика» в качестве категории, затем выберите серию продуктов и имеющуюся у вас карту.
На следующем экране разверните раскрывающийся список Windows 10 – 64-разрядная версия, чтобы отобразить доступные драйверы. Под номером версии найдите драйвер с тегом «Рекомендовано» . Вы также увидите вариант дополнительного драйвера, который включает в себя будущие функции, но может содержать ошибки или другие проблемы. Нажмите «Загрузить», следуйте инструкциям установщика, и все готово.
Шаг 2. Установите драйвер графического процессора
Установив программное обеспечение, вы можете легко обновить драйвер графического процессора. Вам не нужно знать, какая у вас видеокарта или какой драйвер ей нужен. Обе программы автоматически определят вашу систему и порекомендуют самую последнюю версию драйвера.
Опыт NVIDIA GeForce

Откройте GeForce Experience после завершения установки и перейдите на вкладку «Драйверы» . Вы должны увидеть самую последнюю доступную версию драйвера, которую вы можете скачать. Просто чтобы убедиться, что вы получаете то, что вам нужно, щелкните три точки в правом верхнем углу и выберите Game Ready Driver, затем выберите «Проверить наличие обновлений». Nvidia также предлагает студийные драйверы, оптимизированные для творческих приложений. Вы можете иметь одно или другое, но не оба. Большинству людей мы рекомендуем драйвер Game Ready.
После проверки наличия обновлений нажмите большую зеленую кнопку «Загрузить» . Установка займет всего несколько минут, в течение которых ваш экран временно потемнеет и звук отключится. Оба вернутся после завершения установки. Когда все будет готово, перезагрузите компьютер, и все готово.
Всякий раз, когда появляется новое обновление, вы сможете увидеть его, открыв GeForce Experience на панели задач.
Программное обеспечение AMD Радеон

Программное обеспечение AMD Radeon включает в себя гораздо больше возможностей, но найти нужные драйверы по-прежнему легко. Более того, программное обеспечение Radeon позволяет автоматически устанавливать новые обновления, поэтому вам придется выполнить этот процесс вручную только один раз.
Откройте программное обеспечение и щелкните значок «Настройки» в правом углу. Убедитесь, что вы находитесь на вкладке «Система» на следующей странице и просмотрите раздел «Программное обеспечение и драйверы» . Выберите «Проверить наличие обновлений» , чтобы узнать, доступен ли новый драйвер. Если вы устанавливаете драйвер впервые, Radeon Software автоматически обнаружит вашу карту и загрузит последнюю версию драйвера в процессе установки.
Ниже этой области вы можете настроить автоматическую установку. Сначала переключите переключатель рядом с разделом «Проверка обновлений» , который автоматически проверит наличие новых версий драйверов. Эта опция включена по умолчанию. Ниже вы можете включить «Загрузка драйверов и программного обеспечения», которая автоматически установит последние версии драйверов и программного обеспечения. Наконец, убедитесь, что для параметра «Предпочитаемая версия программного обеспечения» установлено значение «Рекомендовано».
Используете графику Intel?
Как вы заметили, это руководство предназначено для пользователей видеокарт Nvidia и AMD. Если у вас встроенная графика Intel, вы можете найти самые последние графические драйверы на странице загрузки программного обеспечения Intel .