Как обновить драйверы NVIDIA
Независимо от того, используете ли вы старую карту или имеете одну из лучших доступных видеокарт , важно установить новейшие графические драйверы , и для большинства владельцев графических процессоров Nvidia это означает, что драйверы Nvidia GeForce Game Ready.
Новые выпуски драйверов могут обеспечить повышенную производительность и стабильность, поэтому крайне важно знать, как их обновить и превратить утомительную задачу в быструю двухминутную работу. Но что, если с вашим последним драйвером что-то пойдет не так? На этом этапе полезно знать, как удалить его и начать новую установку.
Вам не нужно загружать какие-либо сторонние инструменты для обновления или удаления драйверов Nvidia Game Ready (хотя есть один инструмент, который может быть полезен). Все, что вам нужно, это компьютер с Windows и несколько минут вашего времени. В этом руководстве мы познакомим вас с обоими процессами, чтобы обновление драйверов для вашего графического процессора никогда не было проблемой.

Как обновить драйверы Game Ready с помощью GeForce Experience
GeForce Experience от Nvidia — это самый простой способ обновить драйверы Game Ready. Это инструмент Nvidia, который позволяет обновлять драйверы, оптимизировать настройки игры и даже записывать игровой процесс . Однако имейте в виду, что вы не можете использовать его для отката драйверов .
Шаг 1. Начните с загрузки и установки Nvidia GeForce Experience с веб-сайта Nvidia. Следуйте инструкциям по установке и создайте учетную запись пользователя.
После установки запустите инструмент; он должен автоматически обнаружить ваш графический процессор.
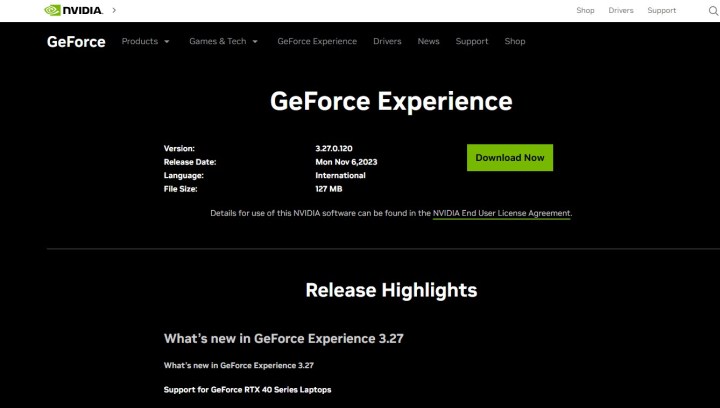
Шаг 2. Обновить драйверы через GeForce Experience очень просто. В верхнем левом углу переключитесь на вкладку «Драйверы» . Затем вы можете нажать «Проверить наличие обновлений» и позволить инструменту найти драйверы, соответствующие вашему графическому процессору.
Нажмите на три вертикальные точки рядом с надписью «Проверить наличие обновлений» и убедитесь, что вы используете драйвер Game Ready, а не драйвер Studio. Мы рекомендуем драйверы Game Ready практически всем пользователям, которым не требуется использовать графический процессор для профессиональных творческих задач.
Наконец, нажмите «Загрузить», чтобы получить драйвер.
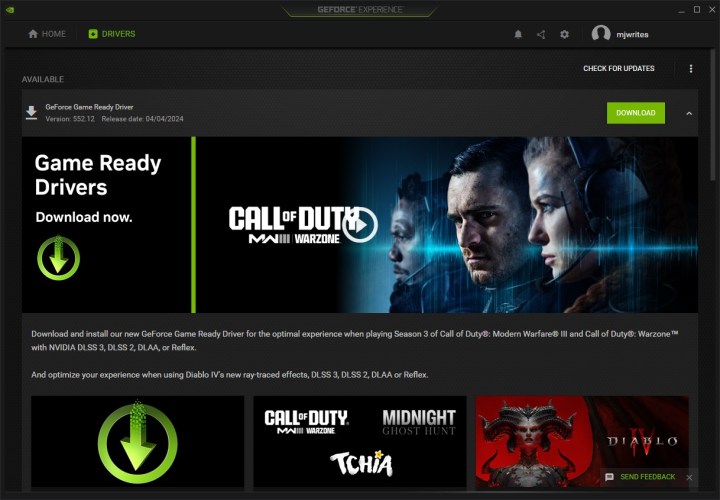
Шаг 3. Далее вы можете выбрать между экспресс-установкой и выборочной установкой . Разница в том, что опция «Пользовательский» позволяет вам выбрать, нужен ли вам только графический драйвер или любое дополнительное программное обеспечение и дополнительные драйверы от Nvidia, такие как аудиодрайвер. Во время этого процесса вы также можете выполнить чистую установку, в результате чего все профили Nvidia будут удалены на вашем компьютере и восстановлены все настройки до состояния по умолчанию.
Большинству пользователей мы рекомендуем экспресс-установку. Нажмите на нее, и драйвер начнет установку. Windows может запросить у вас дополнительные разрешения, поэтому воспользуйтесь ими, чтобы предоставить их.
Не волнуйтесь, если во время этого процесса ваш экран несколько раз выключится — это может случиться. Через несколько минут все готово — ваш драйвер теперь обновлен.

Как обновить драйверы Game Ready вручную
Если вы не хотите использовать GeForce Experience для обновления драйверов, другой вариант — просто сделать это вручную. Однако это занимает немного больше времени и менее оптимизировано. Для начала вам нужно знать, какая модель графического процессора вам нужна, чтобы убедиться, что вы получаете правильный драйвер. У нас есть отдельное руководство по выяснению модели вашего графического процессора . Как только вы это сделаете, перейдите к шагам, описанным ниже.
Шаг 1. Сначала зайдите на сайт Nvidia . Вам будет представлено несколько раскрывающихся меню. Вот почему так важно знать, какая именно видеокарта установлена в вашей системе, поскольку вам нужно будет предоставить Nvidia всю информацию для загрузки драйверов. Давайте рассмотрим некоторые варианты.
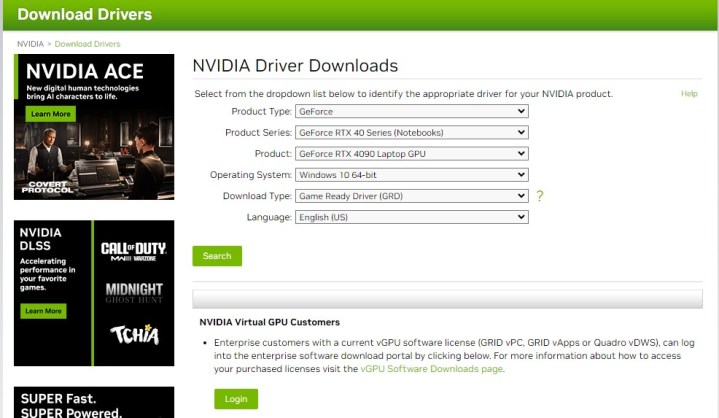
Шаг 2. В разделе «Тип продукта » вы почти всегда захотите выбрать «GeForce».
Серия продуктов относится к поколению видеокарт, которые вы используете, а также к тому, используете ли вы ноутбук или настольный ПК. Продукт — это место, где вы выбираете точную модель своей карты.
В разделе «Операционная система» выберите версию, которую вы используете. Если вы не уверены, ознакомьтесь с нашим руководством по выяснению характеристик вашего ПК .
Наконец, в качестве типа загрузки обязательно выберите Game Ready Driver (GRD).
Шаг 3. Загрузив правильный файл, запустите установщик и выберите, куда вы хотите извлечь файлы. Далее вам будет предложено установить, хотите ли вы установить драйвер и GeForce Experience или только драйвер.
Вам также предоставляется выбор между выборочной установкой и экспресс- установкой. Как указано выше, выборочная установка позволяет вам выбрать конкретное программное обеспечение, которое вы устанавливаете, помимо драйвера, например дополнительный аудиодрайвер или системное программное обеспечение PhysX. Он также предлагает возможность выполнить чистую установку, которая удаляет все ваши предыдущие настройки и профили, связанные с Nvidia.
Для простоты мы рекомендуем использовать экспресс- установку. Как только вы это сделаете, программа начнет установку нового драйвера. Во время этого процесса вы увидите, как экран пару раз мигнет; не о чем беспокоиться.
На этом этапе все готово! Ваш драйвер Game Ready обновлен.
Как использовать «Установку и удаление программ» для удаления драйверов Game Ready
Если по какой-либо причине вы хотите полностью удалить драйвер, есть три способа сделать это: использовать функцию «Установка и удаление программ» в Windows, использовать диспетчер устройств или использовать сторонний инструмент, такой как Display Driver Uninstaller. В этом разделе мы рассмотрим первый вариант, который представляет собой простой способ избавиться от драйвера Nvidia.
Преимущество использования этого метода заключается в том, что вы также сможете избавиться от любого сопутствующего программного обеспечения, а использование диспетчера устройств ограничивается только самим драйвером.
Шаг 1. Сначала щелкните значок Windows на панели задач и введите «Установка и удаление программ» . Кроме того, вы можете найти его, щелкнув меню «Пуск» и щелкнув значок шестеренки , чтобы открыть «Настройки», затем перейдя в «Приложения» , а затем «Установленные приложения» .
Шаг 2. В разделе «Установка и удаление программ » введите Nvidia в строку поиска вверху. Это даст вам список программного обеспечения Nvidia, которое вы установили в своей системе, включая GeForce Experience, панель управления Nvidia и, самое главное, драйвер.
Шаг 3. Найдите графический драйвер Nvidia в списке, затем щелкните три горизонтальные точки рядом с ним и, наконец, нажмите «Удалить». Следуйте инструкциям мастера удаления и, если хотите, выберите удаление всех компонентов драйвера, чтобы провести тщательную очистку. Перезагрузите компьютер, чтобы завершить процесс.
Важное примечание: ваш компьютер теперь будет работать под управлением очень простого графического драйвера, поэтому вы не сможете использовать два монитора или ваш графический процессор будет заблокирован на неправильном разрешении. Чтобы это исправить, выполните чистую установку драйвера, выполнив действия, описанные выше.
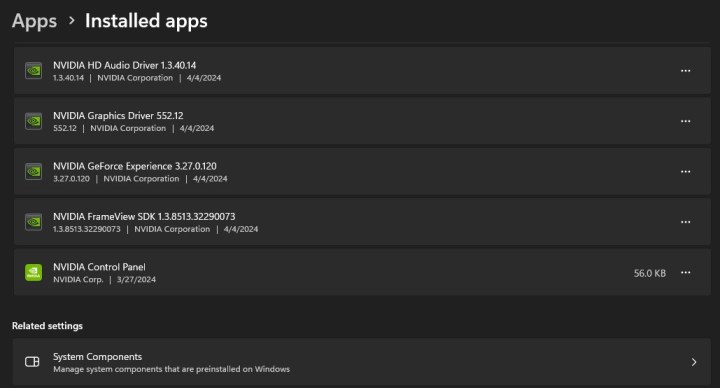
Как удалить драйверы Game Ready с помощью диспетчера устройств
Удалить драйвер Game Ready с помощью диспетчера устройств легко, хотя это не всегда так тщательно, как два других метода, о которых мы говорим в этой статье. Это простой способ избавиться от драйвера, которым вы недовольны, а также откатить драйверы, если вы просто хотите вернуться к предыдущей версии.
Шаг 1: Начните с открытия диспетчера устройств. Самый простой способ сделать это — просто щелкнуть правой кнопкой мыши кнопку «Пуск» и выбрать «Диспетчер устройств» в раскрывающемся меню. Альтернативно вы можете нажать кнопку «Пуск» и ввести «Диспетчер устройств» в строку поиска.
Шаг 2. В диспетчере устройств найдите «Адаптеры дисплея» . Это покажет вам список ваших графических процессоров, что на самом деле означает только вашу дискретную видеокарту и любую встроенную графику, которая может быть у вас от вашего процессора. Выберите графический процессор, для которого вы хотите удалить драйвер, затем щелкните его правой кнопкой мыши и выберите «Свойства» .
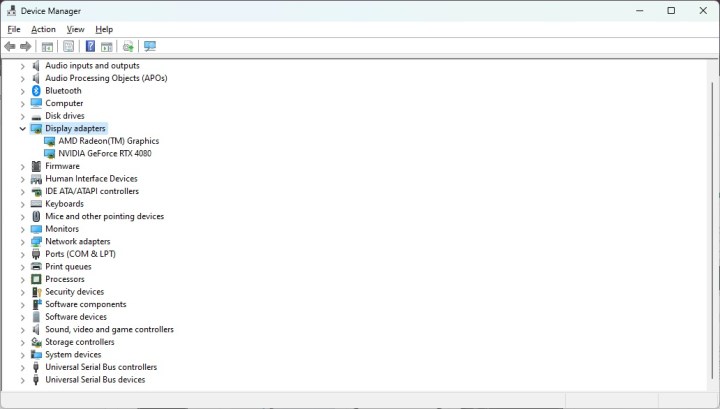
Шаг 3. Теперь вы можете либо откатить драйвер, либо удалить его. Чтобы удалить его, нажмите «Удалить устройство» .
Появится всплывающее окно с просьбой подтвердить, что вы хотите удалить графический процессор, что, по сути, означает просто удаление драйвера. Если есть такая возможность, установите флажок «Удалить программное обеспечение драйвера для этого устройства», чтобы обеспечить полное удаление. Нажмите «Удалить», чтобы продолжить. Перезагрузите компьютер, чтобы завершить процесс.
Помните, что на вашем компьютере теперь не будет никаких графических драйверов, кроме базового, встроенного в Windows. Ожидайте низкой производительности, низкого разрешения и других неприятностей, пока не переустановите драйвер Game Ready.
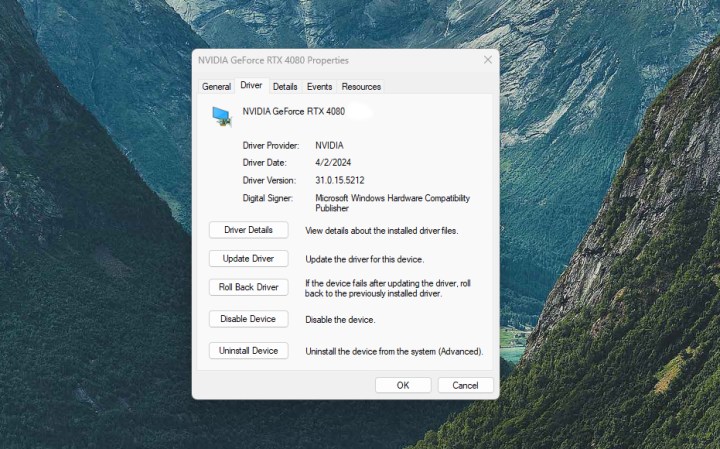
Как удалить драйверы Game Ready с помощью DDU
Хотя использование менеджеров драйверов может быть рискованным, программа удаления драйверов дисплея (DDU) — это хорошо известный инструмент, который полностью удаляет все следы драйвера графического процессора из вашей системы. Использование этого параметра — хорошая идея, если вы хотите быть более уверены в том, что выполняете чистую установку, и это особенно важно, если вы покупаете новый графический процессор от другого поставщика, например, переходите с Nvidia на AMD.
DDU работает на AMD, Intel и Nvidia и поддерживает Windows 10 и Windows 11.
Шаг 1. Начните с загрузки программы удаления драйвера дисплея прямо с официального сайта и распаковки загруженного файла.
Шаг 2. DDU рекомендует выполнить откат или удалить драйверы графического процессора в безопасном режиме. Если вы не знаете, как это сделать, вот как загрузиться в безопасном режиме в Windows 11 . (У нас также есть руководство по загрузке в безопасном режиме в Windows 10. )
Это может помочь предотвратить вмешательство различного программного обеспечения в процесс, а также помешать Windows переустановить драйвер за вас, что может произойти.
Шаг 3. В безопасном режиме перейдите в папку, в которую вы распаковали DDU, и запустите приложение. Закройте всплывающее меню параметров — никаких изменений вносить не нужно.
Шаг 4. В правой части экрана вы увидите раскрывающееся меню, позволяющее выбрать поставщика графического процессора. Выбирайте Нвидиа .
Шаг 5: Теперь вы можете выбрать один из трех вариантов: «Очистить и перезапустить», «Очистить и не перезапускать» и, наконец, «Очистить и выключить». Вариант, рекомендуемый программой, — «Очистить и перезапустить» , на который вам следует нажать сейчас.
Инструмент начнет выполнять различные команды и удалять все следы вашего драйвера Game Ready. После этого компьютер автоматически перезагрузится. На этом этапе все, что остается, — это еще раз установить драйвер Nvidia Game Ready, поскольку вы будете использовать только самый простой графический драйвер.
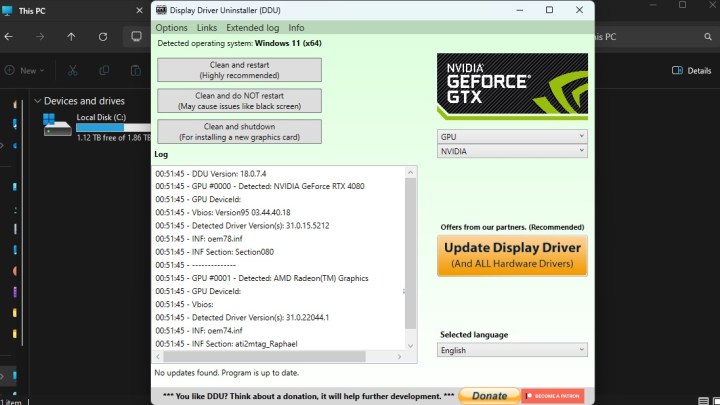
Имейте в виду, что эти шаги будут работать только с драйверами Nvidia. Если вы используете графический процессор и чипсет AMD, ознакомьтесь с нашим руководством по обновлению драйверов AMD .