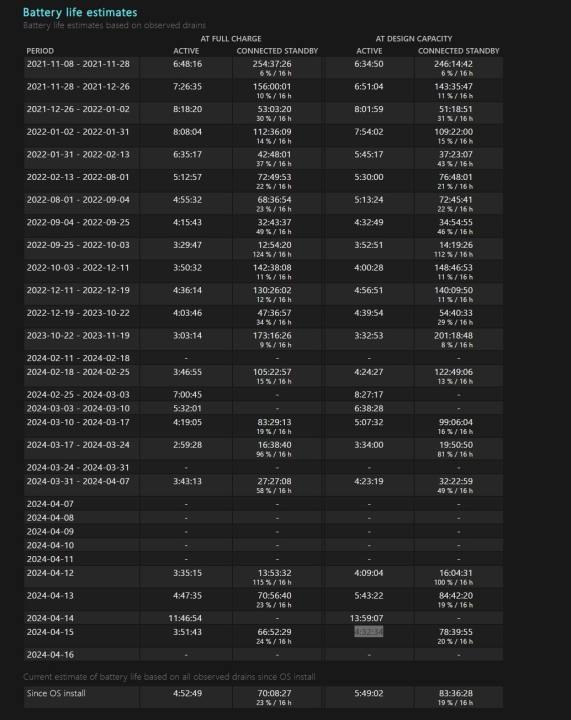Как проверить работоспособность аккумулятора ноутбука

Вы купили лучший ноутбук , но чем больше вы используете его для игр или повседневной работы, тем больше вас интересует время автономной работы. Это связано с тем, что батареи не всегда сохраняют свою полную емкость и со временем могут разряжаться. Итак, как узнать состояние батареи, чтобы узнать, подлежит ли батарея вашего ноутбука замене или она неисправна?
Windows делает это легко. Вам просто нужно создать отчет о состоянии батареи с помощью терминала Windows или Windows PowerShell, а затем найти этот отчет в своих системных файлах. Вы также можете загрузить приложение из Microsoft Store, которое будет более удобно визуализировать данные о состоянии аккумулятора.
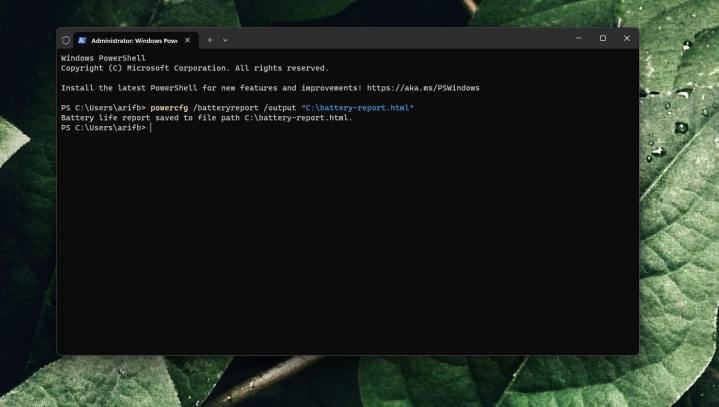
Как проверить состояние батареи с помощью терминала Windows
Предлагаемый способ узнать процент работоспособности батареи в Windows 11 — создать отчет о состоянии батареи. Это делается с помощью терминала Windows. Этот метод немного более технический, но он также является одним из самых надежных, поскольку он извлекает необработанные данные из вашей системы. Вот как начать его создание.
Шаг 1. Щелкните правой кнопкой мыши кнопку «Пуск» и выберите «Терминал» («Администратор»).
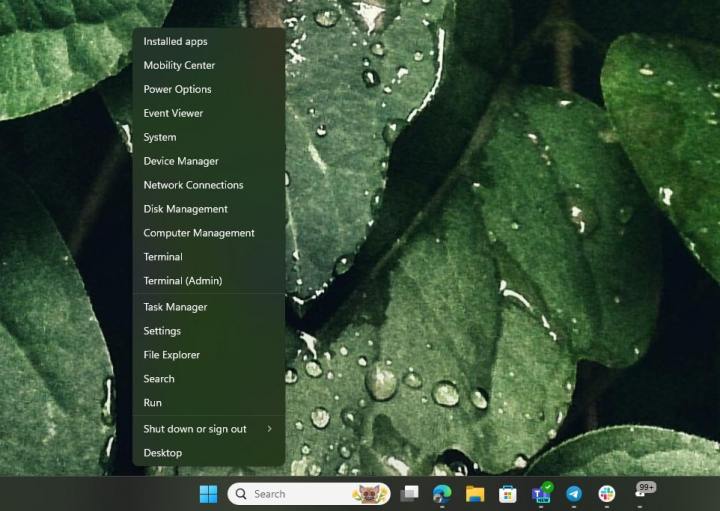
Шаг 2. Нажмите «Да» на любые запросы безопасности. Введите следующий код и нажмите Enter:
powercfg /batteryreport /output "C:battery-report.html"
Шаг 3: Откройте проводник. Нажмите «Этот компьютер» на боковой панели. Выберите локальный диск C. Вы увидите файл Battery-report.html, ожидающий вас.
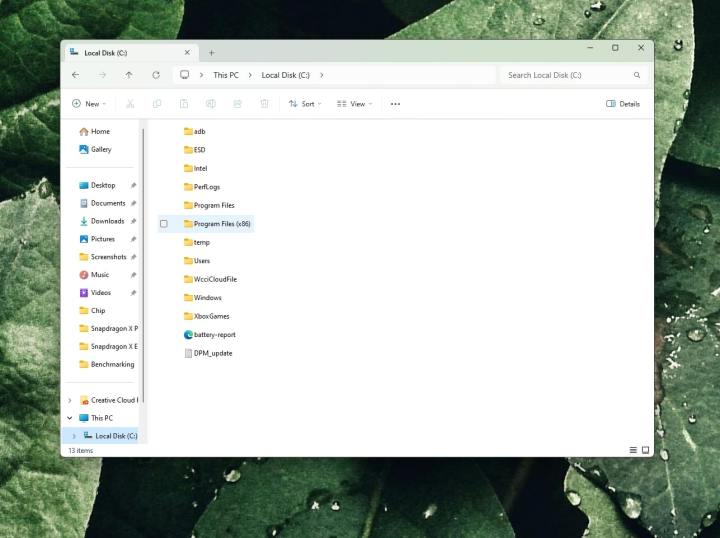
Шаг 4. Дважды щелкните файл, чтобы запустить его, и вы увидите несколько вещей. В верхней части отчета отображается информация о вашем компьютере. В разделе «Установленные аккумуляторы» вы увидите информацию об аккумуляторе и количестве раз, когда он был заряжен. Запишите количество циклов, которое показывает, сколько раз аккумулятор разряжался со 100% до 0% и снова полностью заряжался. Слишком большое количество циклов указывает на неработоспособную батарею.
Вам также стоит обратить внимание на расчетную емкость и полную зарядную емкость . Расчетная емкость — это полная емкость вашей батареи. В нашем случае 56 310 МВтч. Полная емкость заряда — это текущий показатель того, сколько заряда может удерживать ваша батарея в данный момент. Со временем оно ухудшается. В нашем случае оно снизилось до 47 240 МВтч. Значительное снижение емкости означает, что батарея может стать неработоспособной.
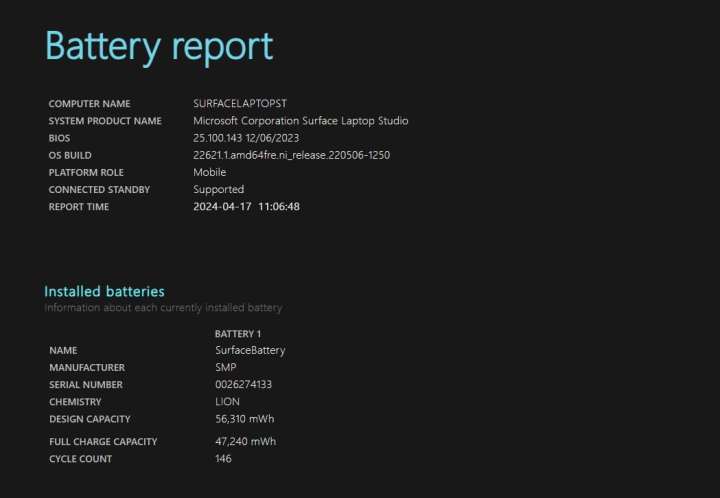
Шаг 5. Если вы посмотрите в разделе «Недавнее использование» , вы увидите, как ваш ноутбук использовал заряд батареи до момента создания отчета. Вы увидите время для каждого сливания. Ниже также доступен график, показывающий, как мощность использовалась с течением времени. История использования в этой же области покажет, как система использовала батарею с течением времени.

Шаг 6. Также имеется история емкости аккумулятора , которая показывает, как изменилась сама емкость. Это может указывать на моменты, когда что-то, что вы делали на своем ноутбуке, влияло на состояние его батареи.
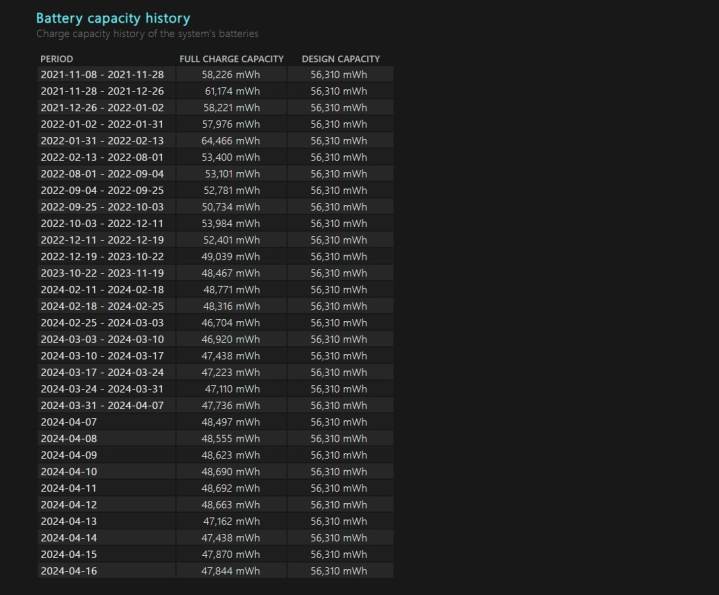
Шаг 7: Наконец, есть оценки срока службы батареи . С учетом всех факторов, которые мы упомянули до сих пор, именно столько прослужит батарея вашего ноутбука. Вы получаете оценку полной зарядки на основе текущей емкости и оценку полной зарядки на основе расчетной емкости при первой поставке вашего ноутбука.

Как проверить работоспособность батареи с помощью Windows Powershell в Windows 10
Если вы все еще используете Windows 10, процесс создания отчета о заряде батареи такой же, как и в Windows 11. Однако вместо этого вы будете использовать Windows PowerShell.
Шаг 1. Щелкните правой кнопкой мыши меню «Пуск» и выберите PowerShell (Администратор) .
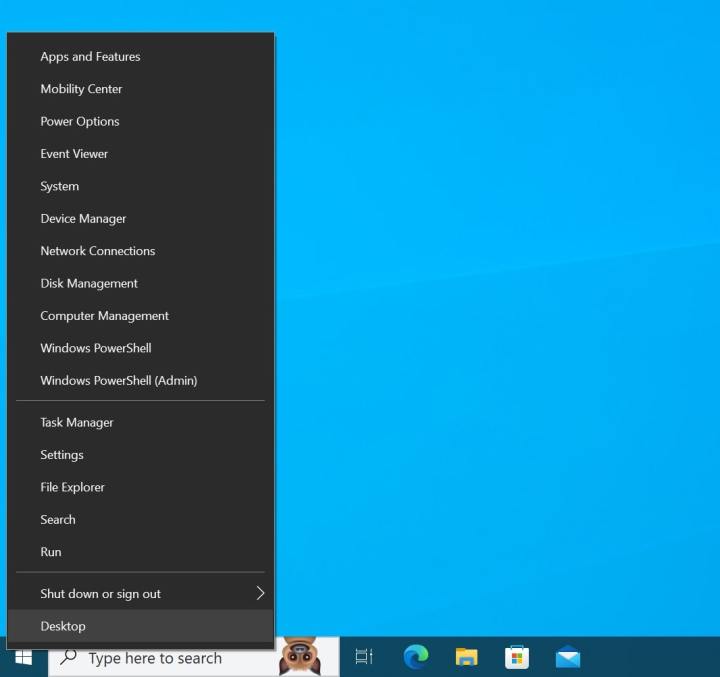
Шаг 2. Нажмите «Да» на любые запросы безопасности. Появится синее окно PowerShell. Введите следующее и нажмите Enter:
powercfg /batteryreport /output "C:battery-report.html"
Шаг 3. Следуйте по пути, чтобы найти отчет о заряде батареи. Откройте проводник. Нажмите «Этот компьютер» на боковой панели. Выберите локальный диск C. Вы увидите файл Battery-report.html, ожидающий вас.

Шаг 4. Обратите внимание на статистику заряда батареи. Мы опишем их для вас в разделах выше.
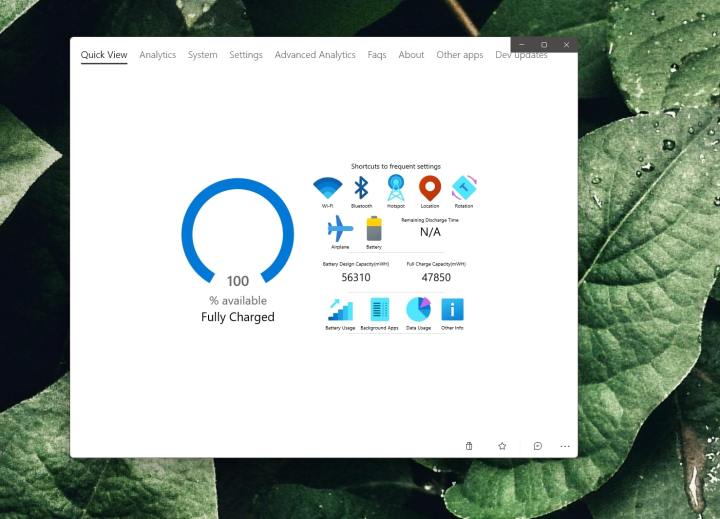
Как проверить состояние батареи ноутбука с помощью Pure Battery Analytics
Если эти команды кажутся сложными, вы всегда можете загрузить приложение из Microsoft Store, которое поможет вам узнать состояние батареи вашего ноутбука. Я предпочитаю приложение Pure Battery Analytics.
Шаг 1. Запустите приложение Microsoft Store в Windows.
Шаг 2. Найдите Pure Battery Analytics. Или нажмите эту ссылку , чтобы загрузить приложение.
Шаг 3. После запуска приложения обратите внимание на быстрый просмотр. Вы увидите расчетную емкость аккумулятора и полный заряд. Низкая полная зарядная емкость указывает на нездоровый аккумулятор.
Шаг 4. Вы также можете нажать на раздел «Аналитика», чтобы узнать больше о том, сколько времени осталось от батареи и как система использует батарею. Также будет показан уровень разряда батареи.

Отслеживание срока службы батареи вашего ноутбука — это лишь один из аспектов базового обслуживания. Также следите за чистотой клавиатуры ноутбука и каждые несколько месяцев открывайте устройство и чистите вентиляторы ноутбука .