Как использовать WhatsApp на компьютере или ноутбуке

WhatsApp — чрезвычайно популярный бесплатный сервис обмена сообщениями, который насчитывает более 2 миллиардов пользователей по всему миру. И хотя многие люди используют WhatsApp через свои телефоны, его также можно использовать на настольном компьютере или хорошем ноутбуке .
Если вы знаете, что собираетесь какое-то время отсутствовать у телефона и вам нужно отправить быстрое сообщение, или вы просто хотите поддерживать связь с друзьями или семьей во время работы, используйте WhatsApp на своем MacBook , компьютер с Windows 10 или Windows 11 может быть отличным вариантом.
В этом руководстве мы покажем вам, как использовать WhatsApp Web, веб-приложение, которое позволяет быстро настроить WhatsApp на настольном компьютере или ноутбуке независимо от вашей операционной системы. Мы также поговорим о нескольких других вариантах, если вы предпочитаете просто использовать настольное приложение WhatsApp или у вас есть другие потребности в обмене сообщениями на рабочем столе. Вот как использовать WhatsApp на настольном компьютере или ноутбуке.
Для всех платформ: используйте веб-приложение WhatsApp.
Безусловно, самым быстрым и универсальным вариантом использования WhatsApp на компьютере является веб-приложение WhatsApp. Для использования WhatsApp Web не требуется загружаемое программное обеспечение для конкретной ОС, а доступ к нему можно получить через большинство браузеров, включая Safari, Chrome, Microsoft Edge, Opera и Firefox.
Шаг 1. Перейдите на веб-сайт WhatsApp через выбранный вами браузер на своем компьютере. Отобразится QR-код. Имейте в виду, что вы сможете войти в рабочий стол WhatsApp только на четырех разных устройствах.

Шаг 2. Откройте мобильное приложение WhatsApp на iOS или Android. Выберите «Настройки» (или в Android «Меню» ) «Связанные устройства» , затем «Связать устройство», а затем «Связать устройство».
Шаг 3. Ваш телефон запросит у вас аутентификацию, например FaceID или отпечаток пальца, а затем откроется камера, и вы сможете отсканировать QR-код. Поднесите телефон к экрану компьютера, чтобы отсканировать код.
Шаг 4: После сканирования QR-кода ваши сообщения появятся в вашем веб-браузере. Вы можете нажать на существующее сообщение, чтобы открыть его и продолжить чат, как если бы вы делали это по телефону. Или вы можете выполнить поиск или начать новый чат, чтобы начать новый чат. Вы также можете нажать кнопку «Включить уведомления на рабочем столе» в левой части экрана, чтобы получать уведомления о ваших сообщениях.
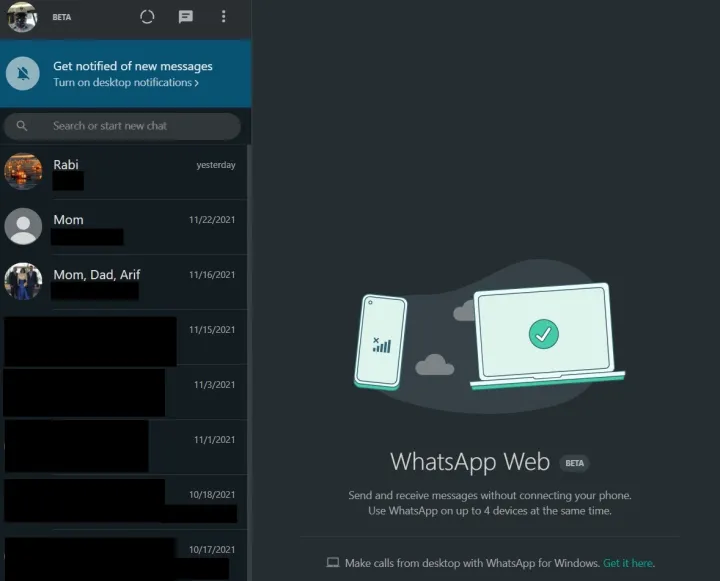
настольное приложение WhatsApp
Веб-версия WhatsApp — не единственный способ использовать WhatsApp на своем компьютере. Вы также можете попробовать альтернативные методы. Одной из лучших альтернатив является настольное приложение WhatsApp. Он специально создан для Windows 10, Windows 11 и macOS. Это позволит вам совершать видеозвонки, чего не позволяет веб-приложение. Вот как его использовать.
Шаг 1. Посетите веб-сайт загрузки WhatsApp и найдите кнопку «Загрузить для MacOSX или Windows» . Выберите платформу, на которой вы работаете, и сохраните установщик DMG или EXE.

Шаг 2. Откройте установщик и следуйте инструкциям на экране. Вам нужно будет зайти в настройки WhatsApp, выбрать «Связанные устройства» и направить телефон на экран, чтобы отсканировать QR-код для входа в систему. После этого вы сможете совершать видеозвонки так же, как на мобильном телефоне, коснувшись профиля пользователя. значок и выберите кнопки вызова.
Другие варианты
Помимо настольного и веб-версии WhatsApp, вы также можете попробовать сервис, известный как Rambox . Эта эффективная программа представляет собой простой в использовании инструмент в виде информационной панели, который собирает все ваши социальные приложения в одном месте. Rambox удобен в использовании и безболезненно устанавливается. Нам особенно нравится функция «Не беспокоить», которая одним щелчком мыши отключает все push-уведомления ваших приложений.
Вы можете получить Rambox одним из двух способов. Существует бюджетная (например, бесплатная) версия, которую люди часто называют Community Edition. Он предоставляет пользователям доступ к 99 популярным приложениям, включая WhatsApp.
Версия Pro по-прежнему доступна по цене: около 4 долларов в месяц при оплате за год или 5 долларов в месяц при ежемесячной оплате. Если вам нужен доступ к приложениям, которых нет в бесплатной версии, этот вариант для вас. Версия Rambox Pro в настоящее время обеспечивает доступ и упорядочивает более 600 приложений. Этот инструмент доступен для Windows, macOS и Linux.
Поскольку WhatsApp становится все более важным для поддержки клиентов, рекомендуется установить его как на ваш компьютер, так и на телефон.
Теперь, когда вы знаете, как использовать WhatsApp на своем ноутбуке или настольном компьютере, убедитесь, что вы также знаете , как сделать снимок экрана на своем компьютере , на случай, если вам понадобится поделиться им.
