Просто купить новый ноутбук? Вот как узнать, следует ли вам его вернуть

Итак, вы только что купили новенький блестящий ноутбук и вытащили его из коробки. Вам не терпится запустить его и начать с ним играть — у меня все еще есть это чувство, даже после распаковки более 200 различных машин. Каждый из них новый и непохожий, и это обращается к той части нашего мозга, которая жаждет новизны.
Но нет худшего чувства, чем осознание того, что с ним возникла проблема после окончания периода возврата. Нет веских причин хранить машину со значительным дефектом, когда доступен простой возврат, поэтому вот несколько вещей, на которые следует обратить внимание, которые помогут вам не застрять с лимоном или не тратить часы на гарантийную поддержку.

Проверьте это физически
Первое, что нужно сделать, — это убедиться, что все физические компоненты работают и собраны так, как должны. Под ними я подразумеваю те, которые можно легко проверить, не вскрывая ноутбук. Кстати, это шаг, который я не буду рекомендовать в данном руководстве — вы же не хотите взломать корпус и рискнуть вмешаться в политику возврата вашего продавца.
Шаг 1. Осмотрите корпус ноутбука сверху вниз и с каждой стороны. Ищите смещенные компоненты, зазоры, которых быть не должно, а также вмятины и вмятины. В новом ноутбуке не должно быть ничего из этого, а зазоры и перекосы могут не только выглядеть неприглядно, но также могут привести к попаданию пыли и мусора в корпус и нанести ущерб.
Убедитесь, что все детали, которые должны быть на месте, например резиновые ножки и винты шасси, присутствуют и хорошо закреплены. Все винты должны быть установлены правильно и заподлицо с корпусом.
Откройте и закройте шарнир. Убедитесь, что движение происходит плавно, без каких-либо заминок или застреваний, но имейте в виду, что некоторые петли просто спроектированы лучше, чем другие. Не стоит ожидать, что шарнир Chromebook за 300 долларов откроется так же плавно, как шарнир MacBook Pro M3 Max за 2500 долларов. Если есть реальная проблема, она должна быть очевидной. Кроме того, убедитесь, что шарнир расположен прямо, а кромка дисплея лежит на корпусе так, как это предусмотрено.

Шаг 2: Затем проверьте дисплей. Используйте сплошной белый, черный и разные цвета, чтобы не было битых или горячих пикселей (застрявших на одном цвете независимо от изображения). У разных производителей разные стандарты гарантийного покрытия проблем с пикселями, но битый или горячий пиксель — веская причина для быстрого возврата. Если срок возврата истек и гарантия на него не распространяется, ознакомьтесь с нашим руководством по исправлению битого пикселя . Также обратите внимание на другие проблемы с качеством изображения, такие как полосы, необычные цветовые температуры в различных частях дисплея или общее отсутствие однородности.
Если в вашем ноутбуке используется дисплей IPS, VA или TN, вам нужно будет проверить, нет ли засветов по бокам панели, когда ноутбук включен, но на экране ничего не отображается. Лучшее время для проверки — когда ноутбук загружается. Вы также можете переключиться на полностью черное изображение и уменьшить окружающее освещение. OLED-дисплеи не страдают от этой проблемы. Обратите внимание, что все ноутбуки, не оснащенные OLED, могут иметь некоторое засветление. Вопрос в том, достаточно ли сильное кровотечение, чтобы повлиять на изображение в ваших глазах? Если да, то верните его.
Ваш дисплей должен быть идеальным или настолько близким к нему, насколько вы ожидаете. Как и клавиатура, это компонент, который вы будете использовать каждый раз, когда открываете свой ноутбук.

Шаг 3: Затем проверьте клавиатуру. Убедитесь, что все клавиши работают правильно, и что клавиши не болтаются и не застревают. Обязательно проверяйте клавиши в стандартном и смещенном режимах, включая использование переключателей функциональных клавиш. Если клавиатура имеет подсветку, убедитесь, что подсветка равномерна для всех клавиш, а если это RGB-подсветка для каждой клавиши, убедитесь, что она выглядит великолепно и реагирует на правильные команды.
Клавиатуры различаются по тому, насколько одинаково они ощущаются при нажатии всех клавиш, а некоторые клавиши (например, клавиша пробела) звучат громче других и требуют большего усилия для нажатия. С технической точки зрения это не всегда недостатки, но они могут быть атрибутами, из-за которых вы недовольны ноутбуком. В общем, убедитесь, что ощущение клавиатуры вам подходит, потому что это один из компонентов, который вы будете использовать чаще всего.

Шаг 4: Также проверьте тачпад. Убедитесь, что он надежно закреплен и не шатается, а нажатия кнопок работают должным образом. Вся поверхность должна последовательно и точно реагировать на движения и постукивания, поэтому проверьте и это. Нажимая на сенсорную панель, убедитесь, что между поверхностью сенсорной панели и корпусом нет больших зазоров. Как упоминалось выше, пыль и мусор могут попасть в корпус.

Шаг 5. Вам также потребуется проверить качество звука. Запустите свой любимый музыкальный проигрыватель или YouTube и воспроизводите различный контент. Прислушайтесь к потрескиванию или помехам в звуке и увеличьте громкость, чтобы убедиться в отсутствии искажений. Опять же, это одна из тех вещей, когда на разных ноутбуках качество звука будет разное, но при воспроизведении не должно быть явных недостатков.


Обновите свой ноутбук
Первое, что нужно сделать, это обновить свой ноутбук. После полной установки операционной системы, будь то Windows 11, MacOS или Chrome OS, запускайте утилиту обновления в настройках системы, пока не будут применены все обновления. Если ноутбук поставляется с отдельной утилитой обновления, запустите ее, чтобы убедиться, что все предоставленные поставщиком драйверы и встроенное ПО обновлены. Наконец, если установлена утилита Nvidia или AMD, проверьте ее, чтобы убедиться, что вы используете самые последние версии драйверов.
Вы будете удивлены, сколько первоначальных проблем можно решить, просто обеспечив полное обновление ноутбука.
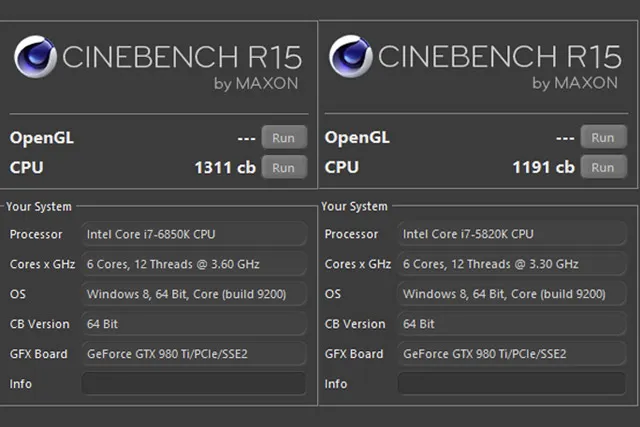
Запустите несколько тестов
Если у вашего ноутбука есть какие-либо проблемы с процессором, вам нужно провести для него быстрый стресс-тест, чтобы выяснить это. Одним из инструментов, который можно использовать, является Cinebench , который запускает процессор в процессе рендеринга сложного изображения. Запустите как многоядерные, так и одноядерные тесты, и если на ноутбуке возникнут сбои, это признак того, что что-то не так.
Вы, вероятно, заметите, что вентиляторы раскручиваются во время выполнения теста, а если вы этого не сделаете, возможно, возникла проблема. Как только вентиляторы раскрутятся, проверьте звук на предмет каких-либо странностей. Громкий или тихий, низкий или высокий, шум вентилятора должен быть постоянным и не раздражать. Если вы слышите что-то похожее на странный жужжащий или жужжащий звук – или что-то похожее на звук, похожий на звук, когда вы вставляете игральную карту в спицы велосипеда – это может быть признаком проблемы.
Чтобы протестировать графический процессор, вы также можете использовать Unigene Heaven . Это усилит оба компонента и сообщит вам, если возникнут какие-либо очевидные проблемы.
Вы можете запустить и другие приложения, которые проведут стресс-тестирование вашего ноутбука, но они выходят за рамки данного руководства.

Используйте свой ноутбук как можно больше
До окончания периода возврата используйте свой ноутбук как можно больше. Используйте все свои любимые приложения, просматривайте веб-страницы и выполняйте тесты скорости, чтобы убедиться, что ваш Wi-Fi работает нормально. Поиграйте в несколько игр, если вам это нравится, и в целом убедитесь, что все работает так, как вы ожидаете. Если что-то кажется медленнее, чем должно, или вы столкнулись с сбоем, сделайте заметку.
Не каждая проблема проявляется сразу. Некоторые из них не произойдут до тех пор, пока не пройдет период возврата (даже если вы покупаете где-то, например, в Costco, с его 90-дневным периодом возврата). Некоторые из них не произойдут до тех пор, пока не закончится гарантия. Это неизбежно, и отчасти именно поэтому обзоры не часто выявляют основные проблемы, которые массово появляются на форумах. Нам, обозревателям, редко предоставляется возможность использовать ноутбук достаточно долго, чтобы выявить проблемы, которые не проявляются сразу.
Вот почему так важно использовать свой новый ноутбук как можно чаще в течение периода возврата, чтобы гарантировать, что вы захотите его сохранить.
Проведите исследование
Прежде чем сделать последний шаг по возврату неисправного ноутбука, проведите небольшое исследование, чтобы убедиться, что проблемы, с которыми вы столкнулись, малоизвестны. Возможно, кто-то уже нашел исправления или производитель пообещал решить проблему. Но, по крайней мере, тогда вы будете знать, необычна ли ваша машина или норма, и сможете принять наиболее обоснованное решение.
В ходе исследования вы можете обнаружить распространенные проблемы, которые вряд ли проявятся во время первоначального тестирования и для обслуживания которых потребуется гарантийное обслуживание. Этого может быть достаточно, чтобы убедить вас выбрать другой ноутбук, у которого нет подобных проблем.
Прежде чем упаковать ноутбук и вернуть его, не забудьте удалить данные. Лучше всего это сделать путем сброса устройства к заводским настройкам. Сбросить настройки Windows на ноутбуке достаточно просто, и вы также можете легко сбросить Chromebook до заводских настроек по умолчанию. Если вы купили ноутбук Apple, вот как восстановить заводские настройки MacBook .
Все эти шаги необходимо предпринять до истечения срока возврата вашего ноутбука. Вам решать, стоит ли возвращать какую-либо обнаруженную вами проблему — в конце концов, незначительный косметический дефект на идеальном в остальном ноутбуке может быть для вас не важен. А каждый возврат и повторная покупка – это еще один шанс получить проблемный ноутбук.
Но это большие деньги, поэтому потратить некоторое время на то, чтобы убедиться, что ваш ноутбук выглядит и работает должным образом, того стоит. По истечении срока возврата, конечно, вам придется прибегнуть к гарантийной поддержке, и это тоже нормально. Но пресекать проблемы в зародыше — всегда лучший вариант.