Как использовать личное пространство, лучшую новую функцию Android 15
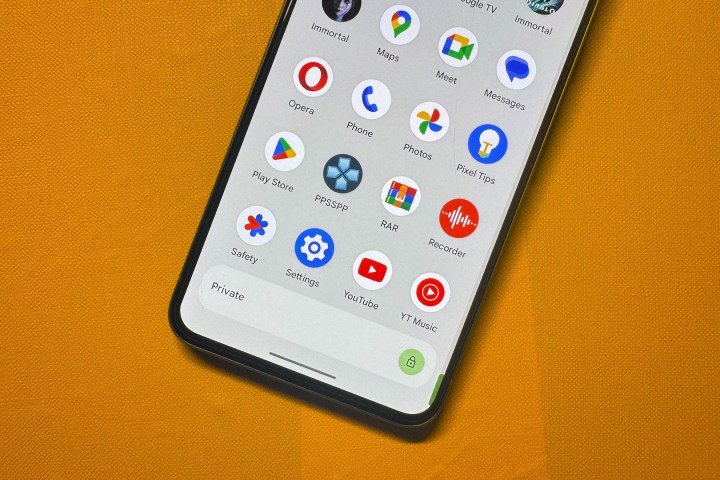
В Android 15 особое внимание уделяется функциям безопасности и конфиденциальности , которые предлагают новые способы обеспечения безопасности вашего телефона и ваших данных.
Как обычно, телефоны Pixel находятся в первых рядах по обновлению, в то время как другим, возможно, придется подождать несколько недель или даже месяцев , но как только вы получите Android 15, вы сможете воспользоваться такими функциями, как улучшенный режим блокировки , который блокирует доступ к файлам через USB-порт при включении, частичная запись экрана , чтобы уберечь вас от непреднамеренной утечки личных данных, и личное пространство — новая функция, которая, наконец, дает вам безопасное хранилище для тех приложений, которые вы не хотите, чтобы другие видеть.
Хотя Private Space не скроет ваши приложения от решительного хакера, имеющего беспрепятственный физический доступ к вашему телефону, оно не позволит случайным наблюдателям увидеть конфиденциальные приложения, будь то ваши конфиденциальные приложения для работы или ваши видеоигры для удовольствия. Вы можете поместить все, что захотите, в свое личное пространство, где все это будет заблокировано паролем или биометрической защитой, и вы даже можете использовать метод аутентификации, отличный от того, который вы используете для разблокировки телефона, для дополнительного уровня защиты.
Как настроить личное пространство в Android 15
Если идея звучит интригующе, вы можете включить ее на своем телефоне, как только обновитесь до Android 15. Вот как настроить свое личное пространство.
Шаг 1. На телефоне Android перейдите в приложение «Настройки» .
Шаг 2. Прокрутите вниз и выберите «Безопасность и конфиденциальность» .
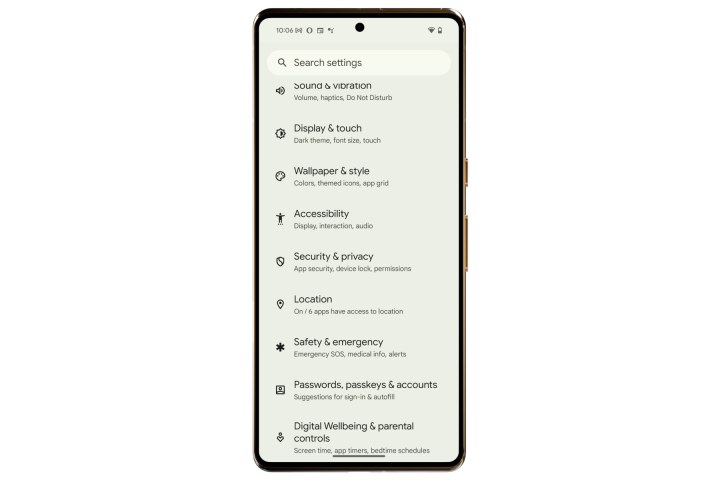
Шаг 3: На следующей странице нажмите «Частное пространство» .

Шаг 4. Теперь вы увидите запрос безопасности, требующий предпочтительного метода разблокировки устройства, которым может быть код доступа или ваш отпечаток пальца.
Шаг 5. После прохождения проверки безопасности вы попадете на страницу «Частное пространство», где описаны некоторые детали и шаги.
Шаг 6. Нажмите зеленую кнопку «Настроить» в форме таблетки в правом нижнем углу экрана.

Шаг 7: Далее вам будет предложено ввести учетные данные вашей учетной записи Google.
Шаг 8. После проверки данных учетной записи и согласия с условиями и положениями ваше личное пространство готово к настройке.
Шаг 9: Для начала вам будет предоставлена возможность использовать ту же аутентификацию, что и на экране блокировки, или использовать новый пароль для доступа к личному пространству.

Шаг 10: Как только вы выберете метод разблокировки, Private Space будет готово к использованию.
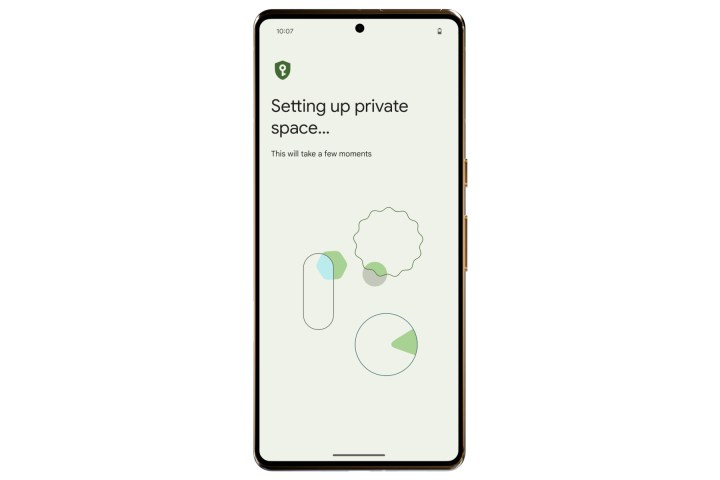
Как добавить приложения в личное пространство
После первой настройки Private Space вам необходимо добавить приложения в секретный контейнер. Здесь вы можете увидеть некоторые предустановленные приложения Google, которые уже появляются в нижней половине окна. Но вы должны установить здесь свои собственные приложения, поскольку в этом вся суть этой функции. Для этого выполните действия, перечисленные ниже.
Шаг 1. Откройте панель приложений на телефоне и прокрутите вниз. Здесь вы увидите горизонтальную панель с надписью Private .

Шаг 2. В правой части виджета «Личное пространство» выберите значок замка и подтвердите свою личность.
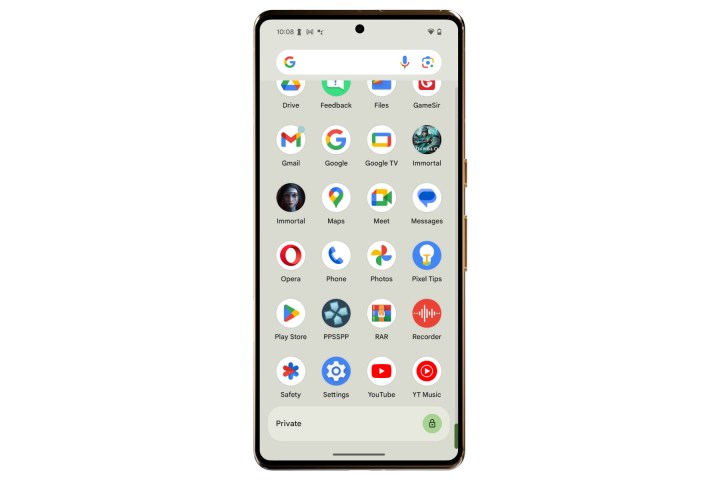
Шаг 3: Теперь вы увидите панель управления личным пространством. Здесь нажмите круглую кнопку со значком +, чтобы установить приложения. Эти приложения не появятся в библиотеке приложений и будут видны только в окне «Частное пространство».
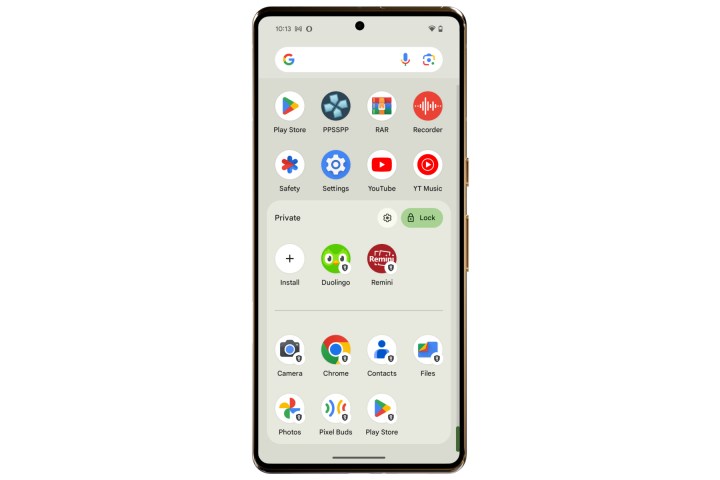
Шаг 4. После того, как вы закончите добавлять конфиденциальные приложения и получать к ним доступ, нажмите кнопку блокировки в форме таблетки в правом верхнем углу окна «Частное пространство».
Шаг 5. Если вам нужна еще большая безопасность частного пространства, вы можете скрыть баннер «Частное» в нижней части библиотеки приложений. Для этого откройте страницу настроек частного пространства и включите опцию Скрыть личное пространство .

Шаг 6. Когда вы «скроете» личное пространство, оно больше не будет отображаться в нижней части библиотеки приложений. Вместо этого вам придется ввести «Частное» в строке поиска в верхней части главного экрана.
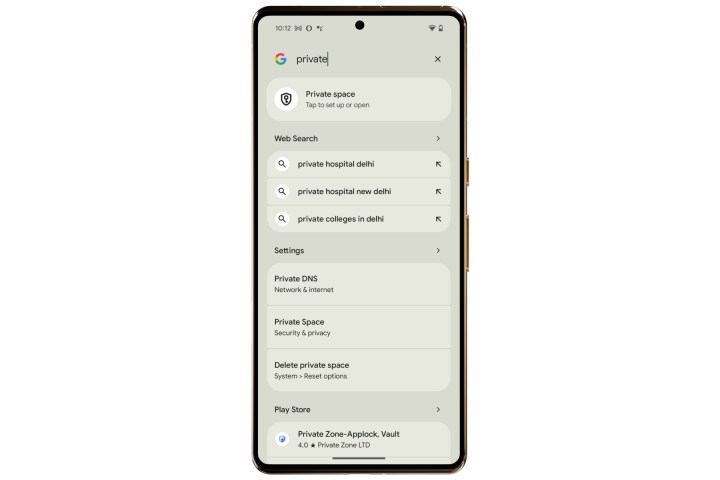
Что еще нужно знать о Личном пространстве?
Private Space — фантастическое дополнение, но есть несколько предостережений, которые вам следует знать. Во-первых, вы не можете перетащить существующее приложение, установленное на вашем телефоне, в личное пространство. Чтобы приложения появились в сегменте частного пространства, требуется новая установка.
Далее, как только вы заблокируете личное пространство, фоновая активность защищенных приложений будет приостановлена, а это значит, что вы больше не увидите от них никаких уведомлений. Поэтому, если у вас есть какие-либо приложения, уведомления от которых вам нужны, например, для оповещений о неотложной медицинской помощи, не допускайте их доступа в личное пространство.
Также имейте в виду, что вы не можете перенести свое личное пространство на новое устройство. Когда вы настраиваете новый телефон с нуля, вам придется создать на нем новое личное пространство. Более того, вы сможете увидеть эти защищенные приложения на панели конфиденциальности и в диспетчере разрешений только в том случае, если личное пространство не заблокировано.
Наконец, стоит иметь в виду, что Private Space создает на вашем телефоне только отдельный контейнер, защищенный паролем. Если злоумышленнику удастся подключить свой компьютер к вашему телефону или установить вредоносные приложения на ваше устройство, он может получить доступ к данным вашего личного пространства.
Следует также отметить, что контент из защищенного приложения будет отображаться на странице общего доступа или в средстве выбора фотографий только тогда, когда личное пространство находится в разблокированном состоянии, поэтому вам также необходимо об этом знать. Наконец, весь контент, который вы создаете как оригинальный или загруженный из Интернета, будет храниться отдельно в зависимости от статуса защиты приложения.